如果磁碟機是一個餡餅,那麼分區就是切片。它們不僅記憶您的資料,還記憶您的檔案系統、作業系統和稱為“分區表”的組織系統——您的作業系統用來確定如何記憶檔案的藍圖。當其中一個或多個被破壞時,電腦就會導致災難。
本文介紹了修復損壞的磁碟機和分區、從損壞的磁碟機中救援資料的所有方法,以及一些避免分區損壞和丟失資料的技巧。
什麼是損壞的分區及其原因?
損壞的分區是無法讀取、寫入,有時甚至無法被作業系統檢測到的分區。不幸的是,它可能是由很多原因引起的。這裡有些例子:
- 損壞的分區表: 分區表告訴作業系統您的磁碟機如何劃分為分區,以及其他重要的檔案系統詳細信息。當它損壞時,您將無法訪問該分區內的資料。
- 不良軟體:許多軟體與您的檔案系統相關,因此錯誤安裝甚至未經優化的軟體本身都可能導致分區損壞。
- 停電:如果您的電源在您的電腦正在將資料寫入分區時突然關閉,這可能會導致磁碟機損壞。
- 不正確格式化:格式化過程允許您對磁碟機進行分區,以決定要將檔案記憶在何處並安裝作業系統。
- 病毒攻擊:病毒攻擊檔案系統,導致分區損壞。
- 壞扇區:壞扇區是損壞檔案系統的最常見原因。這是磁碟機的一個有缺陷且無法使用的部分。
分區損壞的症狀
Windows作業系統理論上應該在出現錯誤之前警告您,但您經常會在任何警告之前遇到分區損壞的問題。以下是分區損壞或損壞的跡象:
- 處理檔案時速度變慢或凍結
- 檔案名和其他變成亂碼
- 分區丟失
- 不可訪問分區:當您嘗試使用硬碟時出現“拒絕訪問”彈出窗口
- SMART錯誤:SMART 代表自我監控、分析和報告技術——它是現代磁碟機中的內置自我監控系統。如果從SMART功能收到警告,代表了它警告您潛在的磁碟機故障。
- Windows檔案總管上缺少磁碟機
- “BSOD”藍屏死機
是否可以在不丟失資料的情況下救援損壞的分區?
雖然,在使用磁碟機和檔案系統之前備份資料始終是最佳做法。但如果錯過了及時備份,這樣有幾種損壞的分區救援方法可以保護您的資料。我們為以下每種方法準備了簡短易懂的指南。
方法1:殺毒掃描
病毒攻擊有時會導致分區損壞。您應該嘗試的第一件事(因為這是最簡單的)是對您的磁碟機進行深度掃描以查找任何病毒。
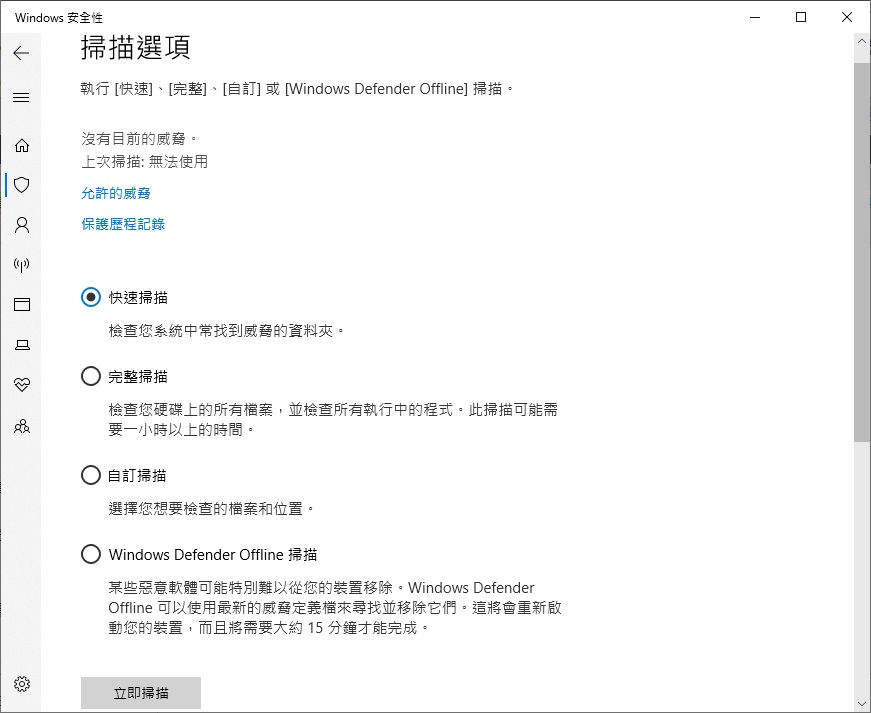
方法 2:使用命令提示字元的 CHKDSK 命令
CHKDSK(檢查磁碟)掃描磁碟機的檔案系統並自動修復錯誤。方法如下:
- 單擊開始按鈕,在搜索欄中鍵入“cmd”,右鍵單擊命令提示字元 ,選擇以管理員身份執行。
- 輸入chkdsk /f命令並按回車鍵。
- 如果要掃描安裝 Windows 以外的其他磁碟機,請在 /f 命令之前包含磁碟機代號(chkdsk D: /f):
- 出現提示時讓 Windows 重新啟動。
方法 3:在Windows 10中運行磁碟檢查與修復程式
此外,用戶還可以直接在Windows運行磁碟檢查與修復程式,也就是CHKDSK來檢查和修復硬碟錯誤。
- 打開“此電腦” ,右鍵點擊要掃描的硬碟並選擇“內容”。
- 在“工具”選項下點擊“錯誤檢查”下的“檢查”按鈕。
- 接著會顯示一個視窗,可以根據需要點擊“掃描磁碟機”繼續。
- 掃描完成後,點擊顯示詳細訊息連結以在事件查看器中查看 Chkdsk 日誌。
方法 4:使用命令提示字元的 SFC /SCANNOW 命令
SFC /SCANNOW 是另一個命令提示字元條目,它掃描檔案系統中損壞的檔案並將其替換為緩存副本。下面是如何使用它:
- 單擊開始按鈕,在搜索欄中鍵入“cmd” ,右鍵單擊命令提示字元,以管理員身份運行。
- 輸入SFC /Scannow命令並按回車鍵。
方法 5:變更磁碟機代號
您可以使用命令提示字元變更磁碟機代號:
- 右鍵單擊Windows開始按鈕,然後單擊“磁碟管理”。
- 確定有問題的磁碟機並右鍵單擊它。然後,單擊“變更磁碟機代號及路徑…”。
- 在出現的彈出窗口中,單擊“變更…”。
- 選擇指定一個磁碟機代號然後單擊“確定”。
如何從損壞的分區中救援檔案
幸運的是,分區救援軟體可以輕鬆地從損壞和損壞的分區中救援資料。Bitwar檔案救援軟體 是一款免費且高效的檔案救援軟體,具有時尚的用戶界面,讓那些對救援分區一無所知的人也能輕鬆上手。它提供快速及深度掃描,以及無限制的免費預覽,讓您在損壞的分區也能輕鬆救回丟失的或無法檢視的檔案。
免費下載安裝Bitwar檔案救援軟體,將其安裝到不受損壞或資料丟失影響的磁碟機或分區,以避免覆蓋現有資料。:
- 啟動安裝後的Bitwar檔案救援軟體,選擇損壞的要救援檔案的分區或磁碟機。
- 選擇快速掃描和檔案類型,然後單擊掃描按鈕。
- 掃描結束後,您可以通過檔案名、路徑、類型等找到檔案並預覽它,然後確定想要救援的檔案,單擊復原按鈕將其保存到合適的分區或存儲裝置。
按照以上方法,您將成功找回損壞分區的檔案。但是如果不需要保留資料,如何修復和救援損壞的分區?
如果您不需要擔心保持資料完好無損,則修復損壞的分區或磁碟機會簡單得多。下面列出的所有方法可以嘗試。
直接修復和救援損壞的分區(救援檔案後操作)
方法1:重建MBR
主引導記錄 (MBR) 是磁碟的第一個扇區,它包含分區表,它決定了分區和檔案系統在磁碟上的組織方式。它還負責加載已安裝的作業系統。重建 MBR 有時可以幫助修復損壞的分區。方法如下:
1、按住 Shift 鍵並重新啟動電腦以進入“進階設定”菜單。
2、單擊“疑難排解”。單擊“進階選項”>“命令提示字元”。
3、依次輸入以下命令並按回車鍵:
bootrec /fixmbr
bootrec /fixboot
4、最後,鍵入exit命令並按回車鍵退出命令提示字元。
5、回到第一個窗口,繼續正常開機。
方法 2:使用磁碟管理格式化磁碟機
如果您不需要擔心保持資料丟失,您可以直接格式化磁碟機/分區來修復損壞的分區。
- 右鍵單擊 Windows 開始按鈕,然後單擊“磁碟管理”。
- 在螢幕幕底部找到有問題的宗卷,右鍵單擊它,然後單擊“格式化…”。
鍵入要標記卷的內容,然後選擇檔案系統(NTFS 通常是最好的選擇)。然後,單擊“確定”。
方法 3:DiskPart Clean & Clean All
DiskPart 是內置於命令提示字元中 Microsoft 軟體。“clean”是 DiskPart 的命令之一,將整個磁碟標記為已刪除,這意味著在您使用該磁碟機時所有現有資料都將被覆蓋。幾次 DiskPart clean 將清除除最頑固的病毒以外的所有病毒,這些病毒可能會重新破壞您的分區。
1、單擊開始按鈕,在搜索欄中鍵入“cmd” ,右鍵單擊命令提示字元,以管理員身份運行。
2、輸入以下命令並按回車鍵:
diskpart
3、然後,鍵入以下命令並按回車鍵:
list disk
4、確定有問題的磁碟機的磁碟編號,然後鍵入以下命令並按回車鍵:
select disk “disk number”
5、最後,輸入以下命令並回車:
clean
確保您選擇了正確的磁碟,因為一旦執行該命令,您的資料將被完全擦除。
6、完成磁碟清潔後,您需要對其進行格式化才能使用。請參閱本節的方法 #2來執行此操作。如果 Clean 不起作用,您可以重複步驟 1-4,然後使用命令“clean all”而不是“clean”。
最後
硬碟上分區損壞是我們最不想見到的故障之一。如果問題不是由物理損壞引起的,例如病毒攻擊、軟體錯誤等,則可以救援分區中的檔案。然後格式化分區。但是如果分區是物理故障,如跌落、浸水、高溫等應該是將它送到專業的檔案救援中心以快速救援您的硬碟與檔案。(最好預留預算購買新磁碟機)。
此外,本文也介紹了一些無需格式化即可修復損壞硬碟的方法。幸運的是,Windows 有許多內置軟體可以讓您修復損壞的分區和丟失的或RAW 硬碟——即使發生最壞的情況,Bitwar檔案救援軟體也可以在大多數情況下也可以設法救援丟失的檔案。

