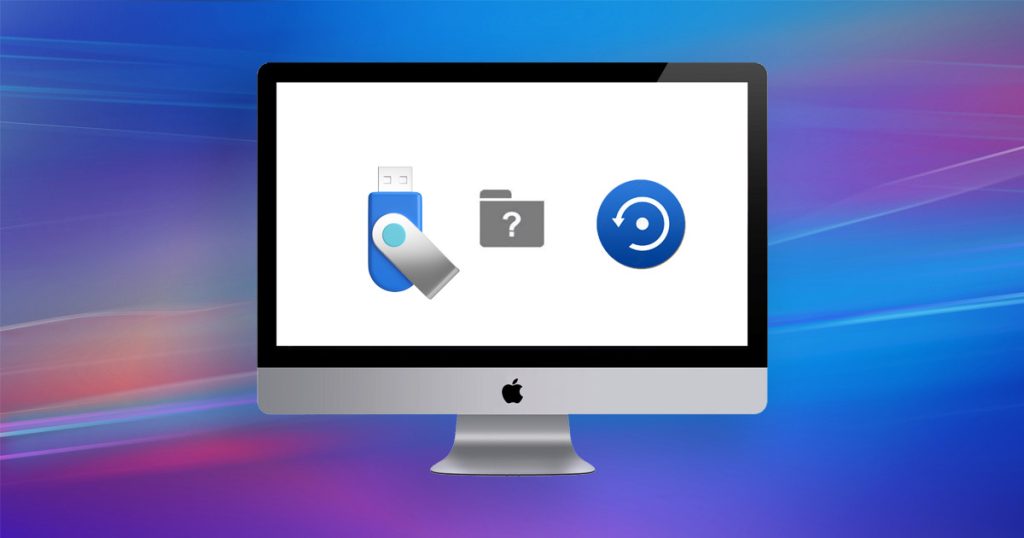我們都喜歡使用隨身碟傳輸和攜帶檔案,還有人更喜歡在隨身碟編輯和使用檔案,可見隨身碟的作用之大。然而由於體積較小、容易碰撞、環境不穩定、使用時熱插拔等,它們通常容易發生故障。有時您會丟失隨身碟中的檔案。有時甚至整個隨身碟損壞使您丟失所有檔案。發生這種情況時,您可以採取一些措施來嘗試救援丟失的檔案。按照以下步驟嘗試從 Mac 上的隨身碟救援丟失的資料。
在開始使用檔案救援之前,請務必注意:一旦您發現丟失了檔案,請立即停止使用您的隨身碟。因為,已刪除的檔案仍然可能存在於您的隨身碟上,只要它們佔用的空間沒有被您新保存的數據覆蓋。因此不要再將任何檔案複製保存到您的隨身碟,事實上,請保持它與您的電腦斷開連接,除非按照以下說明進行操作。
如何在Mac上救援USB隨身碟已刪除的檔案
在macOS從USB隨身碟救援資料有三種最有效的方法。
方法 1:檢查Mac的垃圾桶(廢紙簍)
在 Mac 上嘗試從隨身碟救援檔案前,您可以先做最簡單的事情就是檢查 Mac的垃圾桶。 您可以通過右鍵單擊在廢紙簍找到的檔案並按“還原”按鈕來復原它們。然後檔案將被放回它們被刪除之前的位置。有時剛剛刪除的檔案就是通過Mac垃圾桶中的還原功能復原的。
如果您確實在廢紙簍中找到丟失的檔案,您可以通過右鍵單擊它們並按“還原”按鈕來復原它們。 這些檔案將被放回它們被刪除到垃圾桶之前的位置。
方法 2:取消隱藏檔案以從 Mac廢紙簍復原USB隨身碟檔案
Mac系統如果將已刪除的檔案存儲在每個隨身碟的單獨位置,但是如果保存的檔案夾被隱藏了,您需要取消隱藏檔案,在隨身碟自己的垃圾桶中找到檔案。
- 如果您使用的是帶有Sierra或更高版本的Mac,則只需按Shift+Command+ .(句點)即可在Finder 中啟用隱藏檔案。當看到隱藏檔案,找到其中一個是名為“.Trashes”的檔案夾。您可以打開該檔案夾並瀏覽隨身碟的已刪除檔案。
- 如果您的 Mac 運行的是早於Sierra的macOS版本,您需要打開終端應用程式(您可以通過按 Command+空格鍵在Spotlight中搜索終端來快速打開它)。打開終端后,複製並粘貼下面的兩個命令,在每行後按 Enter。
defaults write com.apple.finder AppleShowAllFiles TRUE killall Finder
方法 3:使用Mac檔案救援軟體
如果您無法通過檢查Mac的垃圾桶和隨身碟自帶的廢紙簍找到檔案,您可能需要求助於Mac檔案救援軟體。一般來說,從免費工具(或免費試用軟體)開始是值得的,如果您找不到所需的檔案,然後轉向付費工具。重要的是付費工具通常比免費工具更好,因為付費工具的開發人員有足夠的資金可以為這些工具投入更多的資源和時間。
我們最常使用的工具是Bitwar檔案救援軟體。Mac版Bitwar檔案救援可以快速掃描硬碟、移動硬碟、隨身碟、記憶卡上丟失的檔案資料,它還有一個免費的預覽功能,您可以使用它在救援之前預覽檔案以確保它們是可救援的。
要使用 Bitwar檔案救援 從隨身碟救援丟失的檔案,請先免費下載安裝Bitwar檔案救援軟體:
步驟 1:啟動安裝後的Bitwar Data Recovery for Mac,選擇要救援檔案的隨身碟。
步驟 2:選擇快速掃描和檔案類型,然後單擊掃描按鈕。
步驟 3:等待 Bitwar檔案救援 掃描檔案。完成掃描後,您將能夠找到檔案並放大預覽它。然後選中要救援的檔案,點擊復原按鈕將其保存到Mac的硬碟或其他存儲裝置。
如果您的硬碟出現故障,無論是損壞、無法識別還是無法安全退出電腦,您可以參考另外一篇小編整理的針對性教程教您如何修復問題:如何在Mac上修復損壞的USB隨身碟、Windows/Mac上隨身碟無法退出怎麼辦?不過遇到這些問題,您仍然可以使用 Bitwar檔案救援 從中救援檔案,尤其是當您的電腦仍能識別到有裝置接入電腦時。但是,如果沒有,您可能需要專業人士的幫助才能從隨身碟中救援檔案。
結論
從USB中刪除或因格式化隨身碟而丟失的檔案,在只要它們沒有被覆蓋的情況下仍然可以救援。您可以嘗試從 Mac的廢紙簍救援隨身碟已刪除檔案(如果找不到,請在隨身碟取消隱藏檔案並再次檢查廢紙簍)。
如果仍舊找不到檔案,我們希望您嘗試使用Bitwar檔案救援軟體幫助您,它可以救援丟失的任何類型的檔案。