如果您是 Windows 用戶,OneDrive 是最方便的雲存儲解決方案之一。您只需將檔案複製到 OneDrive 資料夾,它就會自動上傳到雲端。就像我們的本地硬碟一樣簡單易操作。
然而,這種簡單性也使得從 OneDrive 中可以輕易地意外刪除檔案。眾所周知保存到OneDrive的檔案都是重要的。因此意外刪除會造成難以挽回的後果。但是,本文提供有五種經過測試的從 OneDrive 救援已刪除檔案的方法,使您要找回從 OneDrive刪除的檔案也變得非常容易。
提示:如果您的電腦未啟用同步(或您的 PC 處於離線狀態),OneDrive 可能尚未刪除所有位置的檔案。快速前往本地資料夾並在 OneDrive 趕上之前複製檔案是最好的辦法。
刪除的 OneDrive 檔案去哪裡了?
由於OneDrive是一個模擬磁碟機的雲存儲平台,許多人認為從中救援資料是不可能的。這是錯誤的觀點,對於初學者來說,OneDrive的資源回收筒可以將已刪除的檔案保存一段時間。在大多數情況下,這可以讓用戶重新獲得丟失的檔案。
另外,OneDrive的檔案並不僅僅存儲在雲端。資料被鏡像到您自己硬碟上的一個資料夾中。這意味著在這種情況下也可以直接在本地的Windows上用救援磁碟機丟失的檔案的辦法救援也可以找到OneDrive檔案。
從 OneDrive 中刪除是否會永久刪除?
OneDrive 會自動將您電腦上的本地資料夾與雲版本同步,匹配它們的內容。這意味著如果您在線刪除任何內容,它也會從您的電腦中刪除。但是OneDrive 中刪除的檔案將移至資源回收筒。他們在那裡被關押 30 天,在此期間,他們可以救援到原來的位置。
這段時間過後,檔案會轉移到第二階段資源回收筒。此後只能在企業帳戶上訪問,並允許檔案再保留30天。一旦此時間範圍也結束,您的檔案將從 OneDrive 中永久刪除。這意味著對於企業帳戶,您在刪除檔案後有 60 天的時間。在普通帳戶上,您只能訪問第一個資源回收筒,因此您的檔案會在 30 天后丟失。
方法 1:從OneDrive的資源回收筒還原
與您自己的電腦一樣,OneDrive 也有一個專用的資源回收筒。它將從您的 OneDrive 資料夾中刪除的任何檔案保留 30 天,在此期間,只需單擊一下即可救援這些檔案。
- 要檢查您的 OneDrive資源回收筒,請在您的瀏覽器上導航到 OneDrive:https://onedrive.live.com/。
- 如果這是您第一次打開 OneDrive Live,則需要您的賬號登錄。使用您在電腦上登錄的同一帳戶即可。
- 登入OneDrive Live後,它顯示同步到您的 PC 的 OneDrive 資料夾的內容。在左側,您可以看到一小部分位置,包括底部的資源回收筒。點擊它。
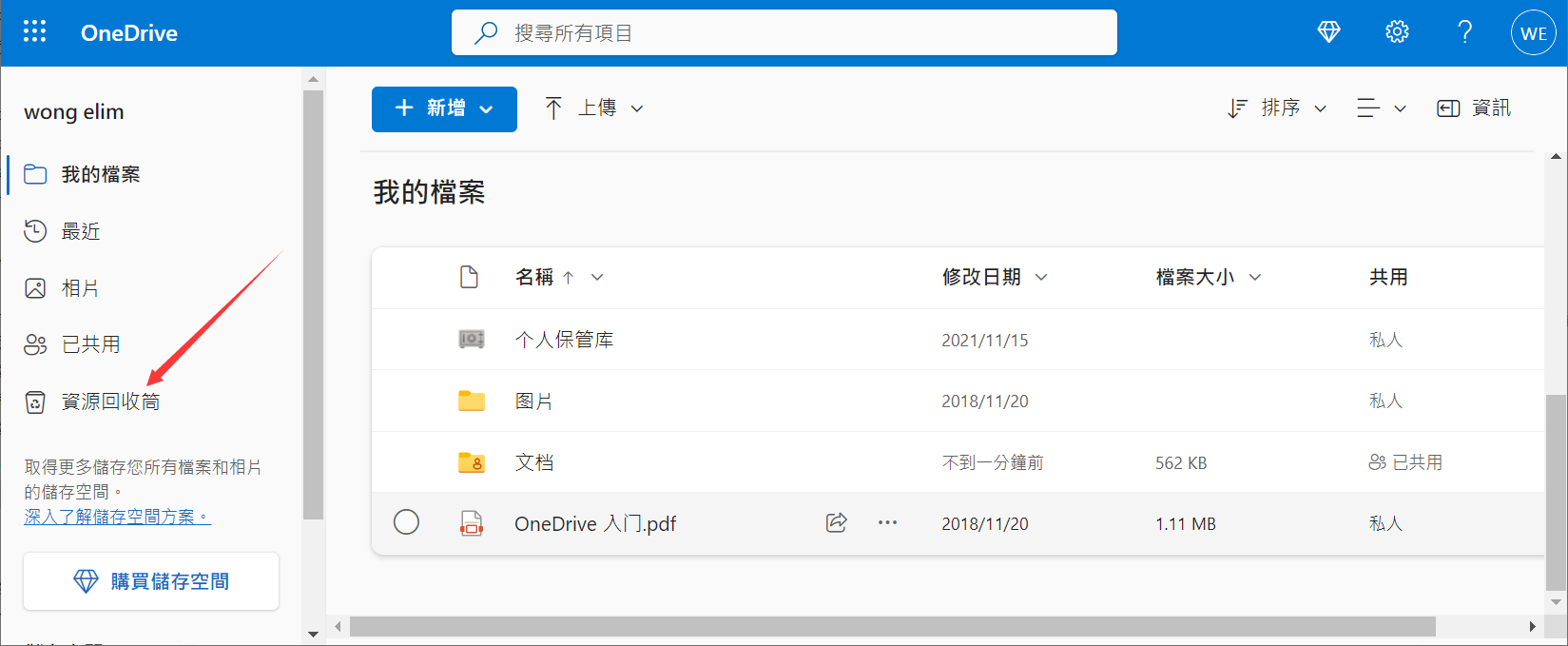
- 此資源回收筒將向您顯示過去 30 天內刪除的所有檔案,以及它們的原始位置和刪除日期。Onedrive 資源回收筒
- 要救援任何檔案,只需單擊每個名稱左側的小複選框即可。選擇完要保留的所有內容後,點擊頂部的“還原”選項。
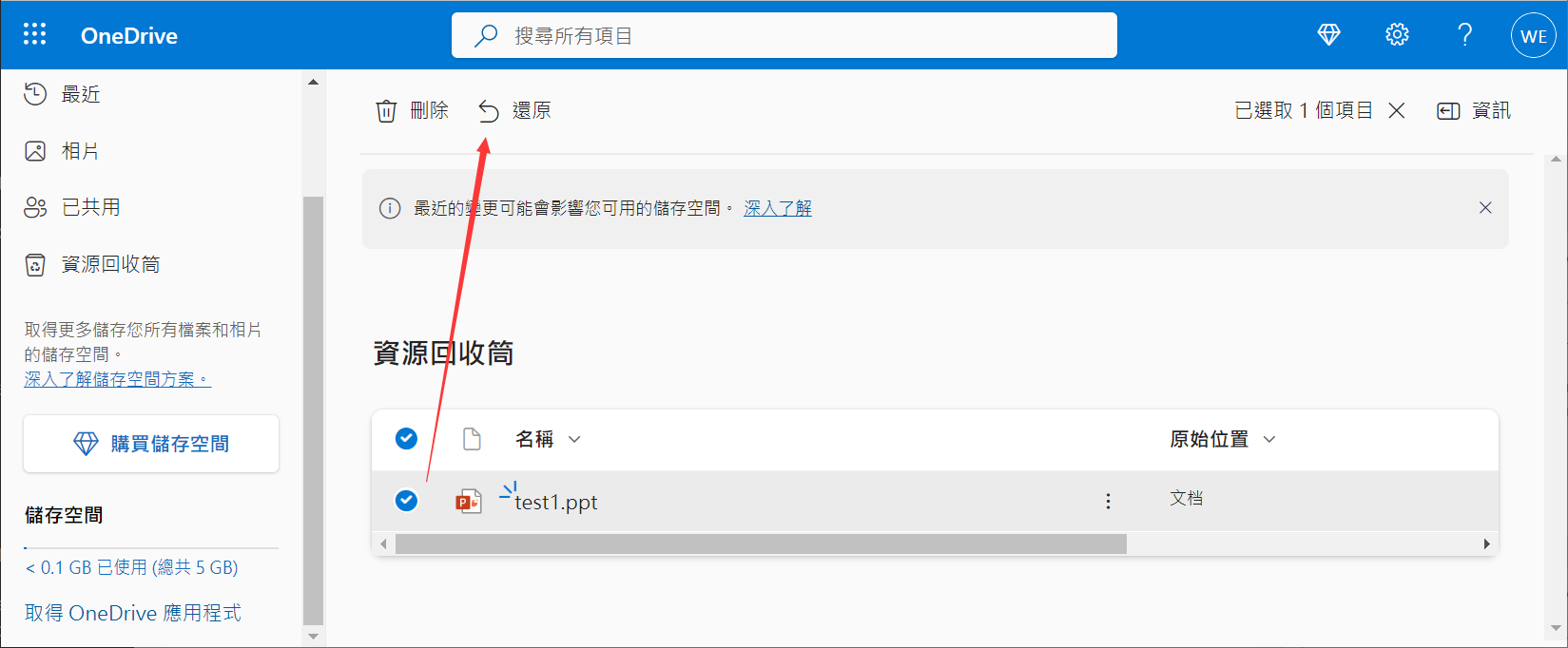
- 您現在可以導航回原始目錄,檔案將在那裡,隨時可以訪問。
注意:即使從這個資源回收筒中刪除檔案,它們也會被移動到第二階段資源回收筒。第二個位置不適用於免費或個人帳戶。如果您有企業帳戶,您會在資源回收筒頁面底部看到一個選項。這允許您救援超過 30 天的檔案。
方法 2:撤消 OneDrive 資料夾中的刪除
如果您剛刪除了 OneDrive 資料夾中的檔案,仍然可以撤消刪除。請注意,此方法僅適用於在本地資料夾而非OneDrive Live 中刪除檔案的情況。
- 首先,前往包含已刪除檔案的目錄。在此示例中,它是 OneDrive 中的文檔資料夾。
- 右鍵單擊空白處的任意位置,然後選擇復原刪除。或者,使用鍵碟快捷鍵 Ctrl+Z。
- 該檔案將復原到其原始形式。OneDrive 也會自動將變更與其云伺服器同步,使其在線可用。
方法 3:從電腦的資源回收筒還原
OneDrive 的資源回收筒有時間限制。它僅將已刪除的檔案保留 30 天,之後它們將從雲中永久刪除。但是您電腦上的資源回收筒可以無限期地保留項目,只要不手動清除資源回收筒即可。並且有很多方法可以從資源回收筒中救援已刪除的檔案。
由於 OneDrive 的檔案同時存儲在您的裝置本地和雲端,因此刪除的檔案也會移至您電腦的資源回收筒。如果你行動迅速,你可以救援幾個月前從 OneDrive 中意外刪除的檔案。
- 前往桌面並雙擊資源回收筒圖標。
- 您電腦上刪除的所有檔案都顯示在這裡。如果您最近沒有清除資源回收筒,您應該也能發現從 OneDrive 資料夾中刪除的檔案。
- 選擇這些檔案並右鍵單擊它們。選擇還原。
- 這些檔案將返回到其在 OneDrive 中的原始位置。與往常一樣,這樣的變更也將很快反映在 OneDrive Live 中。
方法 4:使用資料救援軟體掃描
如果您的資源回收筒已被清除,那麼剩下的唯一選擇就是使用檔案救援軟體。這些應用程式專門用於從硬碟中提取資料,即使檔案已被永久刪除。
我們將使用Bitwar檔案救援軟體。它是快速可靠且功能強大的檔案救援軟體,可以從 Windows 11、10、8、7 上的內部和外部硬碟、SD記憶卡、USB隨身碟或其他數字存儲裝置中救援與批量救援已刪除、格式化、丟失和消失的檔案資料。
Bitwar檔案救援軟體官網:https://www.bitwarsoft.com/zh-tw/data-recovery-software
免費下載安裝Bitwar檔案救援軟體:
步驟1:啟動安裝好的Bitwar檔案救援軟體,選擇OneDrive的本地資料夾所在的磁碟機/分區。
步驟2:選擇快速掃描和檔案類型,然後單擊掃描按鈕。
步驟3:找到並預覽要救援的檔案,確認後選中點擊復原按鈕將其保存到其他分區或存儲裝置。
方法 5:復原以前的版本
OneDrive已經用於備份您的重要資料。但是,如果將它與其他備份方法結合使用,則可以有多個冗餘。
檔案歷程記錄是在 Windows 中備份資料的標準方式。它對資料夾列表進行操作,創建定期備份到外部硬碟磁碟機。這使您可以通過單擊將任何包含的資料夾或檔案救援到它們以前的版本。
如果您的 OneDrive 資料夾包含在您的檔案歷程記錄備份中(並且您事先設置了它),那麼您可以輕鬆地將它救援到以前的版本。
- 要將 OneDrive 還原到舊版本,請打開檔案總管。
- 右鍵單擊 OneDrive 資料夾並選擇內容。
- 在頂部,您可以看到可以選擇的各種選項卡。切換到以前的版本選項卡。
- 在此屏幕上,您可以看到 OneDrive 資料夾的所有先前備份版本,按創建日期列出。選擇您想要的版本,然後單擊“還原”按鈕復原到該版本。
結論
OneDrive 是最安全的檔案備份方式之一。您的檔案不僅在線存儲,而且還同步到電腦上的本地資料夾。這樣可以更輕鬆地救援您可能不小心刪除的任何檔案。您不僅可以依靠 OneDrive 自己的資源回收筒,還可以在本地資料夾上使用久經考驗的資料救援方法,如還原刪除、資源回收筒、資料救援軟體、以前的版本等。這些方法都可以找回並還原我們不小心刪除的檔案。快試試吧。

