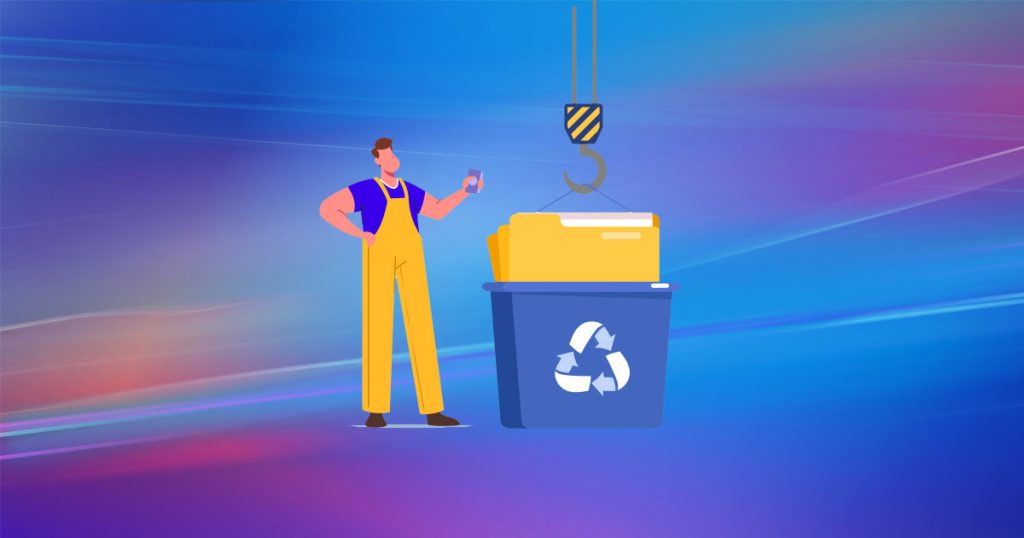我們每天都要在電腦上處理大量的檔案。其中涉及各個存儲裝置的各種檔案類型。總會有誤刪除、誤格式化、或是軟體刪除、電腦故障等造成的檔案丟失。因此,檔案丟失是非常普遍的情況,無法完全避免。因此這些人會求助於網上下載的檔案救援軟體。
但是,許多人網上下載的檔案救援軟體掃描到的檔案的沒有它們的檔案名稱。而是一個個編號一樣的檔案名。這這可能會給您在找到檔案時帶來麻煩。如何透過原始檔案名救援已刪除的檔案?有一些資料救援程式和方法可以使用原始檔案名執行資料救援。我們將在下面的指南中查看這些內容。
專業提示:在使用檔案救援軟體救援之前,請務必先檢查資源回收筒。如果您不小心刪除了檔案,而沒有使用Shift + Delete快捷方式,它們很可能會存在於電腦內置的資源回收筒。
如何使用原始檔案名救援已刪除的檔案
在接下來的部分中,我們將介紹兩種按檔案名救援已刪除檔案且原始資料夾結構完好無損的方法。在繼續之前,最好了解一些可以增加成功救援資料機會的提示:
- 不要將新檔案寫入要救援檔案的磁碟機或分區:理想情況下,將資料救援程式下載到外接磁碟機上,並在執行資料救援時將其連接到您的 PC。即使是正常運行的 Windows 也可以將新資料寫入您的存儲磁碟機。
- 盡快進行資料救援:第一次資料救援掃描通常是最成功的。因此,始終建議您只使用最好的檔案救援軟體來執行掃描。
- 聯繫專業的資料救援服務:如果檔案因電腦或存儲裝置出現物理損壞而丟失,您最好聯繫專業的資料救援服務,因為您可能會在不知不覺中進一步損壞磁碟機。
方法 1:使用檔案救援軟體救援永久刪除的檔案
按檔案名救援已刪除檔案的最簡單方法是使用第三方檔案救援軟體。然而,並不是所有的檔案救援軟體都能檢索都正確的檔案名和檔案本身。
因此,我們建議您使用Bitwar檔案救援軟體來執行救援。Bitwar檔案救援軟體準確地檢索任何已刪除的檔案以及正確的檔案名,因此您可以輕鬆地選擇和救援您真正想要的檔案。它還具有過濾功能,可讓您按名稱、路徑、檔案類型、檔案時間等搜索找到檔案。
Bitwar檔案救援軟體官網:https://www.bitwarsoft.com/zh-tw/data-recovery-software
免費下載安裝Bitwar檔案救援軟體:
步驟1:啟動安裝後的Bitwar檔案救援軟體,選擇您想要從中救援資料的磁碟機。
步驟2:選擇快速掃描和檔案類型,然後單擊復原按鈕(深度掃描雖然能找到更多的檔案,但是它的計算方法決定了掃到的檔案無檔案名,會增加您找到檔案的難度,因此,在首次掃描時,請直接使用快速掃描)。
步驟3:通過檔案名、檔案類型、路徑、檔案大小等資訊找到檔案並預覽他,然後單擊復原按鈕將其保存到其他分區或存儲裝置。
方法 2:從備份中檢索已刪除的檔案和資料夾
Windows 10和11具有Windows檔案歷程記錄的內置備份功能,可以幫助救援檔案並保持正確的檔案名和完整的資料夾結構。但是,這要求我們應該在資料丟失發生之前啟用檔案歷程記錄備份。以下是有關如何使用 Windows 檔案歷程記錄救援資料和救援原始檔案名的指南:
- 在 Windows 搜索 ( Windows Key + S) 中鍵入“檔案歷程記錄”。從搜索結果中單擊“使用檔案歷程記錄來還原檔案”。
- 在這裡,單擊“救援個人檔案”選項。
- 使用底部的導航按鈕循環瀏覽備份。通過檢查檔案名確認要救援的檔案,選擇它們並單擊綠色的救援按鈕。
- 檔案歷程記錄會將所選檔案還原到原始目錄。
按照以上方法,您將成功的找到丟失的檔案。
如果想要在Mac 上使用原始名稱救援已刪除的檔案,您可以使用時間機器功能來檢查和救援檔案。如果在那裡找不到檔案,建議您使用Bitwar檔案救援軟體以原始檔案名執行資料救援。此部分內容可以參考小編整理的另一篇關於Mac刪除檔案的救援文章:Mac桌面檔案消失怎麼辦|Mac資料救援。
結論
雖然永久丟失的檔案可以被救援,您可以使用原始檔案名救援檔案。但是我們仍然建議您始終在電腦、存儲裝置和網絡雲中保留多個資料備份。此外,在您的 PC 上啟用備份功能,這樣您就可以在發生意外時輕鬆快速地復原您的檔案。