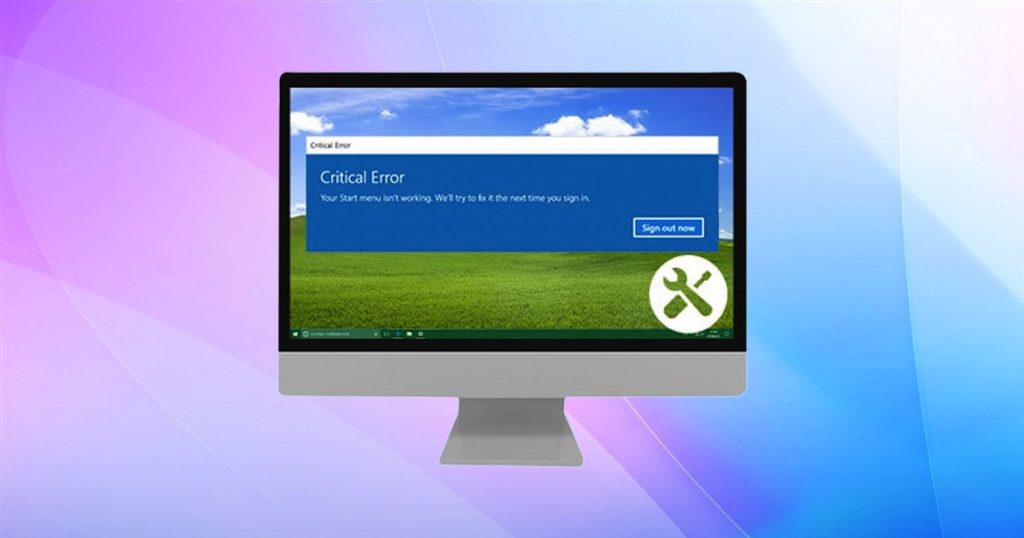Windows 10用戶反應,在更新Windows作业系統後,發現windows 10開始功能表無法運作。無論是點擊搜尋框、“開始”按鈕還是通知、Wi-Fi、音量、電池等圖示無法使用都無法運作。如果遇到此情況,那麼用戶肯定非常頭疼,畢竟Windows 10用戶需要經常需要通過開始功能表完成很多電腦操作。針對這個問題,本文將詳細分析為什麼windows 10開始功能表無法運作,以及一些常見的修復方法!
什麼原因導致windows 10開始功能表無法運作?
- 由於損壞的系統檔案,Windows 10開始功能表會停止工作並凍結,導致用戶無法繼續使用電腦。
- 錯誤的Windows更新可能會搞亂系統的正常運行,從而導致windows 10開始功能表無法運作。
- 防病毒軟體的運行,因為該軟體通常需要很大的運行內存,導致電腦系統卡頓甚至崩潰,從而導致電腦部分功能故障,包括功能表無法運作。
所以從這三方面主要原因出現,小編總結了以下幾個常見的修復方法幫助您重新執行windows 10開始功能表。
修復Windows 10開始功能表無法運作方法
重啟作業系統
有時開始功能表無法打開是由於作業系統中的服務未正常啟動所致。所以試著重新啟動電腦的作業系統,看看是否能啟動必要的服務。
由於無法通過開始功能表關機,這時請同時按“Ctrl+Alt+Delete”,選擇右下角的“電源”,然後選擇“重新啟動”。
注意:您也可以透過長按電源按鈕手動關閉電腦,然後再按下電源按鈕重新啟動裝置。但這種方式可能會造成未儲存的資料遺失,因此,請確保您已先保存及關閉所有正在處理的內容。
關閉/解除安裝防毒軟體
在極少數情況下,防病毒軟體會阻止某些Windows功能的運行。在這裡,開始功能表可能已被防病毒軟體阻止。您不妨按照以下步驟試試關閉/解除安裝防毒軟體:
- “Win+R”啟動執行,然後輸入:services.msc,啟動”服務”。
- 在彈出來的”服務”視窗中,找到並雙擊”User Manager”。
- 在彈出的”User Manager”視窗中,查看”啟動類型”是否為自動,如果不是自動,則點擊下拉清單選擇“自動”。
- 點擊“確定”退出此窗口,再次選中”User Manager”右擊滑鼠,選擇重新啟動。然後,你會看到”開始功能列表”回來了。
更新Powershell設定
- 在搜尋框中輸入cmd,開啟命令提示字元。
- 輸入Powershell,並按Enter鍵。
- 複製並輸入以下代碼: Get-AppXPackage -AllUsers | Foreach {Add-AppxPackage -DisableDevelopmentMode -Register “$($_.InstallLocation)\AppXManifest.xml”}
- 點擊Enter鍵,等待修復命令運行完成後重新啟動你的電腦。
通過CMD修復系統檔案
您可以通過修復丟失或損壞的Windows 10系統檔案來修復windows 10開始功能表無法運作的問題。
-
- 在搜尋框中輸入cmd,開啟命令提示字元。
- 然後鍵入以下命令並在每個命令後按Enter鍵執行:
Dism /Online /Cleanup-Image /ScanHealth
Dism /Online /Cleanup-Image /RestoreHealth
sfc /scannow
等到檢查和修復完成, 然後重新啟動您的電腦並嘗試再次訪問開始功能表以查看它是否處於工作狀態。
重設電腦
如果以上所有方法都無法修復windows 10開始功能表無法運作的錯誤,您可能需要重設電腦或使用Windows安裝磁碟機進行全新安裝。在進行此操作之前,務必備份所有重要檔案與救援重要檔案,以免造成資料遺失。以下是重設電腦的具體步驟介紹:
- “Win+I”開啟Windows設定視窗,選擇“更新與安全性”選項。
- 接下來,在左側找到“復原”選項。然後在右側點擊“重設此電腦”選項下的“開始”按鈕。
- 重設此電腦有兩種選擇,根據提示選擇保留我的檔案或移除所有項目。
- 確定選擇的內容並單擊“重設”按鈕。接著,然後按照提示一步步將電腦復原到工廠設定即可。
救援系統分割區的檔案
以上修復系統檔案、重設電腦等操作都可能會導致系統分割區檔案的丟失,在這裡我們推薦您使用強大的檔案救援軟體Bitwar Data Recovery。無論是由於誤刪除檔案、病毒感染、格式化或磁碟檔案系統丟失等情況,該軟體都可以輕鬆救援。此外,Bitwar檔案救援軟體支援預覽掃描的檔案縮略圖,可以精準找到並還原您需要救援的檔案。
- 前往Bitwarsoft官網,下載並安裝Bitwar檔案救援軟體。
- 啟動安裝後的Bitwar檔案救援軟體,根據要求選擇您希望備份檔案的磁碟機。
- 選擇掃描模式,一般選擇“快速掃描”。如果您發現掃描出來的資料比預期的少,那您也可以選擇“深度掃描”嘗試掃描更多的資料。接著單擊“下一步”。
- 選擇您的目標檔案類型,然後點擊“掃描”。
- 到這裡,您就可以單擊縮略圖預覽所有Bitwar軟體找到的檔案。確定後,選中它們,然後單擊“復原”並保存檔案。這裡建議選擇外接硬碟、USB或網路作為備份儲存位置以避免資料覆蓋。
結論
為了修復Windows 10開始功能表無法運作的問題,您可以遵循本文提到的各種方法。為了避免變更裝置設定時造成任何資料遺失,或是損壞系統,請務必在進行操作前進行有效備份。一旦發現檔案丟失的情況記得使用最好的檔案救援軟體Bitwar Data Recovery來救援您的電腦檔案。