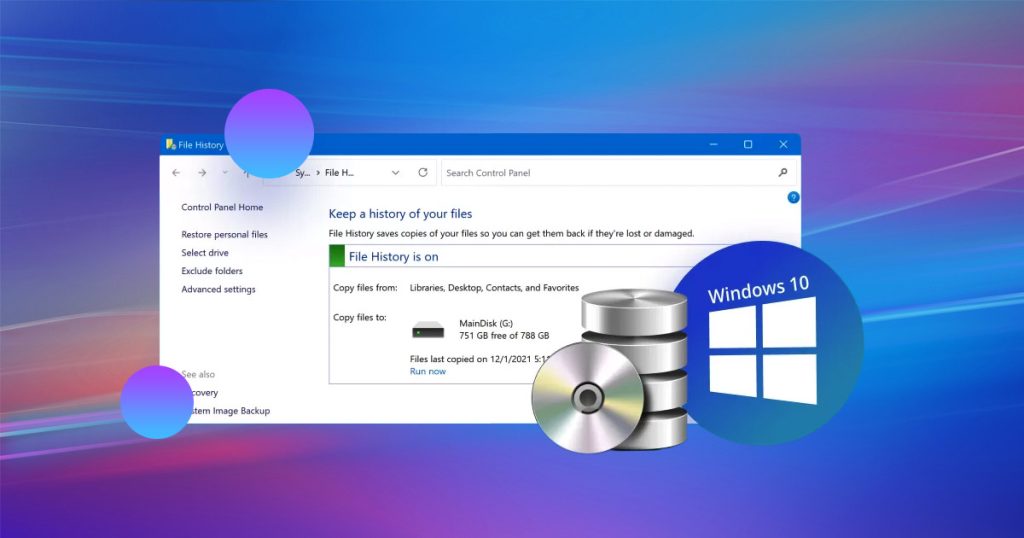備份檔案與資料至關重要。如果出現硬體故障或病毒攻擊,擁有一份備份檔案可確保將損失降至最低,並可以讓您立即回復檔案的正常。作為Windows 用戶,如何使用Windows 10 備份和還原功能呢?在本指南中,我們將介紹最全面的Windows 10 備份和還原功能指南,教您學會Windows備份和還原工具的使用。
要成功還原檔案,必須在數據丟失之前完成備份。如果您在想,如果事先沒有配置怎麼辦?也不要絕望!我們還有其他的辦法。
Windows 10 的備份和還原實用程式區別
Windows內置了一些有用的工具來備份您的檔案資料。檔案歷程記錄和備份與還原都是 Windows 附帶的備份解決方案。雖然檔案歷程記錄是現在備份檔案資料的首選方法,但是備份和還原仍然可以在Windows 10廣泛使用。
- 與 Windows Vista 和 7 一起發布的備份和還原允許您創建檔案的計劃備份。此外,您還可以創建系統映像備份,以便在您的系統檔案損壞時可以啟動進入 Windows。
- 隨 Windows 8 一起發布的檔案歷程記錄是 Microsoft 在發現用戶沒有備份檔案資料後發布的一種更加簡化和用戶友好的備份解決方案。它需要定期備份並允許您復原到檔案的特定版本。但是,它不允許您創建系統映像備份。
檔案歷程記錄是現在備份檔案資料的首選方法。它包含在您的 Windows 10 副本中,並在後台創建檔案的計劃備份。本質上,一旦你設定好它,它可以自動備份,你不需要時刻謹記備份,直到你真正需要使用它。它不僅會定期備份您的檔案,還會保留檔案的多個副本,以便您恢復到以前的版本。
Windows內置的備份和還原功能使用
一、備份和還原 (Windows 7)
備份和還原是 Windows Vista 和 Windows 7 的主要備份功能。它可靠並且至今仍被許多人用來備份 Windows 10 電腦。您可以選擇要備份的檔案和資料夾,以及備份運行的時間。如何設定 Windows 10 備份和還原?
用備份和還原中的備份檔案
- 按Windows 鍵 + S叫出搜索,並鍵入備份設定並打開備份設定。
- 單擊移至備份和還原 (Windows 7)。
- 單擊設定備份。
- 選取儲存備份的位置,然後單擊下一步。
- 選擇讓我選擇並單擊下一步。
- 通過勾選每個列表項旁邊的複選框來選擇要備份的數據。如果您想保留系統檔案的系統映像備份,請選中底部的複選框。單擊下一步。
- 在檢閱您的備份設定頁面,默認情況下,備份將在每週日晚上 7 點運行。如果要更改此設定,請單擊“變更排程”。然後單擊“儲存設定並執行備份”。
用備份和還原中的還原檔案
- 從“備份和還原”中還原 Windows 10 中的備份:
- 按Windows 鍵 + S並鍵入備份設定並打開備份設定。
- 單擊轉到備份和還原 (Windows 7)。
- 單擊還原我的檔案。
- 單擊瀏覽檔案瀏覽備份中的檔案,單擊下一步。
- 選擇要將檔案還原到的位置。默認情況下,它將位於原始位置。單擊恢復。確認檔案恢復。
二、檔案歷程記錄
檔案歷程記錄隨Windows 8一起發布,旨在替代備份和還原。它仍然被認為是在Windows 10上創建備份檔案的首選方法。它允許您選擇要保證安全的檔案或資料夾,並定期拍攝檔案快照。此方法還有其他好處,因為它允許您復原檔案的不同版本而不是單一版本。遺憾的是,您無法像使用備份和還原那樣創建系統映像。使用以下說明在Windows 10上備份檔案資料:
用檔案歷程記錄在Windows 10上備份檔案資料
- 按Windows 鍵 + S並鍵入備份設定打開備份設定。
- 在檔案歷程記錄中單擊開啟。
- 單擊更多選項以配置備份。
- 在檔案歷程記錄中添加磁碟機和要存儲備份的磁碟機。
- 設定您希望備份執行的頻率,以及您希望保留備份的時間。默認情況下,備份將每小時運行一次並永久保留所有備份。
- 在備份這些資料夾部分,您可以選擇要保留副本的資料夾。默認情況下,它設定為保留主要目錄(桌面、下載、圖片、音樂等)中包含的所有資料夾的備份。要添加資料夾,請單擊新增資料夾以添加特定資料夾進行備份。
從檔案歷程記錄還原檔案
要從檔案歷程記錄中還原檔案,請按照下列步驟操作:
- 按Windows 鍵 + S並鍵入備份設定打開備份設定。
- 單擊更多選項。
- 單擊從目前的備份還原檔案。
- 選擇要還原的檔案,然後單擊綠色的還原按鈕,您可以左右滑動選取要還原的時間點中的檔案。
三、系統映像備份
系統映像備份被視為電腦的完整備份。除了您的個人檔案外,它還會保留您的系統檔案、設定、應用程式和配置設定的副本。考慮到要保存多少信息,這種類型的備份通常與較大的檔案大小相關聯。
系統映像備份的缺點是您不能像以前的方法那樣選擇單個項目進行還原。相反,當 Windows不允許您啟動時,您必須使用它,因為它會復原備份的所有必要的檔案,以便您打開和訪問 Windows。
要創建系統映像備份,我們將使用備份和還原,因為它具有允許您創建系統映像的內置功能。請按照以下步驟操作:
在 Windows 10 中創建系統映像備份
- 按Windows 鍵 + S並鍵入備份設定打開備份設定。
- 單擊轉到備份和還原 (Windows 7)。
- 單擊建立系統映像。
- 選擇要保存系統映像備份的位置。單擊下一步。
- 選擇要備份的磁碟機。它將自動選擇EFI 系統分區、C:磁碟機和Windows 恢復環境。單擊下一步。
- 單擊開始備份以開始創建備份。
使用系統映像備份復原檔案
如果您需要使用系統映像備份來恢復您的電腦,您將需要一個可啟動版本的 Windows(可啟動 USB 或 DVD)。請遵循以下說明:
- 啟動進入 Windows 預安裝環境。單擊下一步。
- 單擊修復您的電腦。
- 依次單擊疑難排解 – 進階選項 – 系統映像恢復。
- 選擇目標作業系統Windows 10或Windows 11。
- 在重新製作電腦映像視窗中,勾選使用最新可用系統映像 ,然後點選下一步。
- 選擇是否要對磁碟機進行格式化和重新分割磁碟。單擊下一步。
- 確認從系統映像還原單擊完成。
- 系統會出現確認窗口,單擊“是”以確認您已準備好用系統映像替換現有數據。
四、資源回收筒
另外不要忘記了資源回收筒,它可是我們的救命稻草。當一個檔案被刪除時,它會先進入資源回收筒,而不是立即被永久刪除。唯一不會發生這種情況的情況是檔案或資料夾太大,或者使用Shift + Delete刪除檔案。
從資源回收筒復原檔案非常快速和簡單。按照以下說明從資源回收筒還原檔案或資料夾:
- 在桌面上打開資源回收筒。
- 選擇要還原的項目。要選擇多個檔案,請按住CTRL並左鍵單擊每個檔案。
- 準備就緒後,單擊還原選取的項目恢復檔案。
- 檔案將恢復到其原始位置。
如果我沒有提前設定備份怎麼辦?
在您有機會備份檔案之前,可能會發生檔案丟失。無論是硬體故障、電源浪湧,甚至是磁碟機的意外格式化都不用擔心。即使您的做了已被永久刪除,您仍然有機會使用檔案救援軟體在 Windows 10 中恢復已刪除的檔案。它在沒有提前設定備份的前提下仍然可以復原檔案哦。
Bitwar檔案救援軟體是快速、可靠、實用的檔案救援軟體。它有一個簡單的用戶界面,即使是初學者也能上手。此外,該工具的設計考慮了安全性,使其成可以方便地復原各種存儲裝置的各種原因丟失的各種類型的檔案。
Bitwar檔案救援軟體官網:https://www.bitwarsoft.com/zh-tw/data-recovery-software
免費下載安裝Bitwar檔案救援軟體:
按照以下說明用Bitwar檔案救援軟體復原檔案:
- 啟動安裝好的Bitwar檔案救援軟體,選擇檔案丟失的分區或磁碟機。然後單擊下一步。
- 選擇掃描模式和檔案類型,然後單擊掃描按鈕。
- 找到檔案並預覽,選中要救援的檔案單擊復原按鈕將其保存到其他分區或存儲裝置。
關於Windows 11的備份和還原
隨著 2021 年 10 月 Windows 11 的發布,許多人想知道新版Windows 11是如何備份和還原的。值得慶幸的是, Windows 11與 Windows 10 並沒有太大的不同。
備份和還原以及檔案歷程都可以在 Windows 11 上運行。Bitwar檔案救援軟體也支持在Windows 11執行。
結論
Windows 10 帶有的多種備份和還原功能、檔案歷程記錄等都可以幫助您及時/定時備份重要的檔案並還原。本文詳細地介紹了它們的備份和還原辦法。但是如果您檔案在備份前丟失,如果您想要更全面且更易於使用的恢復解決方案,請使用Bitwar檔案救援軟體幫助您,它將在沒有備份的情況下非常高效地還原各種誤刪的、意外格式化等原因丟失的檔案。
免費下載安裝Bitwar檔案救援軟體: