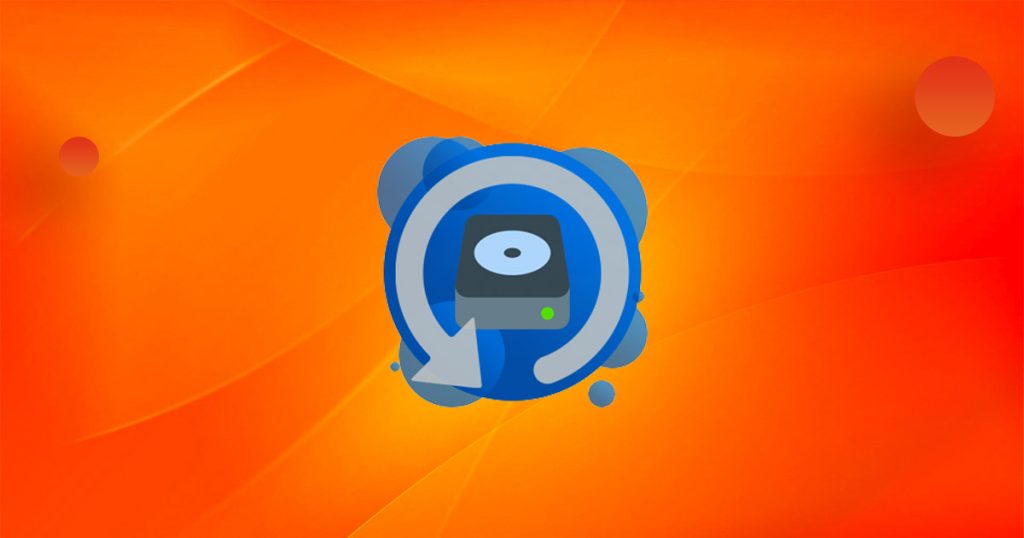電腦用戶特別是筆電用戶,在使用電腦一段時間後會面臨一些需要更換電腦硬碟的情況。可能是硬體出現故障;可能是電腦硬碟運行速度越來越慢,甚至整個硬碟空間都不足;也可能是用戶追求更快、更穩定的運行速度,想要將HDD更新為SSD。如果想要更換新硬碟,您做好備份資料的準備了嗎?相信很多用戶提到備份數據都會頭疼,畢竟這是一個大工程,而且也怕準備不充分,遺漏了重要資料。
今天,小編就更換電腦硬碟前的備份資料展開,分享如何正確、有效備份電腦資料的指南以及遇到備份資料失敗造成資料丟失後的補救方法。
更換硬碟前使用Windows內建工具備份數據
在Windows作業系統中,用戶可以使用備份與還原功能備份電腦上的所有內容,包括安裝檔案、應用程式設定,以及儲存在記憶卡等外接裝置裡的檔案。
以下是透過 Windows 10備份與還原功能功能設定自動備份的步驟:
- 首先,將要備份的目的硬碟連接電腦。
- 接著,使用Win+I鍵開啟Windows設定,然後轉到“更新與安全性”>“備份”。
- 然後選擇“移至備份與還原”鏈接。
- 接著選擇“建立系統映像”。
- 在跳出的視窗中,在“硬碟上”部分選擇外接硬碟作為目標位置,然後點擊“下一步”繼續
- 勾選系統中需要備份的磁碟機,然後點擊“下一步”。如果用戶僅僅想要備份數據檔案,請取消選中“包括系統映像…”選項,然後點選“下一步”。
- 查看並確認需要備份的內容,點擊“開始備份”開始建立您的當前系統映像到硬碟。
- 備份完成後會提示“您要建立系統修復光碟嗎?”,點擊“是”完成系統硬碟備份製作。之後如果遇到作業系統開機問題或系統失敗錯誤,您就可以隨時用Windows系統備份映像還原。
更多關於更換硬碟的問題
如果備份硬碟裡的資料丟失,怎麼辦?
更換完新的硬碟後發現裡面有部分檔案被刪除或丟失,重新備份資料著實麻煩,用戶可以使用資料救援軟體掃描電腦中的硬碟找回丟失的資料,具體使用方法參考文章:如何從筆記本電腦硬碟救援丟失的檔案?
遇到開機問題,無法正常開啟電腦的情況下如何使用備份硬碟啟動電腦?
用戶在參考本文製作好備份硬碟後,請參考文章恢復系統:Windows 10電腦更換硬碟要重灌作業系統嗎?
新舊硬碟的分割區樣式不同,怎麼辦?
如果新硬碟的分割區方式與舊硬碟不同,可以預先將其轉換為GPT或MBR。下面演示將硬碟轉換成GPT:
- 同時按下Windows按鍵+S鍵叫出搜索,鍵入“建立並格式化硬碟磁碟分割” 。
- 右鍵單擊要轉換的硬碟的磁碟標籤,然後單擊“轉換為 GPT 磁碟”選項。