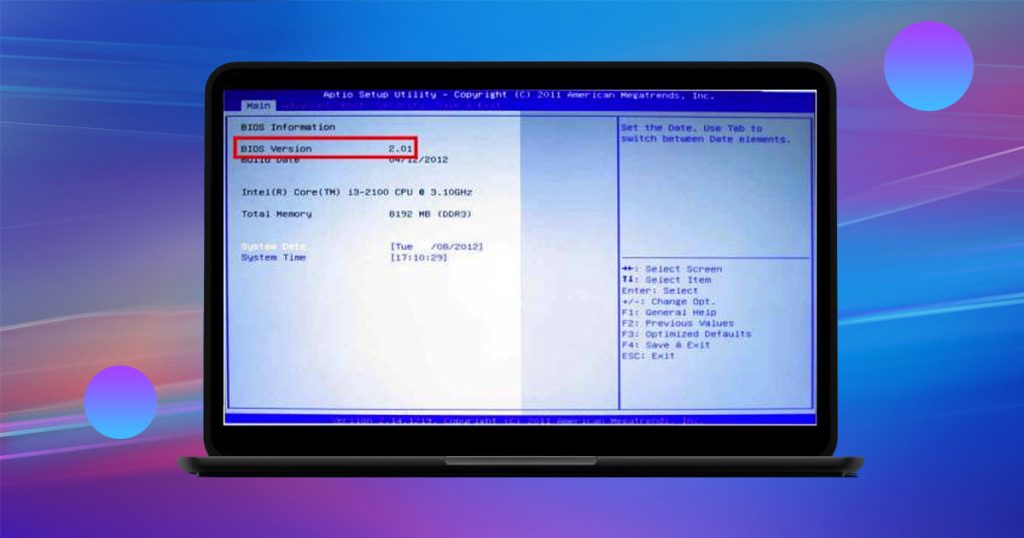電腦開機大致分為五個過程階段,每個階段循序漸進,必需完成這些程序,電腦才能正常運作。五個階段如下:
- 初始階段
- 開機載入階段
- 核心載入階段
- 核心初始化階段
- 登錄階段
而BIOS(Basic Input/Output System)就是初始階段過程的執行者,控制著電腦的基本輸出及輸入裝置,負責在開機時進行硬體初始化和檢測,為作業系統和程式提供運行時服務。並為作業系統、電腦固體提供基本的控制和檢測功能。也就是說開機時第一個啟動的程序就是BIOS,必須先跑完BIOS這個程式,電腦才能繼續開機載入階段的後續動作。
BIOS作用
Windows用戶可以進入BIOS界面以配置某些以下設定:調整時間和日期、查看配置、開機啟動順序、進階開機啟動設定、重置BIOS密碼、變更硬體設定與管理內存設定……不過Windows預設有快速啟動功能,使用戶不能馬上在開機時進入BIOS設定,而是要讓電腦進入作業系統後在完全重新啟動一次,才能進入BIOS。
如果您還不會正確進入BIOS界面,那麼請仔細閱讀以下內容獲取各種品牌電腦進入BIOS的指南!
進入BIOS方法
方法一:使用BIOS快捷鍵進入BIOS
訪問BIOS軟體會因所使用的不同品牌電腦而有所不同。但是,以下步驟通常使用戶能夠通過設定實用程式訪問和配置BIOS:
- 單擊電源按鈕並重新啟動電腦。
- 當出現啟動畫面,快速按住BIOS快捷鍵直到出現BIOS畫面。
注意:訪問BIOS的快捷鍵因電腦而異。以下是不同電腦品牌上進入BIOS的快捷鍵:
- 惠普:F1或Esc
- 戴爾:F2或F12
- 東芝:F1或F2
- 宏基:F2或Del
- 聯想:F2或Fn + F2
- 華碩:F2或Esc
- 三星:F2
- 索尼:F1、F2 或 F3
- 富士通:F2
方法二:通過設定進入BIOS
BIOS和 UEFI是用於引導電腦的兩種不同類型的韌體。 BIOS(基本輸入/輸出系統)是較舊的韌體類型,而UEFI(統一可擴展韌體接口)是較新的韌體。 BIOS和UEFI負責初始化電腦的硬體和引導作業系統。如果您電腦上有UEFI韌體,可以使用Windows上的設定功能進入BIOS界面。
如何在不重啟的情況下在 BIOS 中啟動 Windows 10?如果你有 UEFI 韌體,你可能有一種更簡單的方法來啟動進入 BIOS,即使用 Windows 10 或 Windows 11 上的設定功能。
- “Win+I”鍵開啟Windows設定,接著單擊“更新與安全性”>“復原”。
- 找到“進階啟動”,點擊“立即重新啟動”。
- 然後,在出現的啟動選項窗口單擊“疑難排解”>“進階選項”>“UEFI 韌體設定”。
- 選擇重啟打開UEFI BIOS进入BIOS設定實用程式界面。
其他关于BIOS的相关问题
如何修復BIOS故障導致電腦無法開機的問題?
BIOS故障導致電腦無法開機的修復方法可以參考另外一篇文章:Windows電腦無法關機怎麼辦?
因为BIOS設定導致資料丟失怎麼辦?
用戶進入BIOS可以更改引導順序、變更硬體設定與管理內存設定。如果用戶因為變革硬體設定等操作導致資料意外丟失,Bitwar資料救援軟體可以幫助您。Bitwar Data Recovery可以從內置硬碟HDD或SSD、外接硬碟、USB 、記憶卡等救回丟失或永久刪除的檔案。此外,該軟體支援多種檔案類型——文檔、圖片、影片、音樂和電子郵件等等。
Bitwar檔案救援軟體官網:https://www.bitwarsoft.com/zh-tw/data-recovery-software
免費下載安裝Bitwar檔案救援軟體: