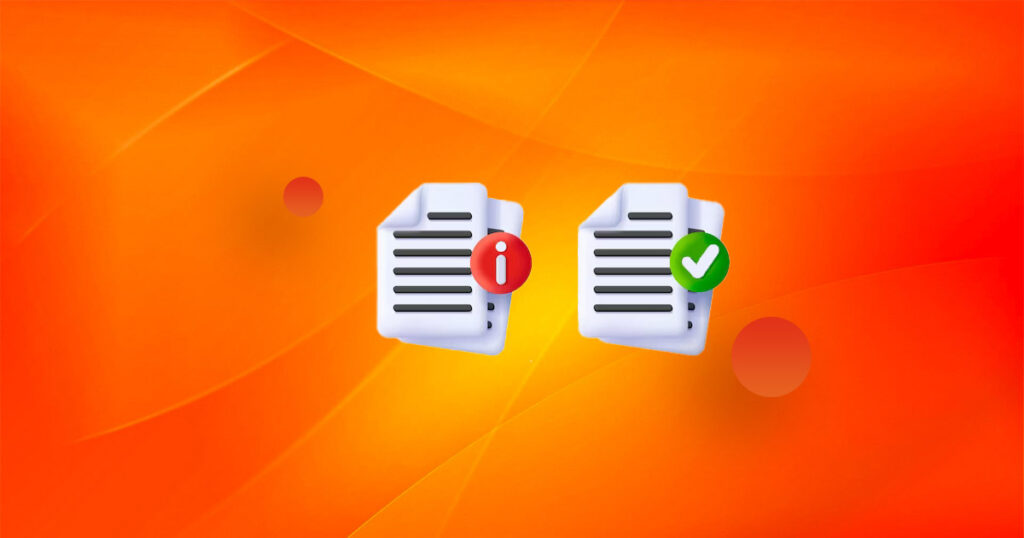隨著電腦的持續使用,系統順利運作會產生大量的暫存檔/臨時檔案存儲在系統磁碟機。伴隨著時間的推移而積累,它佔用越來越多的磁碟空間。為了給磁碟機騰出更多空間,刪除 Windows 10 中的暫存檔至關重要。但是,如果您不小心刪除了一些重要的Windows暫存檔,如何在Windows系統還原暫存檔?
是的,您可以再Windows PC 上還原已刪除的暫存檔。您可以檢查資源回收筒。如果資源回收筒中也沒有(被刪除或被清空),即使被永久刪除,您也不必懊惱,被永久刪除的檔案並不意味著它們就永遠消失了。它們只是隱藏起來,您可以使用專業的檔案救援軟體將它們恢復回來。
此外,如果您備份過暫存檔,那您還可以從檔案歷程記錄中復原檔案。檔案復原的成功取決於暫存檔案被刪除的時間以及新資料是否覆蓋了舊資料存儲的磁碟空間。
在Windows系統還原暫存檔的辦法
方法1.從資源回收筒恢復暫存檔
當談到檔案丟失,最基本的事情就是檢查電腦的資源回收筒。您從電腦中刪除的所有內容都會進入資源回收筒。只要您沒有清空資源回收筒,您仍然有機會還原已刪除的檔案。
- 打開計算機上的資源回收筒。
- 搜尋您要恢復的暫存檔。您可以使用檔案名稱、刪除日期、大小和類型篩選器對資源回收筒中的所有檔案資料進行排序。
- 找到目標檔案後,右鍵單擊它。選擇「還原」。
- 臨時檔案將恢復到其存儲的原始位置。您可以透過檢查其在磁碟機上的原始位置來確認其是否完成恢復。
方法 2. 透過檔案歷程記錄在Windows 10中復原已刪除的臨時檔案
Windows 有一個稱為「檔案歷程記錄」的功能,可在電腦的特定磁碟機上備份和還原資料。如果您之前啟用了檔案歷程記錄並將臨時資料夾備份,那麼恭喜您,您可以從這個備份中還原它們。但如果您之前沒有設定過備份,則請直接跳到辦法3。
- 開啟計算機上的「設定」。
- 導航到「更新與安全性」。
- 從左側面板中,選擇「檔案備份」,然後選擇「更多選項」。
- 如果您啟用了檔案歷史記錄,您應該會看到一個選項「從目前的備份還原檔案」。選擇該選項。
- 對臨時資料目錄進行排序並選擇復原所需的檔案。
- 掃描完成後點選「恢復」按鈕,就可以將檔案復原了。
方法 3. 透過Bitwar檔案救援軟體恢復已刪除的暫存檔
如果以上方法都無法幫助您找回誤刪除或丟失的暫存檔,那麼您可以嘗試透過Bitwar檔案救援軟體恢復它們。
Bitwar Data Recovery軟體可協助您從內部和外部磁碟機以及資源回收筒、SD 卡和 USB 磁碟機掃描和恢復永久刪除的檔案。其功能如下:
- 檢索多種類型的檔案,包括暫存檔、文檔、音訊和視訊檔案。
- 從數位相機的 SD 卡、受病毒感染的儲存裝置以及格式化或隱藏的分割區中復原檔案。
- 還原格式化、隱藏、損壞或意外刪除的重要資料。
- 恢復之前免費預覽。
- 提供多種掃描模式來更深入地挖掘從電腦丟失的暫存檔。
Bitwar檔案救援軟體官網:https://www.bitwarsoft.com/zh-tw/data-recovery-software
免費下載安裝Bitwar檔案救援軟體:
以下是使用Bitwar Data Recovery在 Windows 10 中還原暫存檔的方法:
- 請安裝並啟動Bitwar Data Recovery軟體,選擇要救援臨時檔案的分區/磁碟機。
- 選擇掃描模式與要救援的檔案類型。如果要救援暫存檔且不清楚其格式,可以選擇所有類型。然後單擊「掃描」按鈕。
- 掃描完成後,您可以找到檔案並預覽它,確定後選中要救援的檔案,點擊「復原」按鈕將其保存到安全的分區或儲存到您想要的位置。
如果快速掃描找不到您要的檔案,可返回到第二步,選擇深度掃描再次掃描找尋檔案。
避免遺失需要的暫存檔
請考慮以下專業提示來處理您的Temp檔案,從而降低刪除重要資料的風險,同時釋放磁碟空間:
- 建立定期備份計劃:如果發生系統故障或意外刪除暫存檔,備份對於恢復它們至關重要。因此,請確保建立定期備份並將檔案保存在外部磁碟機或基於雲端的儲存空間上。
- 檢查暫存檔中是否有未儲存的工作:暫存檔通常是在您執行任務且尚未儲存工作時建立的。如果退出程式而不儲存原始工作,則您的臨時檔案可能包含未儲存的工作。因此,在刪除臨時檔案之前檢查它們將幫助您避免丟失有價值的資料。
- 啟用儲存感知:儲存感知是 Windows 10 的內建功能,可自動刪除不必要的檔案以提高系統效能。啟用它將有助於釋放磁碟空間並定期優化電腦的操作,使其不會延遲。可依次點擊Windows「設定」-「系統」-「儲存體」-「儲存空間感知器」,確保其開關已開啟。
總結
刪除 Windows 10 中的暫存檔案有助於提高系統效能並釋放磁碟空間。但是,如果您刪除了一些關鍵的暫存檔/臨時檔案/Temp檔案,結果可能是災難性的。在 Windows 10 中,您可以輕鬆地從資源回收筒恢復暫存檔,但如果您已將它們從資源回收筒中刪除,則可以使用Bitwar Data Recovery這樣的專業工具或檔案歷程記錄的備份恢復暫存檔案。