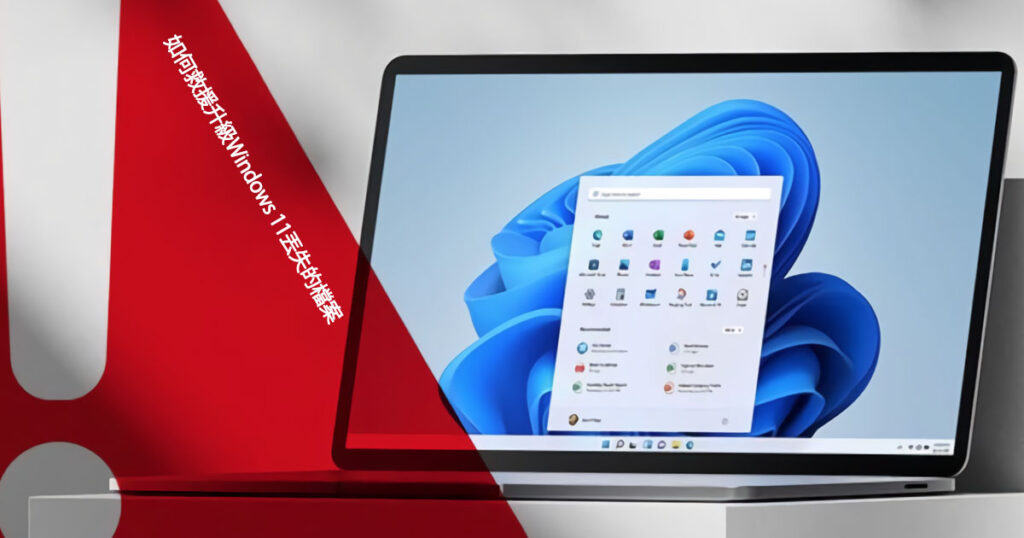用戶升級Windows 11為了獲得安全更新以保護他們的電腦免受危險攻擊、為了體驗新功能、獲取軟體更新讓電腦更加安全等。
通常說從Win 10升級到Win 11是完美無缺的。在大多數情況下,系統升級不會讓您丟失每個文檔和個人訊息,但在某些情況下,您卻發現升級到Win 11後丟失了想要的檔案?!
在今天的文章中,您將了解如何在Windows 11更新後救援丟失的檔案。
為什麼Windows更新後檔案會被刪除?
在更新系統後,文檔不顯示或隱藏的原因可能有很多。其中常見的原因整理如下:
- 使用臨時Windows帳戶。
- 您在更新之前使用的帳戶目前無法使用。
- 檔案已轉移到不同其他位置。
- 在升級到Windows 11期間,記錄被無意中刪除。
不管是什麼原因導致升級Windows 11後檔案丟失,都沒有什麼可擔心的,您可以在Windows升級後輕鬆救援丟失的檔案。
方法一:刪除臨時賬戶
如果是因為臨時賬戶導致難以追踪舊檔案,那麼請在升級Windows 11後嘗試:
- “Win+I”開啟“Windows設定”>“帳戶”。
- 然後點擊“同步您的設定”,如果您在頂部看到一條訊息提示您使用的是臨時配置文件登錄。請重新啟動您的電腦並重新登錄您的帳戶,這應該會使用正確的帳戶登錄,並且您的文檔應該可以再次訪問。
方法二:使用搜尋功能查找丟失的檔案
當您安裝Windows 11時,您的部分文檔可能已被移動。如果您沒有使用臨時Windows配置文件登錄,則可以通過任務欄上的搜尋框直接查找丟失的檔案。同時,您可以按文檔名稱或文檔類型來查找。
您還可以進入檔案總管中,然後選擇“檢視”,勾選“隱藏的項目”,然後再次嘗試尋找您的資料。
方法三: 使用備份在Windows更新後復原丟失的文件
“Win+I”開啟“Windows設定”,選擇“更新和安全” >“復原”,選擇“恢復我的文檔”並按照提示執行操作,以便在Windows更新後恢復丟失的檔案。
方法四:啟用為升級創建的管理員帳戶
升級到Windows 11後,創建的管理員帳戶可能會自然而然地被禁用。如果是這種情況,您將無法查看存儲在被禁用的管理員帳戶中的文檔。您需要按照以下步驟啟用此帳戶:
- 在搜索框中輸入“電腦管理”,點擊打開。
- 當“電腦管理”窗口打開時,單擊窗格左側的“本機使用者和群組”。
- 雙擊窗格右側的“Administrator”來打開“內容”。
- 如果“賬戶已停用”被勾選,請取消選中該選項。
- 點擊“套用”,然後單擊“確定”。
- 最後,使用此管理員帳戶登錄並嘗試查找丟失的檔案。
方法五:在未備份的情況下救援Windows更新後丟失的檔案
如果您使用以上方法仍然無法找到丟失的檔案,這意味著在升級到Windows 11時記錄已被刪除。要恢復已刪除的文件,請使用Bitwar檔案救援軟體,它可以從設備上的任何位置充分救援已刪除的資料。如
我們將為您提供升級Windows後救援資料的詳細步驟:
- 打開Bitwarsoft官網,下載並安裝Bitwar檔案救援軟體。
- 啟動安裝後的Bitwar檔案救援軟體,根據要求選擇您希望復原檔案的磁碟機/分區。
- 選擇掃描模式,一般選擇“快速掃描”。之後,單擊“下一步”。如果“快速掃描”無法找到您需要的檔案,那麼您可以選擇“深度掃描”來進行更全面、更深度的檢索。
- 選擇您的目標檔案類型,然後點擊“掃描”。
- 到這裡,您就可以單擊、預覽掃描出來的檔案。確定後,選中它們,然後單擊“復原”並保存救援的資料。
Windows更新的常見問題
升級windows 11資料會不見嗎
升級到Windows 11基本上不可能會刪除個人資料。但系統磁碟區的檔案,包括項目、文檔和舊設定等資料,在繼續更新之前備份它們是最好最謹慎的做法。
是否值得將舊筆電升級到Windows 11?
如果您的舊電腦具有4 GB RAM、80 GB HDD和2 GHz雙核處理器,您可以使用Windows 11。太舊的就沒必要升級了。硬體跟不上Win 11的要求。
如何處理Windows無法更新的問題?
如果您在下載和啟動Windows更新時收到錯誤代碼,更新疑難排解可以幫助您解決問題。“Win+I”開啟“Windows設定”,選擇“更新與安全性”>“疑難排解”>“其他的疑難排解員”>“Windows Update”,執行疑難排解。