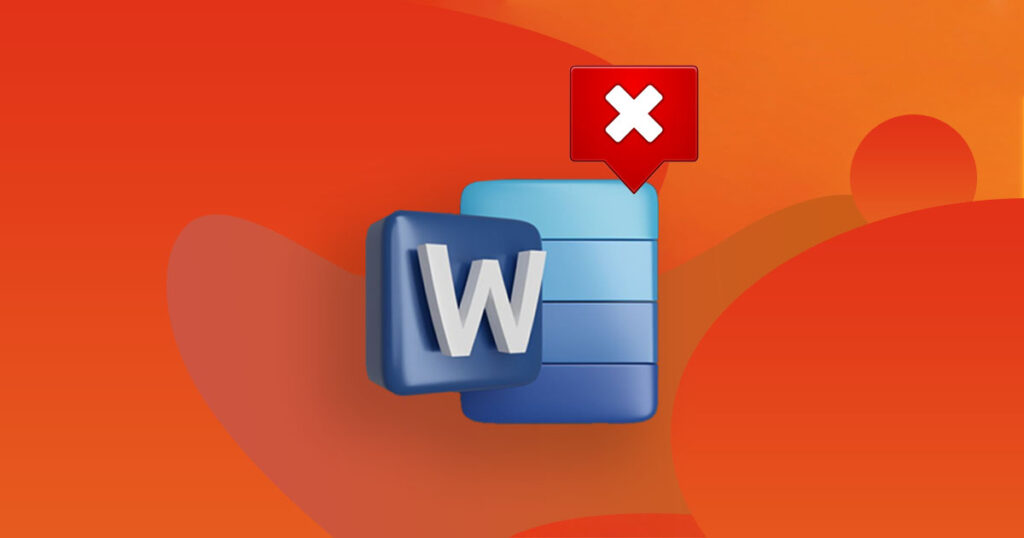“在辛苦編輯完Word文檔後,點擊“儲存檔案”按鈕後,跳出了錯誤訊息’由於檔案認可錯誤,Word無法完成儲存’。一整天我都在處理這份文檔,我不想丟失任何資料,無法使用Word正常辦公的我真的很崩潰,不知道該怎麼辦!”
以上是一位朋友給我發來的咨詢,求助我為她提供解決方法。 電腦前的您是否遇到過無法保存Word檔案的情況?如果曾遇到過這種情況或者您經常使用Word辦公,請關注今天的文章!今天的這篇文章將會分析Word無法存檔的可能原因並分享幾個解決此問題的方法。
Word檔案認可錯誤/無法完成儲存的原因
在想要解決無法保存Word檔案之前,您需要了解Word檔案無法儲存的原因:
- 如果無法儲存的檔案來自於其他人,那麼可能由於該Word檔有密碼鎖定。
- Word檔在網路伺服器上可用,並同時在兩台不同的電腦上開啟。
- 使用者啟用了“建立備份”選項。
- Word記憶體或磁碟空間不足,Word無法存檔。
知道了原因,我們再來解決Word無法存檔的問題。
如何解決Word無法完成儲存?
方法一:新建一個新的Word檔
- 新建一個空白Word檔,複製貼上所有內容到新的空白Word檔。
- 使用新檔案名儲存新的Word檔。
- 記得要停用“建立備份”選項,並確保編輯Word檔時檔名中沒有空格。
方法二:顯示隱藏檔案和資料夾,刪除名稱中包含“normal”的檔案
上述方法可以暫時修復問題,但如果您想永久解決Word“檔案認可錯誤”的問題,請參考以下步驟操作
- 按下“Win+X”組合鍵並選擇“檔案總管”選項。
- 在出現的視窗中點擊“檢視”>“選項”。
- 在視窗中,點擊“檢視”選項卡,找到並勾選“顯示隱藏的檔案、資料夾及磁碟機”。
- 接著在搜索欄鍵入以下路徑:C:\Documents and Settings\Administrator\Application Data\Microsoft\Templates。
- 在Templates資料夾中刪除名稱內含“normal”的檔案即可,如~$Normal.dot。注意,不要誤刪Templates資料夾。
方法三:檢查磁碟空間
還有一種情況是由於記憶體或磁碟空間空間不足導致Word無法儲存,所以您需查看磁碟空間及記憶體的使用率。只需要按下“Win+X”組合鍵並選擇“磁碟管理”查看磁碟可用空間;如果要檢查記憶體使用,按下“Win+X”組合鍵並選擇“工作管理員”即可查看記憶體使用情況。
如果是記憶體或磁碟空間不足,請進行磁碟清理,刪除電腦內不需要的文檔或程式,並關閉暫時不需要使用的程式。
方法四:使用Bitwar檔案救援軟體快速救援Word檔案
如果以上方法仍無法解決問題並且造成資料丟失,那您應該立即採取其他方法盡快救援丟失的Word檔案。Bitwar Data Recovery Software是您救援丟失的檔案最佳的選擇。它不僅救援率超高、功能強大,而且很方便使用,可以恢復各種儲存裝置內丟失的檔案,例如內置磁碟機、移動硬碟、USB隨身碟、SD卡等等。您可以快速檢索600種不同的檔案類型,例如照片、視頻、音頻與doc文檔等。
Bitwar Data Recovery一流的功能:
- 支援救援600種不同的檔案類型,包括文檔、照片、視頻、音頻及新創建的檔案格式。
- 可從Windows或Mac上的內部和外部硬碟、SD記憶卡、USB隨身碟、消失的分區或其他存儲介質中救援已刪除、格式化、丟失和消失的資料。
- 提供了兩種救援模式以節省時間,即快速掃描和深度掃描。
- 允許用戶預覽掃描出來的檔案,並有選擇性地救援所需要的資料。
- 簡化的檔案救援過程和強大的內置導航,無需教程即可輕鬆完成救援。
接下來請按照以下步驟使用Bitwar檔案救援軟體救援丟失的Word檔案:
- 打開Bitwarsoft官網,下載並安裝Bitwar檔案救援軟體。
- 啟動安裝後的Bitwar檔案救援軟體,根據要求選擇您希望復原檔案的磁碟機/分區。
- 選擇掃描模式,一般選擇“快速掃描”。之後,單擊“下一步”。
- 選擇您的目標檔案類型:文檔,然後點擊“掃描”。
- 掃描完成後(暫停掃描後),您就可以單擊縮略圖預覽所有Bitwar軟體找到的文檔。確定後,選中它們,然後單擊“復原”並保存救援的Word文檔。
以上就是今天分享的四個解決Word無法完成儲存的方法。相信在遇到“由於檔案認可錯誤,Word無法完成儲存”的情況,大家都應該知道怎麼處理了。最後提醒大家收藏本篇文章,遇事才不會慌哦!