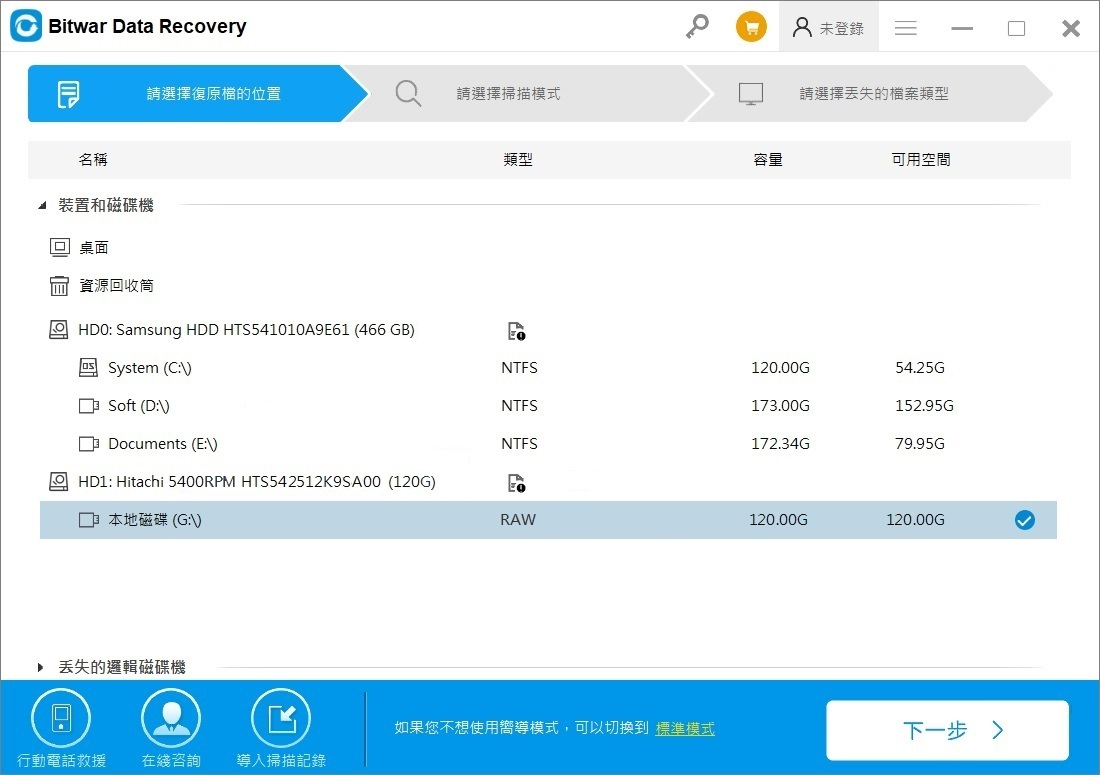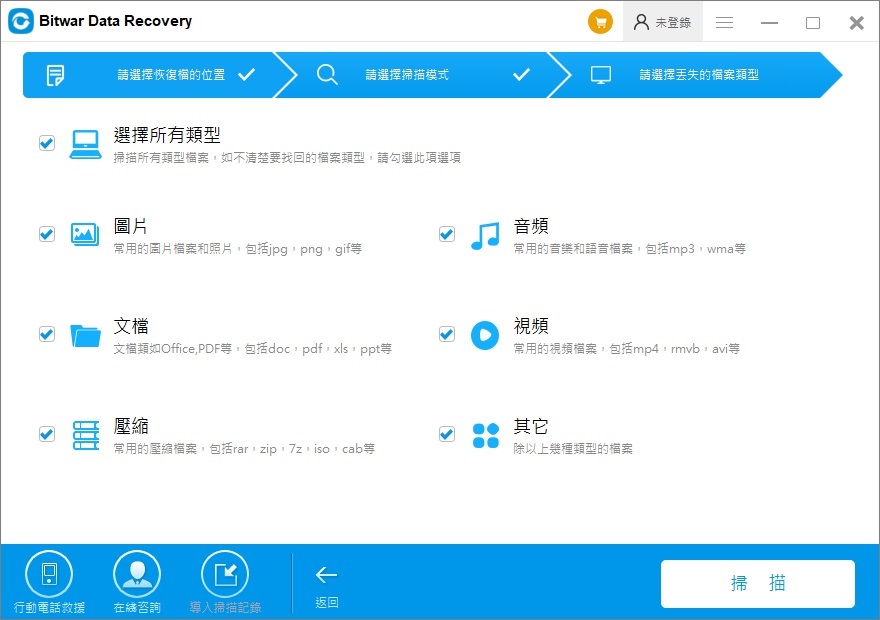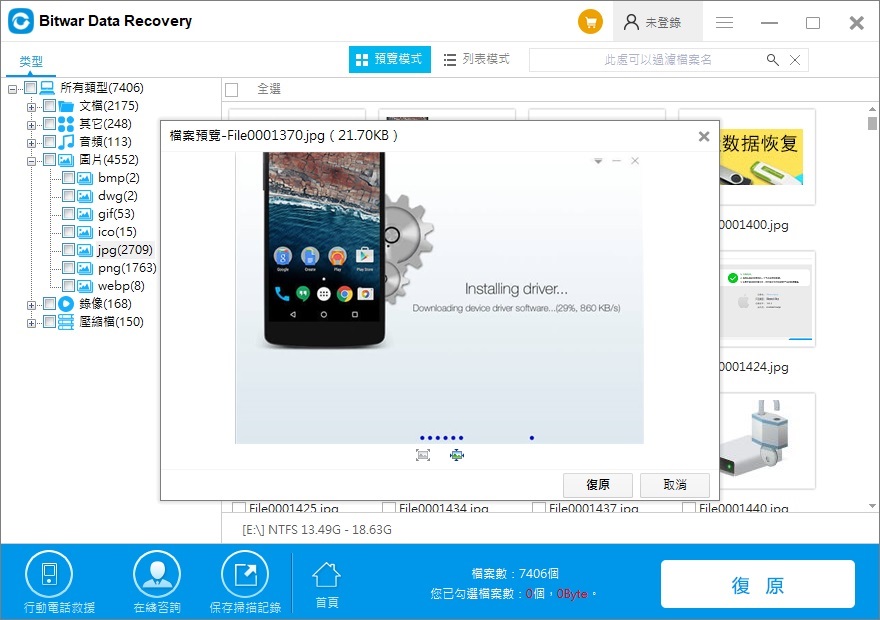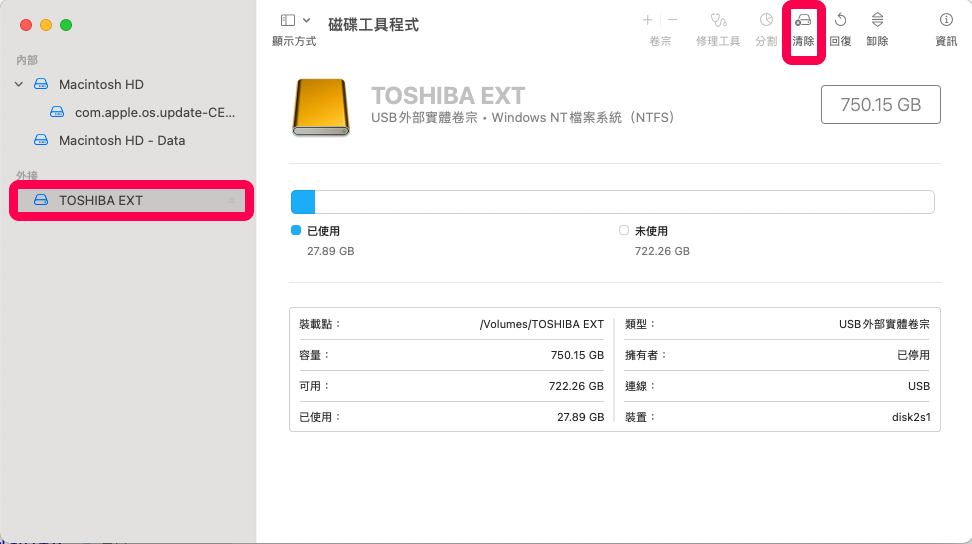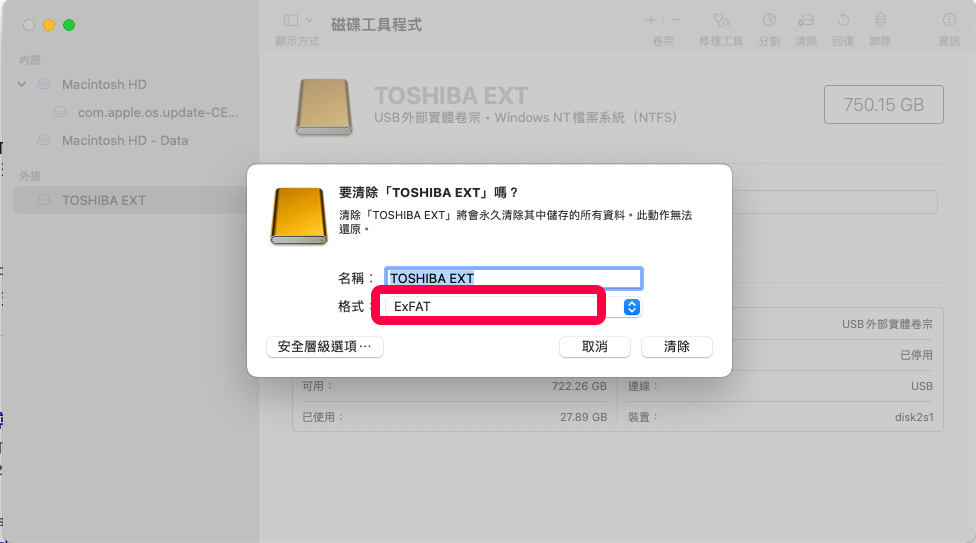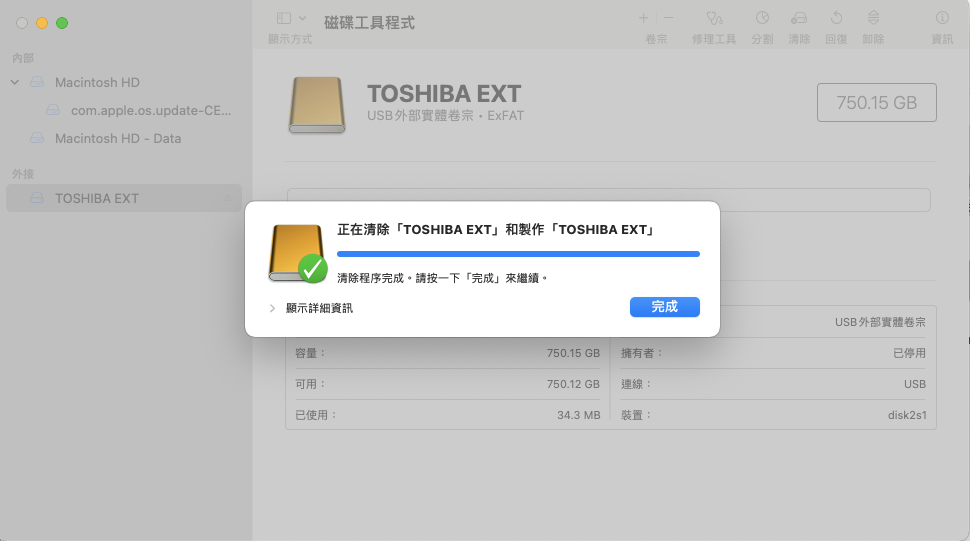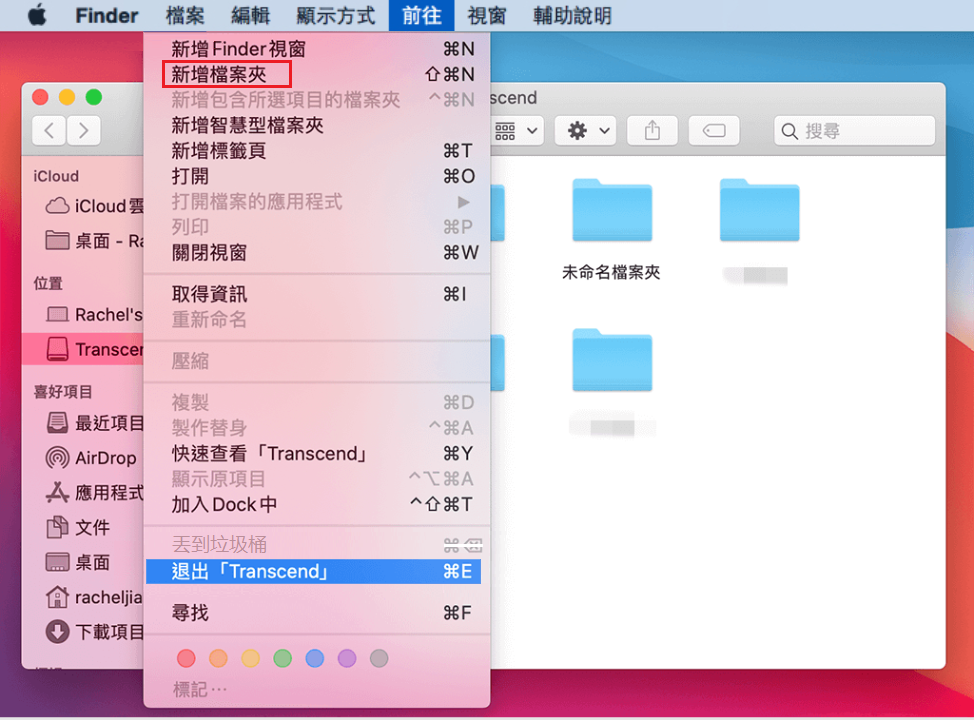可能需要將Mac硬碟救援到Windows的情況
為什麼需要將檔案從macOS的硬碟傳輸到Windows硬碟呢?以下是一些如何操作時可能會派上用場的情況:
- 如果您在使用Mac一段時間後購買了新的Windows電腦,您可能希望將重要檔案從Mac裝置傳輸到Windows裝置;
- 您想將一些檔案從Mac硬碟傳輸到windows以隨時在您的所有裝置上訪問該信息時;
- 如果您的Mac剛剛死機,並且您將裝置中的所有資料都存儲在HFS+或APFS或非HFS+磁碟機上。
通過了解如何將資料從此類硬碟救援到Windows,您將能夠訪問Windows電腦上的所有檔案。
將Mac資料救援到Windows可能遇到的困難
雖然在Windows上救援Mac硬碟檔案並不容易。為了讓您做好充分準備,在將資料從Mac硬碟救援到 Windows之前,您應該了解以下幾點:
- 某些 macOS 應用程式檔案不會自動加載,但是,您仍然可以將它們傳輸到您的 PC;
- APFS檔案系統與基於Windows的電腦不兼容,但在第三方軟體的幫助下,您將能夠救援您的檔案;
- 無法使用擴展塢從較新的Mac(配備內部 SSD 的 Mac)中救援檔案;
- 如果您的PC 無法識別您的Mac硬碟,請嘗試執行第三方軟體來提供幫助(可能是您的硬碟未正確格式化)。
將檔案從Mac硬碟救援到 PC 的方法
直接在Mac上救援已刪除的檔案非常容易。但不幸的是,在將檔案從Mac硬碟救援到 Windows PC 時,沒有太多選擇。但好在它仍然可以做到。
這裡有六種最佳解決方案供您嘗試。
解決方案 1:用軟體將檔案從Mac硬碟救援Windows PC
儘管MacOS和Windows有部分檔案系統兼容,但最好使用第三方軟體從Mac硬碟救援Windows PC。
我們推薦Bitwar檔案救援軟體救援Mac硬碟檔案到Windows系統。由於其用戶友好的界面,該應用程式非常易於使用。
此方法適用於HFS+硬碟磁碟機和非 HFS+格式的硬碟。但是,從非 HFS+ 硬碟磁碟機檢索檔案需要更長的時間。所以這裡是如何將資料從Mac硬碟救援到Windows PC。
免費下載Bitwar檔案救援軟體:https://www.bitwarsoft.com/data-recovery-software
從 HFS+硬碟磁碟機救援檔案
HFS+ 是 macOS 的主要檔案系統之一。一般來說,它不能與其他作業系統一起使用。因此,您的 PC 可能無法識別HFS+硬碟。這就是為什麼您需要使用第三方應用程式從Windows電腦上的此類硬碟磁碟機中救援檔案的原因。請按照以下步驟從Windows上的HFS+硬碟中檢索檔案:
將 HFS+硬碟插入您的PC。
將出現一個彈出窗口,要求您格式化磁碟機。單擊取消。不要格式化HFS+硬碟。格式化HFS+磁碟機將刪除您的所有資料並使提取所需檔案變得更加困難,因此請記住在彈出窗口出現時單擊取消。
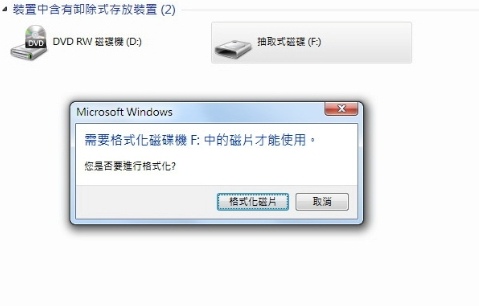
- 啟動Bitwar檔案救援軟體。查看裝置/磁碟列表。然後單擊識別的HFS+分區的代號。

- 單擊掃描類型和待救援的檔案類型,然後點擊掃描按鈕。

- 等待掃描完成,您可以查看掃描結果,如果掃描到的檔案過多,可以根據類型、路徑、檔案名稱等定位找到檔案。您可以點擊找到的檔案縮略圖預覽它。然後選中點擊復原按鈕將檔案恢復到Windows硬碟或其他存儲裝置。

從非 HFS+ 硬碟磁碟機
按照以上方法,您還可以從非HFS+格式的磁碟機如APFS等中檢索檔案。具體參考從 HFS+硬碟磁碟機救援檔案。
解決方案 2:使用符合格式的外接存儲裝置
另一種選擇是使用符合格式的外接存儲裝置(或USB 隨身碟)將檔案從Mac傳輸到Windows PC。如果您有一個乾淨的隨身碟,您可以先對其進行格式化,將所需檔案從Mac導出到隨身碟上,然後再在 PC 上打開它。
格式化磁碟機
為了讓 macOS 和Windows都能識別隨身碟,隨身碟或外接存儲裝置應該被格式化為exFAT或FAT32。格式化 USB 磁碟機的最佳方法是通過磁碟工具。
注意:格式化隨身碟後,其上的所有內容都將被刪除。因此,請確保您使用的隨身碟不包含任何重要資料。以下是使用磁碟工具在Mac上格式化外部磁碟機(USB隨身碟)的方法:
- 將隨身碟插入Mac系統的電腦。
- 打開Launchpad並啟動磁碟工具。

- 在邊欄上選擇外部磁碟機的名稱。單擊清除。

- 當您看到一個新窗口出現時,輸入您的磁碟機的名稱,然後選擇exFAT 格式。如果您使用的是外部磁碟,還要從方案選項中選擇GUID 分區圖。

- 單擊擦除以開始格式化過程。

傳輸您的檔案
現在您已經格式化了您的隨身碟,您可以繼續傳輸您的檔案。以下是將Mac檔案移動到隨身碟的步驟:
- 將隨身碟插入Mac。
- 打開磁碟機,從頂部菜單中,單擊檔案 > 新增檔案夾。輸入資料夾的名稱(可以是您想要的任何名稱)並點擊Return。

- 手動選擇您需要的檔案並將它們導出到隨身碟。如果要導出包含檔案的整個檔案夾,請打開Finder,按住Command,然後單擊所需的資料夾以選擇它們。然後將它們拖到側面菜單中的外部磁碟機上。
- 導出所有需要的資料後,通過單擊Finder中旁邊的“彈出”圖標彈出隨身碟。
在您的 PC 上訪問您的檔案
以下是從Windows電腦打開隨身碟查看和編輯檔案的方法:
- 將隨身碟插入WindowsPC。
- 雙擊隨身碟將其打開。
- 雙擊包含檔案的檔案夾。
- 如果要將所有檔案移動到Windows硬碟,請全選並將所有檔案拖放到Windows上所需的檔案夾中。
解決方案 3:使用內置函數
如果您的兩台電腦都在同一個本地網絡上並且您的Mac工作正常,您可以通過檔案共享將檔案從Mac傳輸到Windows。對於這種方法,您無需安裝任何軟體,只需使用電腦上的內置功能即可。
首先,您需要在Mac上設定檔案共享。方法如下:
1、單擊頂部菜單中的Apple 菜單,然後轉到系統偏好設定>共享。在左側列表中的檔案共享附近打勾。
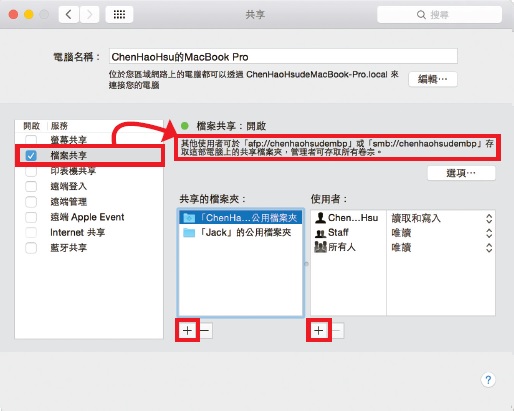
2、單擊選項。確保使用 SMB 共享檔案和檔案夾附近有一個複選標記。此外,在您希望共享的用戶帳戶名稱附近的Windows 檔案共享中打勾。出現提示時輸入密碼。準備就緒後,單擊完成。
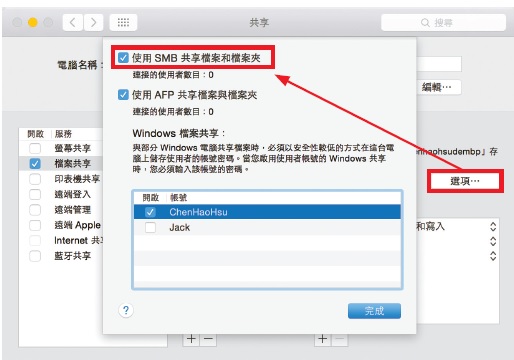
3、使用“共享”窗口選擇要共享的檔案夾和用戶(使用每個類別下的加號 (+)和減號 (-) )。
請務必記下您的Mac 的 IP 地址。您可以在檔案共享:打開下找到它。現在,在Mac上打開檔案共享後,您就可以在Windows訪問Mac的共享檔案:
1、在WindowsPC 上啟動檔案總管。
2、在地址欄中(位於屏幕頂部),鍵入\\後跟您的Mac 的 IP 地址。
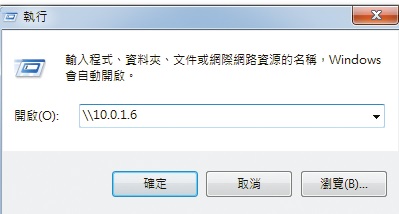
3、出現彈出窗口時,輸入Mac的用戶名和用戶帳戶密碼。
4、您之前選擇共享的所有檔案夾和用戶都應顯示在您的 PC 屏幕上。
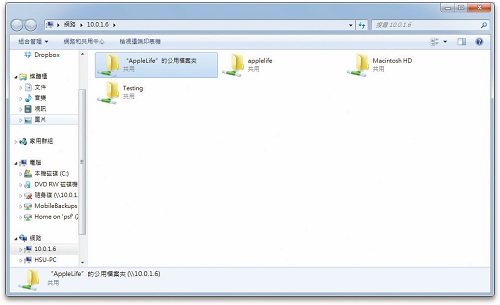
為了能夠對共享檔案夾執行任何操作,您可以將其映射為網絡磁碟機。
解決方案 4:使用擴充基座將資料從Mac傳輸到Windows
將檔案從Mac傳輸到Windows PC 的另一種方法是使用外部硬碟擴充基座。您可以通過多種方式使用擴充裝置,包括將支持Windows的筆記本電腦與 macOS 筆記本電腦連接。
當然,並非所有擴充埠都具有此功能。要使擴充埠正常工作,它應該與 macOS 和基於Windows的筆電兼容,提供連接所需的端口,並具有內置的檔案傳輸軟體。
注意:由於檔案系統的原因,舊的Mac硬碟和Mac的SSD可能在檔案總管中不可見。
解決方案 5:使用以太網電纜將Mac與Windows連接
您可以嘗試借助標準以太網電纜將資料從Mac傳輸到Windows電腦。按照以下步驟通過在它們之間創建一個小型本地網絡來連接兩個系統的電腦:
- 使用以太網電纜(如果您的Mac沒有以太網端口,則使用 USB 轉以太網適配器)連接您的電腦。
- 在WindowsPC 上打開檔案共享。
- 關閉Windows 電腦上的Internet 連接防火牆。
- 在您的Mac上,單擊前往 > 連接伺服器> 瀏覽。在“伺服器地址”字段中查找所需的網絡地址。
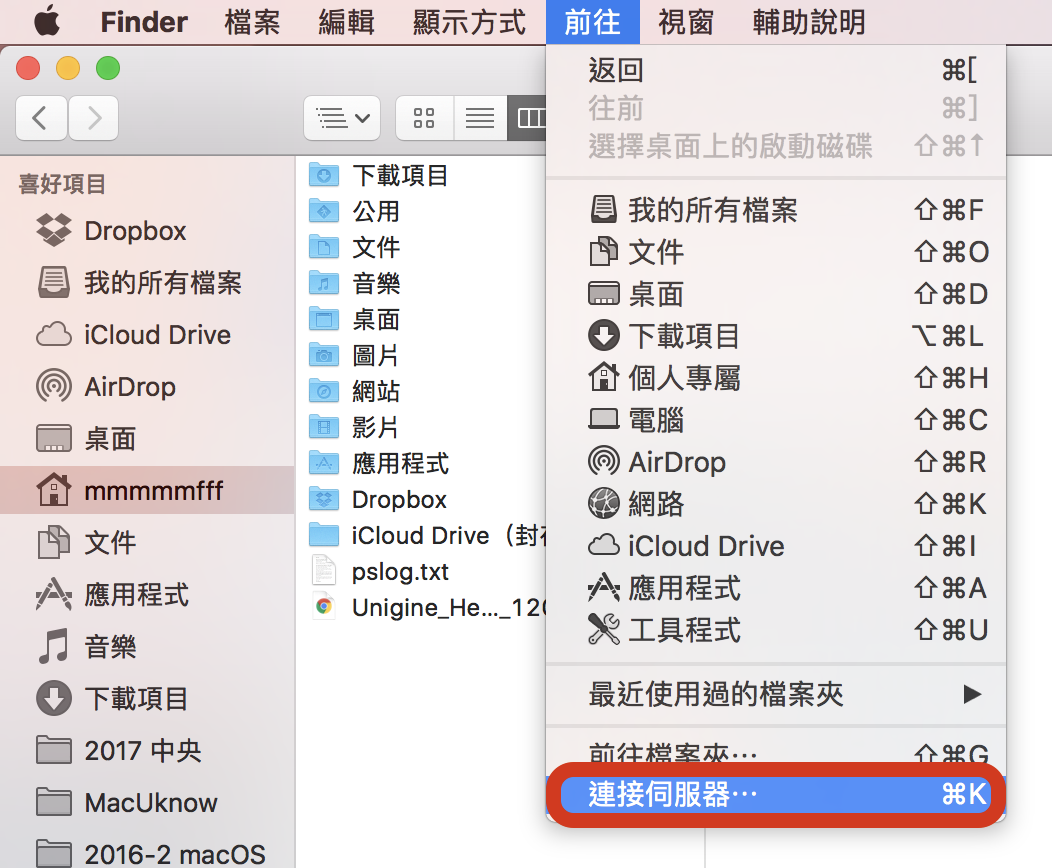
解決方案 6:使用雲服務同步檔案
有許多雲服務與macOS 和Windows系統的裝置兼容。使用這樣的服務非常簡單:您只需使用您的Mac將所需的檔案上傳到雲客戶端,然後使用另一台電腦查看和下載它們。
如果您從未使用過雲服務,您可以嘗試以下幾個不錯的選擇:
- iCloudiCloud
- Dropbox
- OneDrive
- Google Drive
- Box
最後
將資料從Mac硬碟救援到Windows可能被別人看起來很難。但是,您使用本文方法任何一種,您將能成功將Mac的檔案傳輸到Windows電腦。