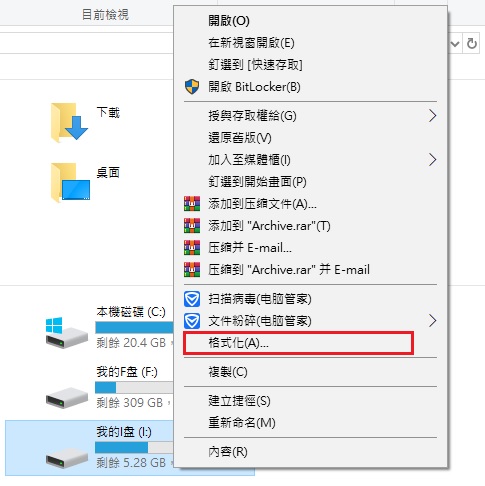當您的電腦無法訪問連接的隨身碟時,磁碟機仍舊顯示為空,會出現可移動裝置無媒體的錯誤提示消息。在這種情況下是顯示隨身碟無媒體接入,在解決之前,您將無法訪問隨身碟上的任何資料。
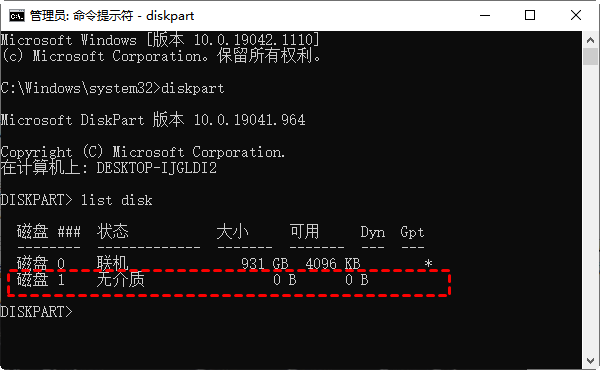
磁碟機中無媒體是什麼意思?
“無媒體”意味著您的作業系統無法正確讀取存儲裝置。在問題解決之前,存儲裝置上的任何資料都將無法訪問。
為什麼隨身碟接入電腦顯示無媒介?
一般來說,在Diskpart或磁碟管理中隨身碟無介質錯誤的主要原因有這幾個:
- 隱藏檔案:檔案仍然存在,但由於未知原因被設定為隱藏。
- 隨身碟上沒有可識別的分區。
- 在不彈出的情況下移除隨身碟。這種行為可能會損壞USB上存儲的檔案,也會損壞設備的MBR(主引導記錄)或PBR(磁盤分區引導記錄)。
- USB端口供電不足。USB端口過載或接觸不良可能會導致USB無介質和顯示0字節。
- 病毒感染。
- 隨身碟硬體故障也會發生無介質錯誤。因此,Windows會將隨身碟視為空磁碟機。
在了解隨身碟顯示無媒體容量為0的原因後,更重要的找到隨身碟顯示0字節的修復的方法。
如何簡單判斷裝置中有沒有媒體?
如果您收到類似“USB drive no media”的消息,您必須遵循四個簡單的步驟來解決問題:
- 將 USB 連接到電腦的另一個端口。
- 確保 USB 端口已通電。
- 掃描並刪除系統中的所有病毒。
- 如果驅動程式損壞,請將驅動程式更新到最新版本或重新安裝。
在Windows 10修復無法識別USB裝置
如果USB裝置無法識別或出現no media的提示,您可以使用以下解決辦法來修復。以下解決方案是解決此錯誤消息並執行隨身碟修復的最佳方法。
方法 1:將您的裝置安裝到不同的 USB 端口
如果Windows裝置中沒有媒體,則可能是由於USB端口出現故障。有故障的USB端口可能會導致連接的裝置間歇性連接或根本不連接。
如果您使用的是台式電腦,請確保將USB直接連接到主板上的端口(通常位於機器的背面),因為電腦機箱上的 USB 端口可能存在電纜故障,我們可以在內部將它們連接到您的主板。
方法 2:檢查 USB 端口電源
確保您的 USB 端口有足夠的電量。您可以使用裝置管理員進行檢查。請按照以下步驟操作:
- 右鍵單擊開始,然後單擊裝置管理員以打開裝置管理員。
- 展開通用序列匯流排控制器。右鍵單擊USB Root Hub或Generi USB Hub並選擇內容。

- 轉到詳細資料選項卡,然後檢查功率資料。查看當前的電源狀態。它的值應該在 D0 和 D3 之間。D0 表示最大功率輸出,而 D3 表示最低功率輸出。

如果您使用的是 USB 集線器,請確保 USB 集線器連接正確並在需要時通電。此外,如果您沒有使用有電源連接的USB集線器,請嘗試移除連接到USB集線器的其他裝置,以確保您的 USB 獲得足夠的電量。
方法 3:使用防病毒軟體掃描您的系統
惡意軟體可以設計為對您的電腦進行許多有害的事情。如果病毒感染了您的電腦,它可能會阻止您的電腦正確讀取連接的USB磁碟機。
Microsoft Defender是一個完整的防病毒程式,預裝在 Windows 8 及更高版本的 Windows 中。您可以使用它對您的電腦進行全面掃描並刪除任何不需要的惡意軟體。您可以這樣做:
- 按Windows Key+S並搜索“Windows 安全性”。
- 單擊“病毒與威脅防護”,打開病毒和威脅防護。

- 單擊“掃描”選項。查看掃描選項。
- 選擇“完整掃描”,然後單擊“立即掃描”。

- 掃描並成功清除病毒後,再次嘗試訪問 USB 以查看它是否正常工作。
如果完整掃描無法產生您想要的結果,您還可以嘗試Microsoft Defender 離線掃描,因為它是一種強大的掃描方法,可在正常 Windows 內核之外運行,以針對試圖繞過 Windows shell 的惡意軟體。
方法 4:在裝置管理員中更新/重新安裝 USB 驅動程式
過時或損壞的USB驅動程式是許多USB相關問題的頭號問題。裝置驅動程式負責處理存儲裝置和電腦硬件之間的通信。沒有它們,Windows 將根本無法檢測到USB裝置。請按照以下步驟更新您的 USB 驅動程式,如果它們已損壞,請重新安裝它們:
- 右鍵單擊開始,然後單擊裝置管理員。
- 展開磁碟機,右鍵單擊您的USB磁碟機(名稱因型號而異),然後單擊內容。

- 轉到驅動程式選項卡,然後單擊更新驅動程式。

- 單擊自動搜尋更新的驅動程式軟體。如果該選項出現更新,請安裝更新的驅動程式。如果沒有,請繼續下一步。

- 如果仍舊無法安裝,您可以單擊解除安裝裝置。
- 單擊解除安裝。

- 拔下USB裝置,然後重新連接以強制重新安裝驅動程式。
查看 USB 磁碟機是否正常。
方法 5:從您的裝置中救援資料
一旦您的 USB 磁碟機備份並運行,您必須盡可能救援所有資料,以確保不會因 USB 磁碟機的不穩定而發生進一步的問題。為了救援您的資料,我們推薦使用Bitwar data recovery。Bitwar檔案救援軟體是一個專業高效的資料救援程式,專為資料丟失、損壞或刪除的救援情況而設計。
下載並安裝 Bitwar data recovery:https://tw.bitwar.net/data-recovery-software/
- 選擇要救援檔案的USB 磁碟機。
- 選擇掃描模式和檔案類型,然後單擊掃描按鈕。

- 掃描完成後,找到要救援的檔案並單擊預覽。
- 標記您要救援的項目。然後點擊復原按鈕。
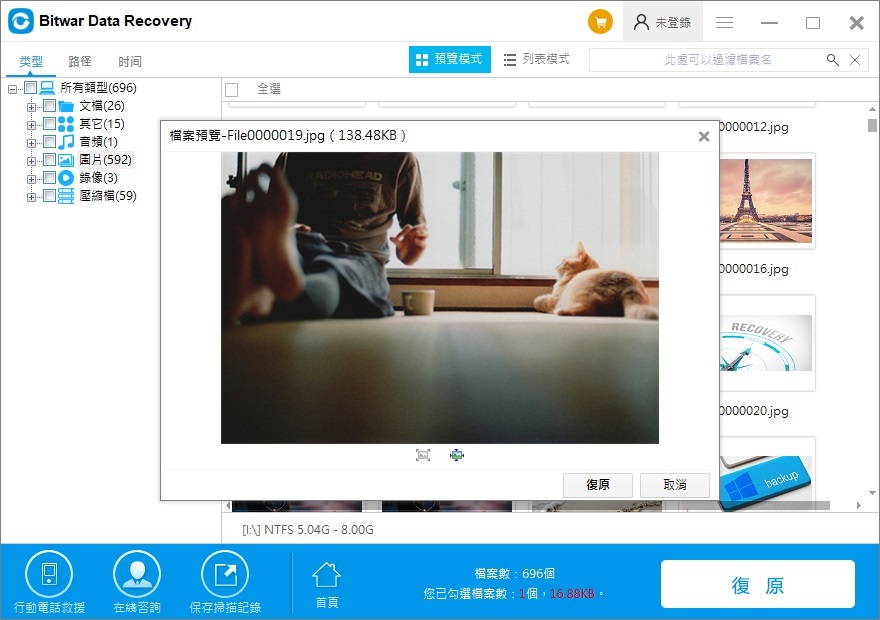
修復“可移動磁碟/USB無媒體”錯誤的其他方法
另外,也有其他方法幫助我們檢查USB裝置是否正常。
方法 1:使用內置的 Windows 錯誤檢查工具檢查您的裝置
錯誤檢查功能是 Windows 附帶的一種診斷工具,可以在兼容裝置上執行。它的功能是掃描您的存儲裝置是否存在任何可能的錯誤並嘗試修復它們。以下是它通常的工作方式:
- 打開檔案總管,然後右鍵單擊您的磁碟機並單擊內容。
- 在工具選項卡中,單擊檢查。

- 單擊掃描磁碟機,開始錯誤檢查。
方法 2:變更磁碟機代號
變更磁碟機代號可以讓系統再次識別到分區,使其能夠掃描任何潛在的故障。可以通過Disk Management變更磁碟機代號,如下所示:
- 右鍵單擊開始並選擇磁碟管理。
- 右鍵單擊 USB 上的卷,然後選擇變更磁碟機代號及路徑。

- 單擊變更。

- 從下拉列表中選擇一個新的磁碟機代號,然後單擊OK。再次單擊確定。
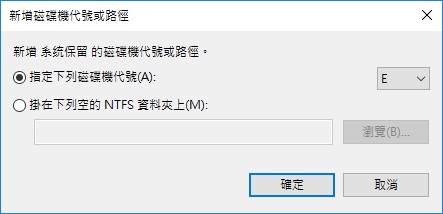
方法 3:使用 CHKDSK 檢查錯誤
CheckDisk (CHKDSK) 是一個命令行實用程式,它可以掃描您的磁碟機中的錯誤並將其報告給您。這是您使用 CheckDisk 通常修復錯誤的方式:
- 右鍵單擊開始並選擇Windows PowerShell (Admin)。

- 鍵入chkdsk *: /r。將*替換為您的磁碟機代號。按Enter。

方法 4:格式化 USB 磁碟機
在 USB 上執行格式化相當於將其救援為出廠設置。因此您可以重新開始。以下是典型的格式化方式:
- 打開檔案總管。
- 右鍵單擊您的USB裝置,然後單擊格式化。

- 填寫格式參數(確保選擇了快速格式化,因為它讓您有機會稍後救援資料),然後單擊開始,開始格式化過程。
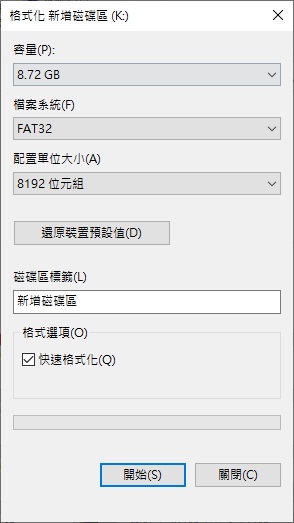
格式化後,如果檔案丟失,您可以使用Bitwar Data Recovery從格式化的 USB 磁碟機中救援資料。
如果以上方法全部無效,那麼很遺憾,我們懷疑您的USB硬體出現了故障。那麼您需要聯繫專業的資料救援服務幫助您了。
結論
Windows 上令人討厭的“可移動磁碟/USB no media”錯誤可能隨時出現在您的 USB 或外部硬碟磁碟機上。值得慶幸的是,使用本文方法,您可以輕鬆糾正此錯誤。

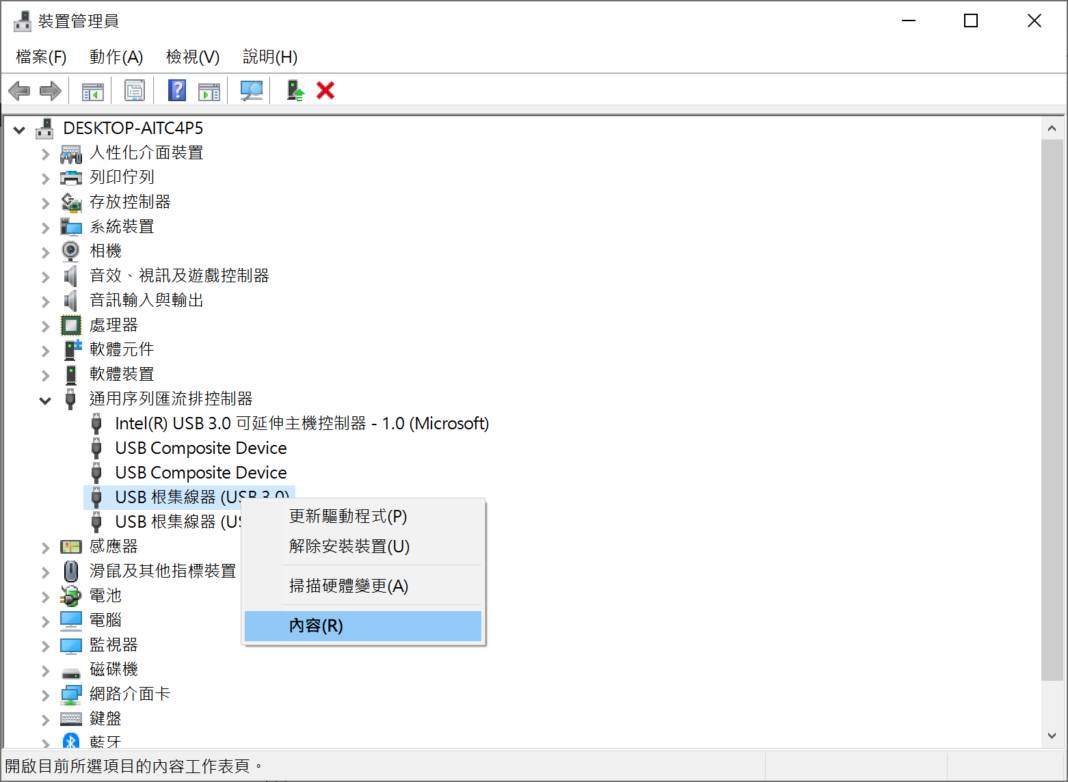
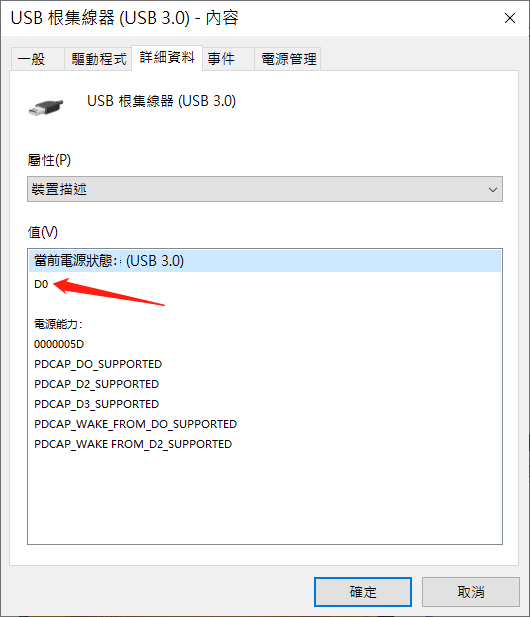
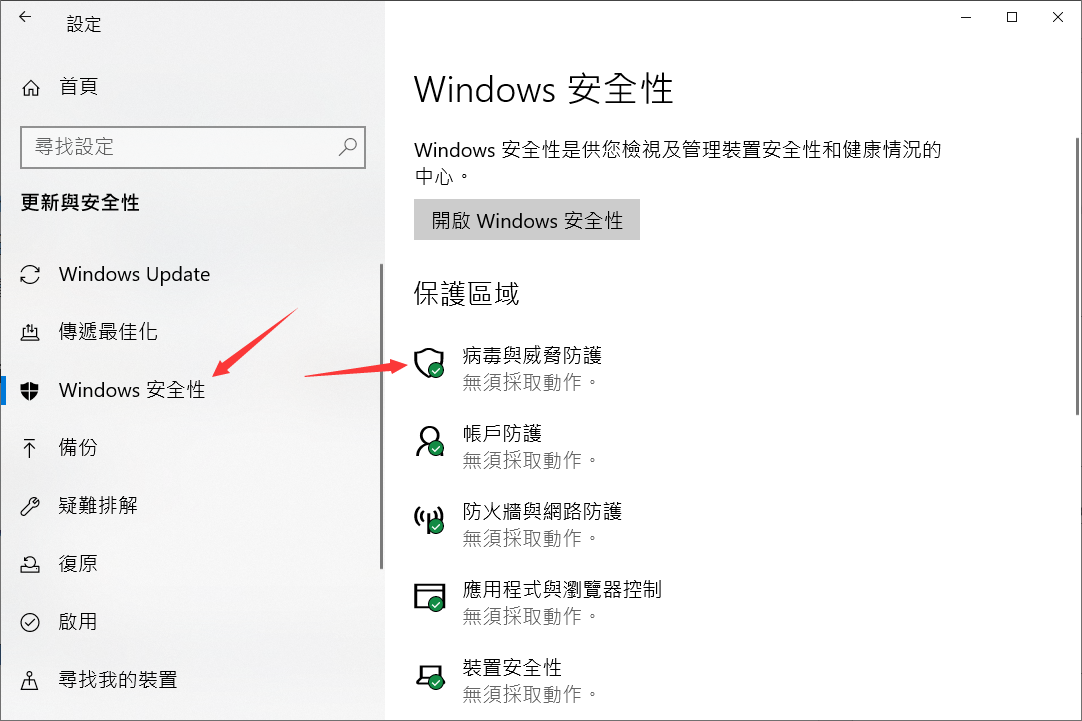
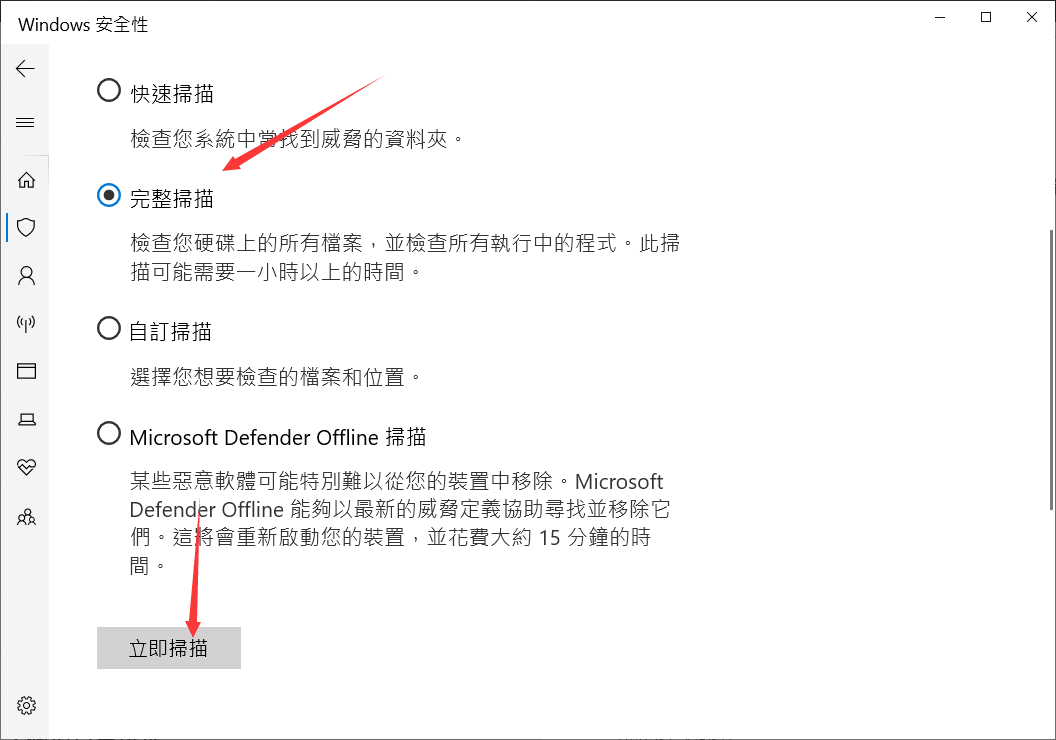
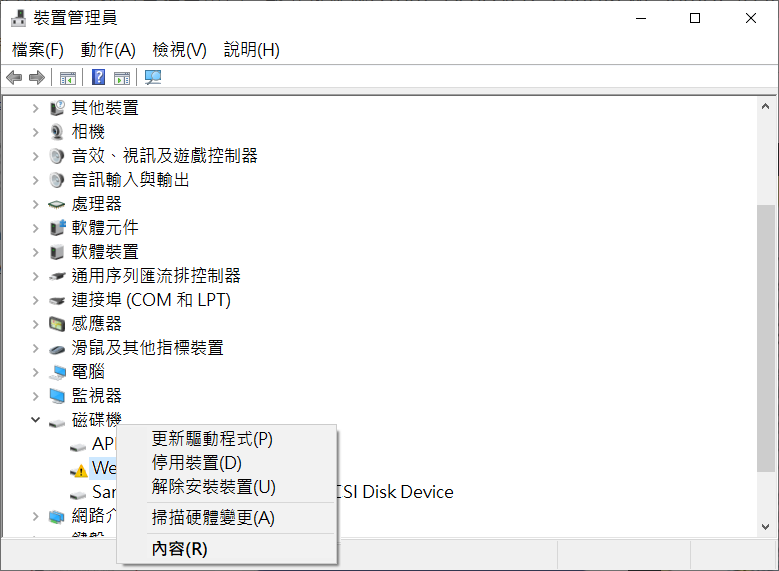
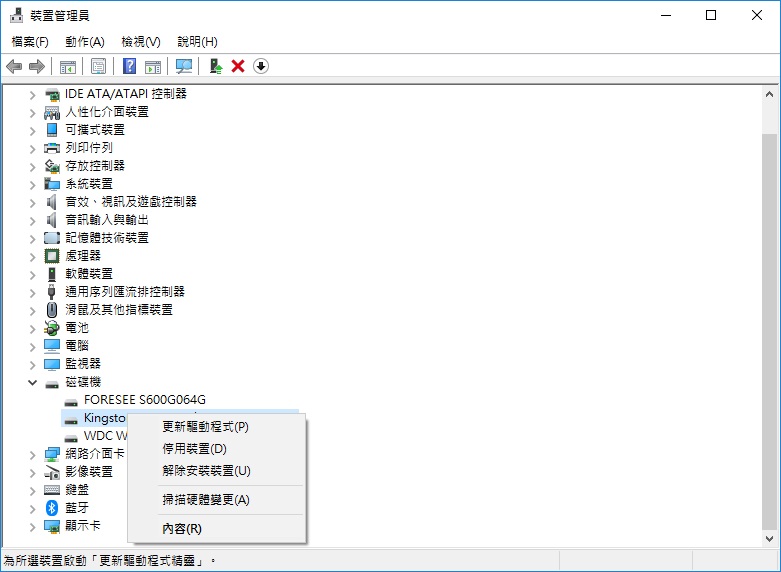
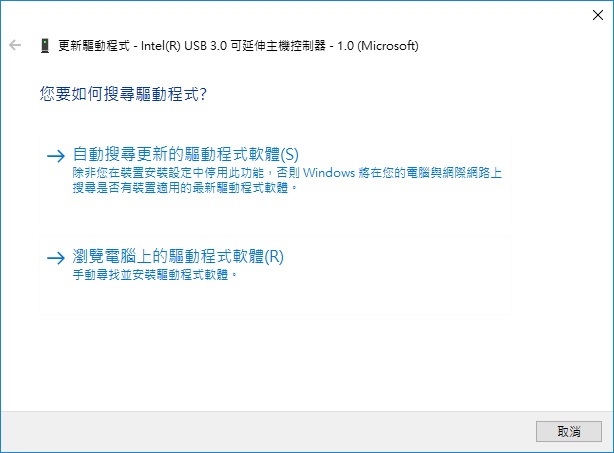
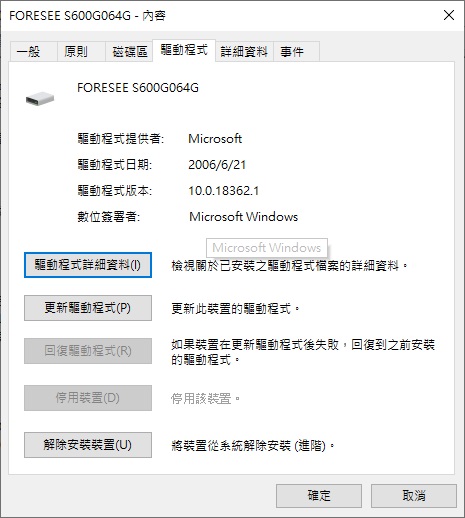
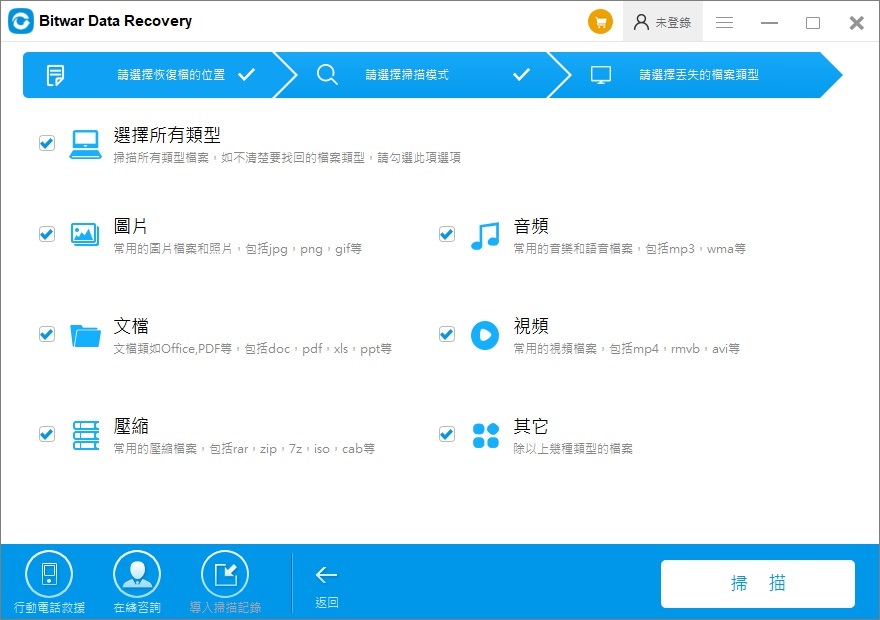
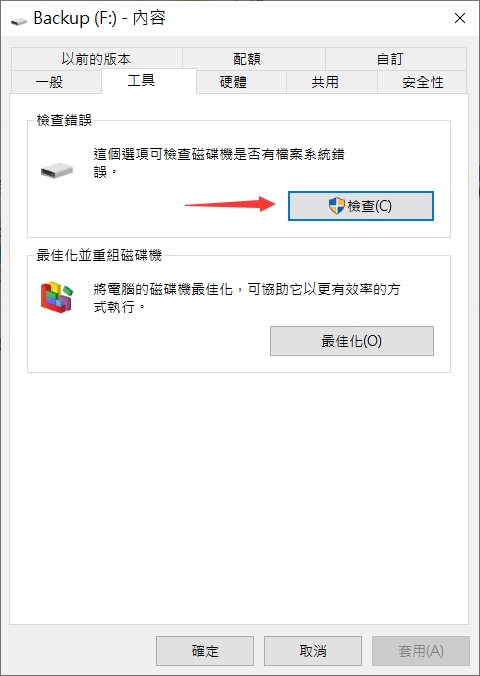
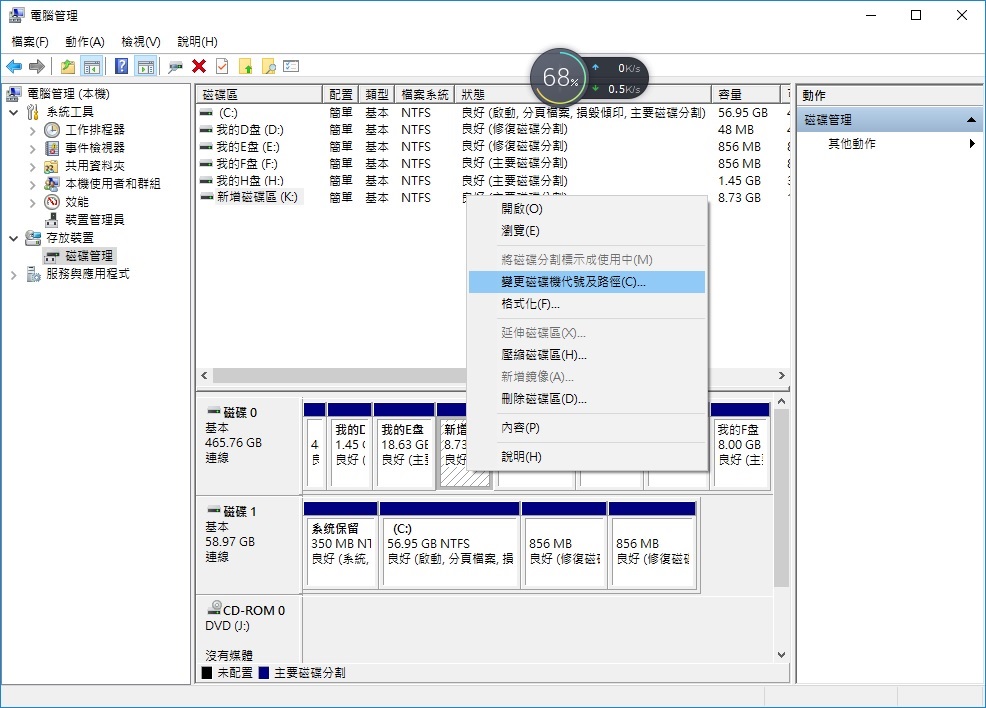
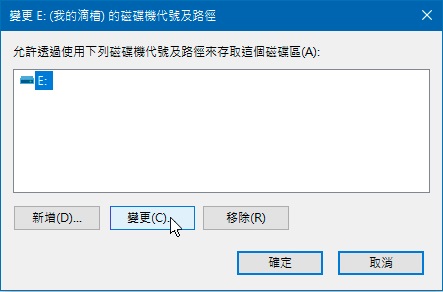
.png)
chkdsk-r.png)