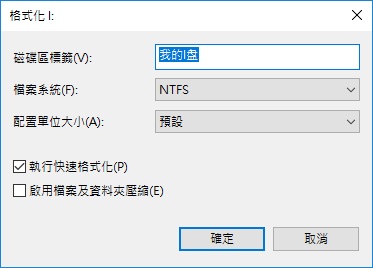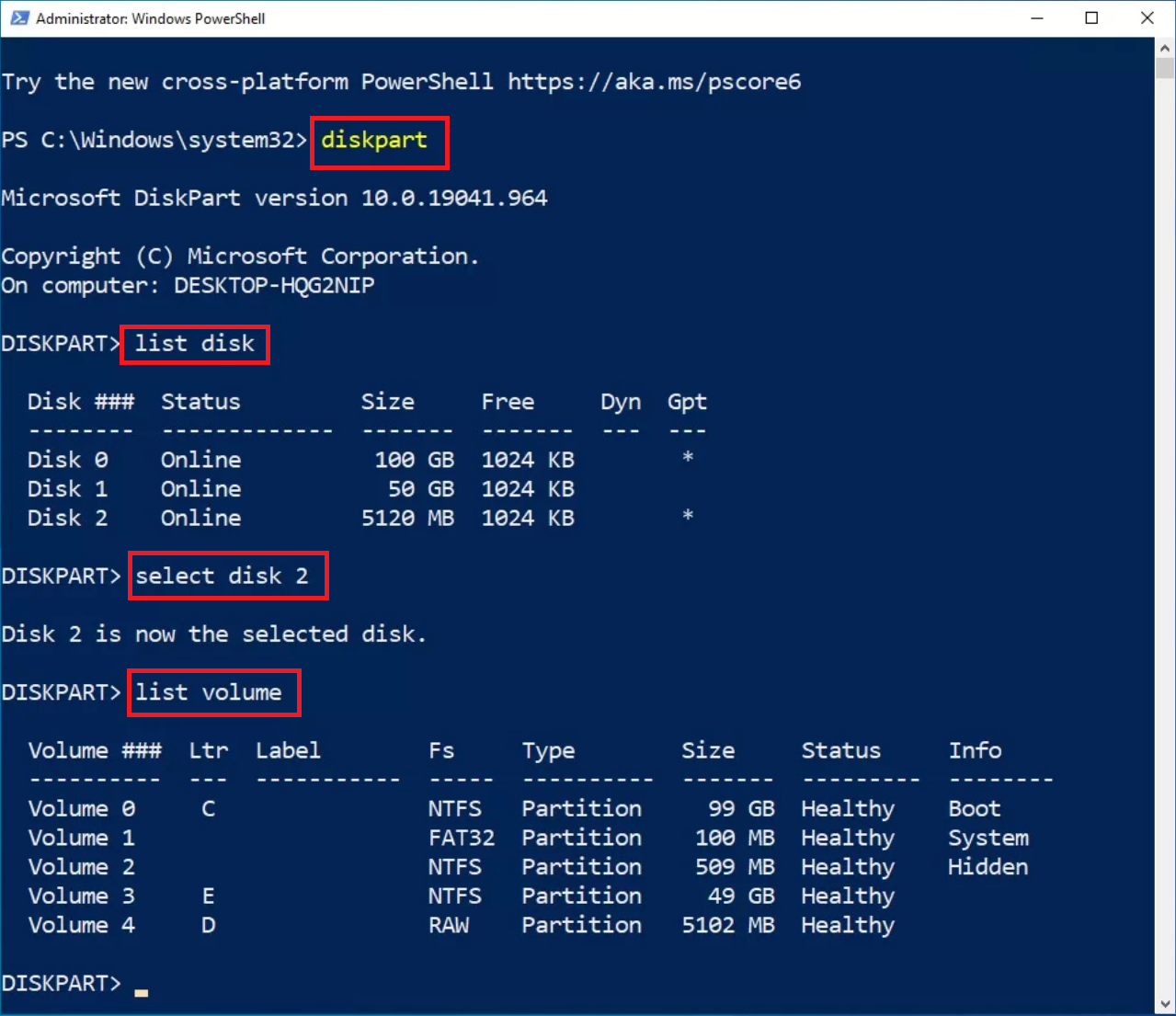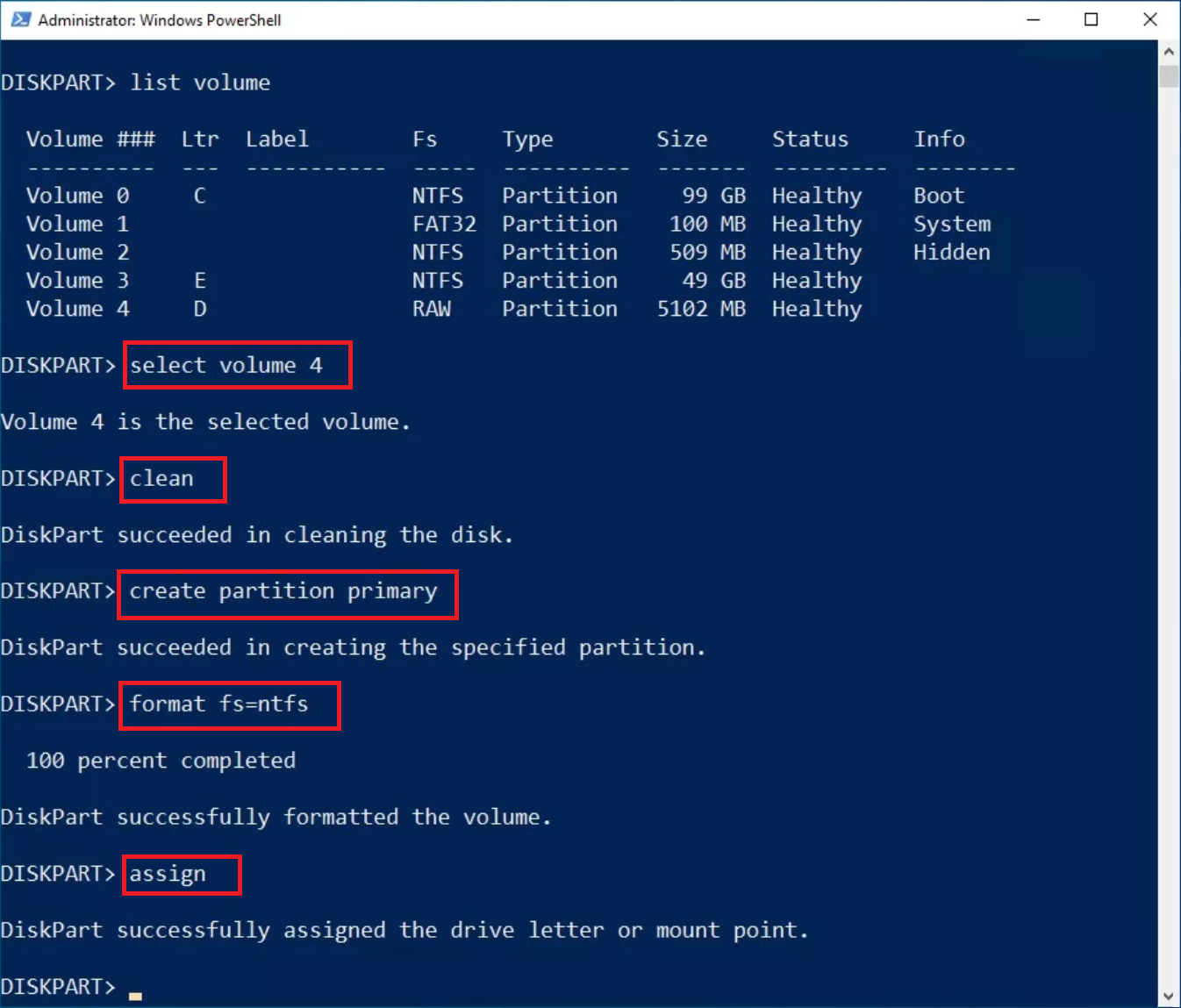啟動Windows後,您很快就會收到一條消息,建議您格式化磁碟機。仔細檢查後,您發現這個磁碟機似乎顯示為RAW格式。當嘗試使用CheckDisk修復它時,您會收到消息“CHKDSK 不適用於 RAW 磁碟機”。
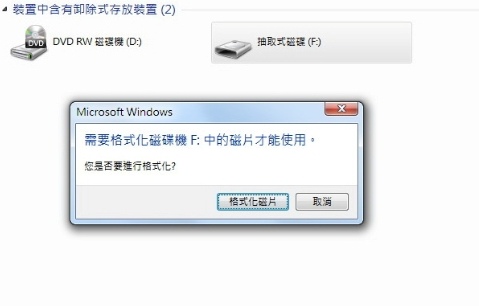
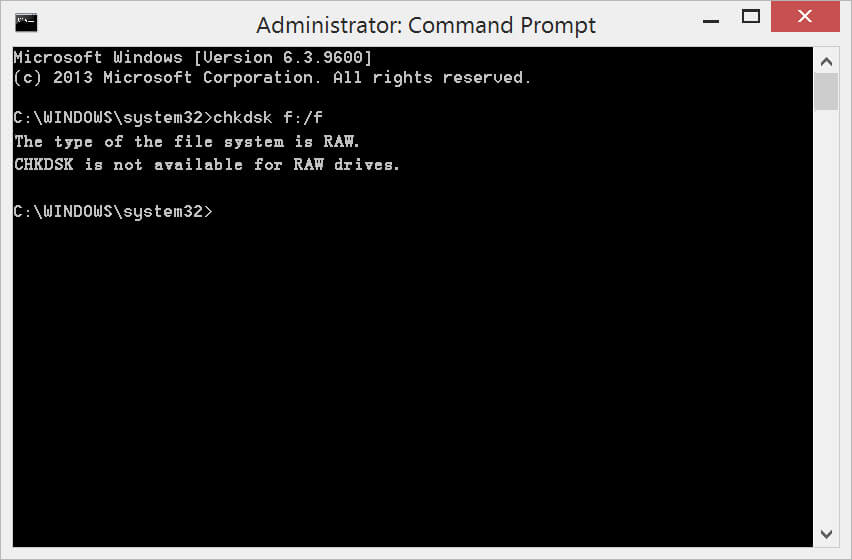
在您的raw磁碟機修復之前,它上面的所有資料都將無法訪問。所以,我們迫切希望修復“CHKDSK不適用於RAW磁碟機”錯誤並救回raw磁碟的重要檔案資料。
為什麼“CHKDSK 不適用於 RAW 磁碟機”?
CheckDisk是Windows附帶的磁碟機修復實用程式,能夠修復各種與硬碟相關的問題。當分區顯示為 RAW 時,它通常意味著以下兩種情況之一:
- 檔案系統與您使用的作業系統不兼容
- 檔案系統已損壞
無論哪種情況,該分區上的資料都無法再訪問,因為作業系統無法知道如何讀取或訪問它。由於RAW本質上是原始系統,也就是沒有檔案系統,因此CheckDisk無法工作很正常,因為它沒有要掃描的檔案系統。
修復此錯誤消息的唯一方法是格式化raw磁碟機。但是,格式化磁碟機意味著刪除其上當前的所有資料。因此,在進行格式化之前,您應該首先使用檔案救援軟體盡可能多地救援資料,以免資料完全丟失。
救援raw磁碟機上的重要檔案
您必須首先恢復RAW磁碟機上的重要的檔案。因為,我們不能承擔任何的檔案丟失。我們可以使用Bitwar檔案救援軟體救援raw磁碟機檔案,該軟體將救回原始檔案系統的所有無法檢視的和丟失的檔案。
免費下載安裝Bitwar檔案救援軟體:
按照簡單的步驟救援raw系統檔案:
步驟1:啟動安裝後的Bitwar檔案救援軟體,選擇raw磁碟機,如果要救援的是raw外接硬碟,請將裝置連接到電腦,在本步驟選擇它。
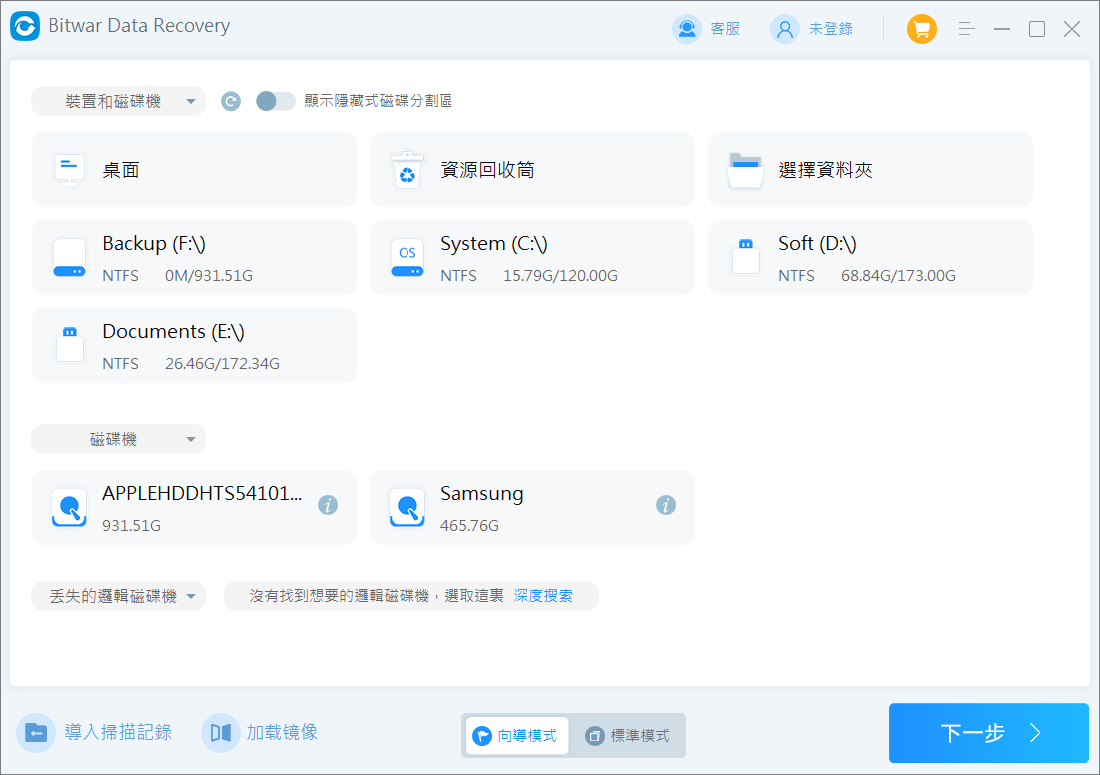
步驟2:選擇掃描模式和檔案類型,點擊掃描按鈕(格式化的話選擇誤格式化掃描,未格式化的話初次掃描請選擇快速掃描)。
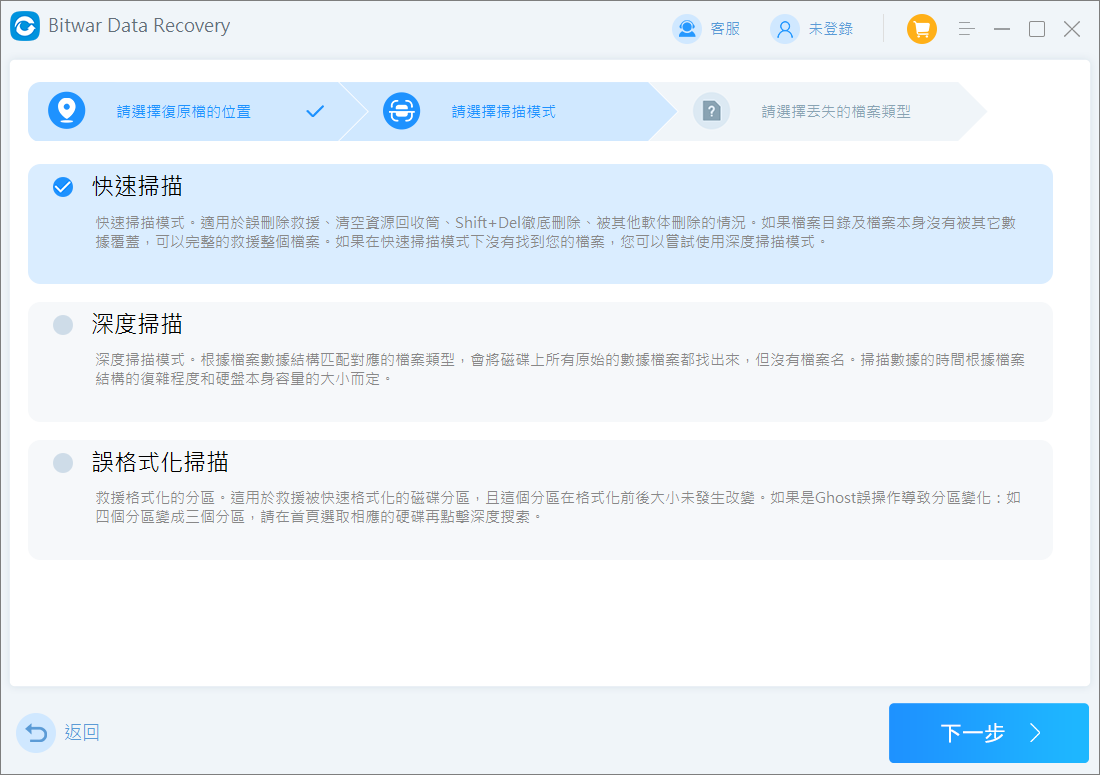
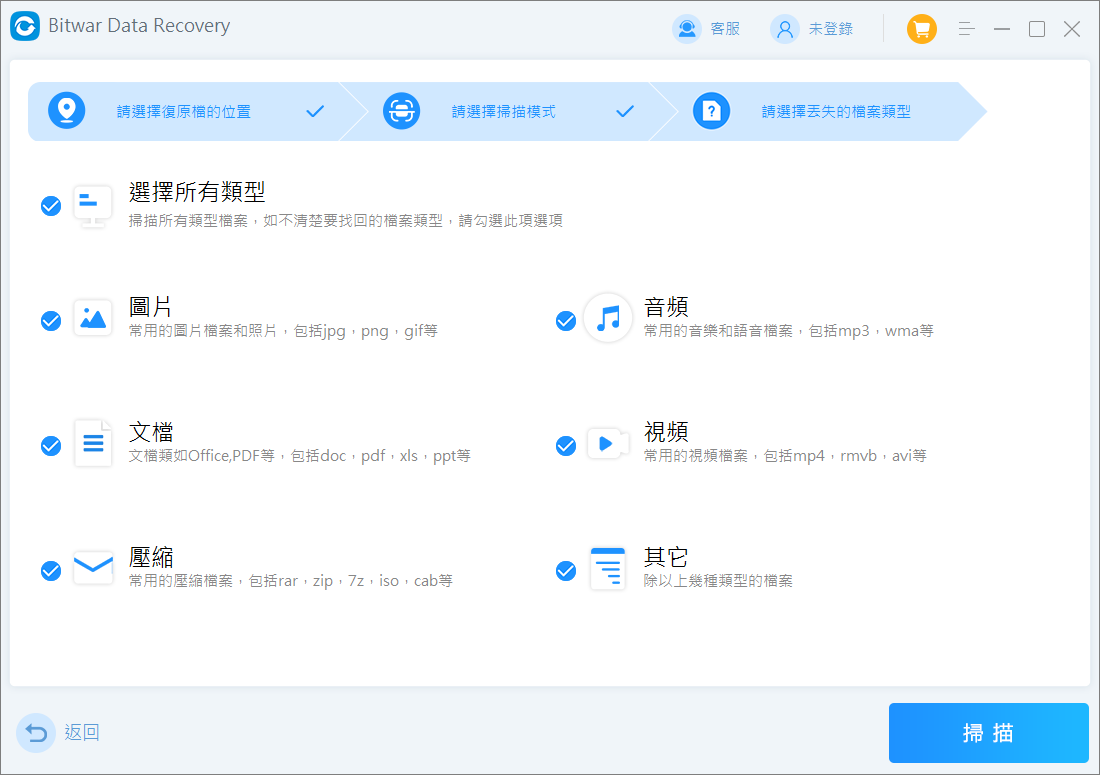
步驟3:在掃描完畢的檔案列表中找到檔案並預覽,然後選擇全部要救援的檔案點擊復原按鈕將其保存到電腦硬碟或其他存儲裝置。
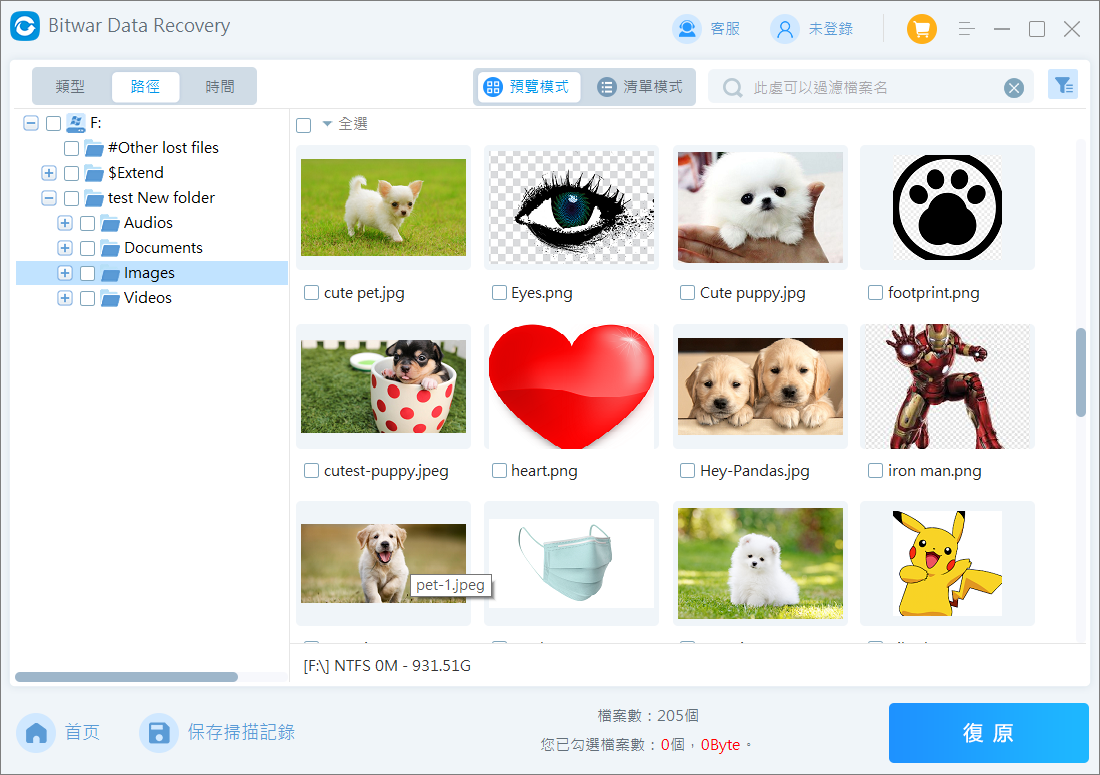
當將檔案從raw磁碟機救援後,您可以嘗試格式化和使用CHKDSK修復磁碟機。如果您已經格式化,Bitwar檔案救援軟體還能夠從格式化的磁碟機中救援檔案。
如何修復“CHKDSK 不適用於 RAW 磁碟機”錯誤
由於顯示的RAW代表您的磁碟機為不兼容或損壞的檔案系統。因此您可以格式化raw磁碟機。這會將 RAW 分區轉換為類似FAT32或NTFS的格式,具體取決於您要使用的檔案系統類型。
當磁碟機為 RAW 時,Windows 10 經常會自動顯示“您需要格式化磁碟機 *: 中的磁碟才能使用它”的提示。如果您關閉提示,單擊檔案檔案總管中的磁碟將再次觸發它,允許您進行格式化。或者,您可以通過以下一些其他方式格式化磁碟機。
方法1:使用檔案檔案總管格式化raw磁碟機
您可以直接通過檔案檔案總管格式化您的磁碟機。這是最快的格式化方法之一。許多 Windows 用戶都可以輕鬆訪問和使用檔案總管。按照以下說明使用檔案總管格式化磁碟機:
- 打開檔案檔案總管。
- 右鍵單擊 RAW 磁碟機並選擇“格式化”。

- 設定格式參數(確保選擇了“快速格式”)並單擊“開始” 。

- 單擊“確定”進行確認。
方法2:使用磁碟管理格式化raw磁碟機
磁碟管理是一個Windows系統實用程式,可讓您管理磁碟及其上的分區。
- 右鍵單擊“開始”並選擇“磁碟管理” 。
- 右鍵單擊 RAW 分區,然後選擇格式化。

- 命名分區並選擇檔案系統。確保勾選執行快速格式化。單擊確定。

- 再次單擊“確定”進行確認。
方法3:使用 CMD (DiskPart) 格式化raw磁碟機
DiskPart可以執行許多您可以通過磁碟管理實現的相同功能,但在命令行級別並具有更多控制權。如果方法1和方法2無法格式化,按照下面的說明格式化有可能成功。
- 右鍵單擊“開始”並選擇“ Windows PowerShell (Admin) ”打開 PowerShell。
- 鍵入diskpart並按Enter 鍵。
- 鍵入list disk並按Enter 鍵。記下具有 RAW 分區的磁碟編號。
- 鍵入select disk 2。將2替換為您自己的磁碟編號。
- 鍵入list volume並按Enter 鍵。記下 RAW 卷號。

- 鍵入select volume 4。將4替換為您自己的捲號。按Enter。
- 鍵入clean並按Enter。
- 鍵入create partition primary並按Enter 鍵。這將創建一個新的空白主分區。
- 鍵入format fs=ntfs並按Enter 鍵。這會將捲格式化為 NTFS。
- 鍵入assign並按Enter。這會分配一個磁碟機代號。

按照以上三種方法格式化後,您可以嘗試磁碟機是否可以正常使用了。
結論
當您嘗試使用CheckDisk修復 RAW 磁碟時,出現錯誤“CHKDSK 不適用於 RAW 磁碟機”。如果檔案系統損壞或無法使用,CHKDSK就無法運行。
為了修復此錯誤,您必須首先救援磁碟機上的檔案。救援資料後對其進行格式化。格式化磁碟機將覆蓋不兼容或損壞的檔案系統並修復使其功能正常。
救援資料後,請務必創建備份,以確保在將來發生另一次資料丟失事件時您能輕鬆從備份中獲得檔案,不用承擔檔案丟失的風險。



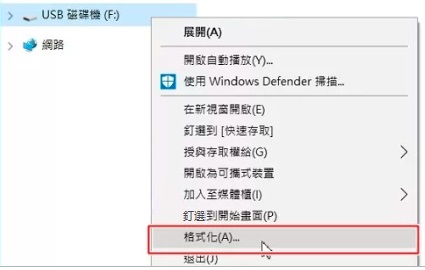
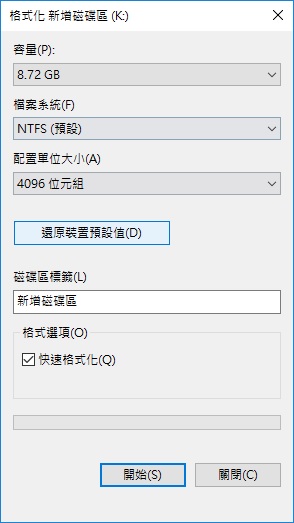
插入磁碟機(或光碟機)2-格式化usb隨身碟1-1.png)