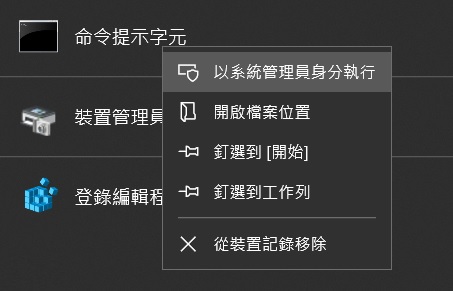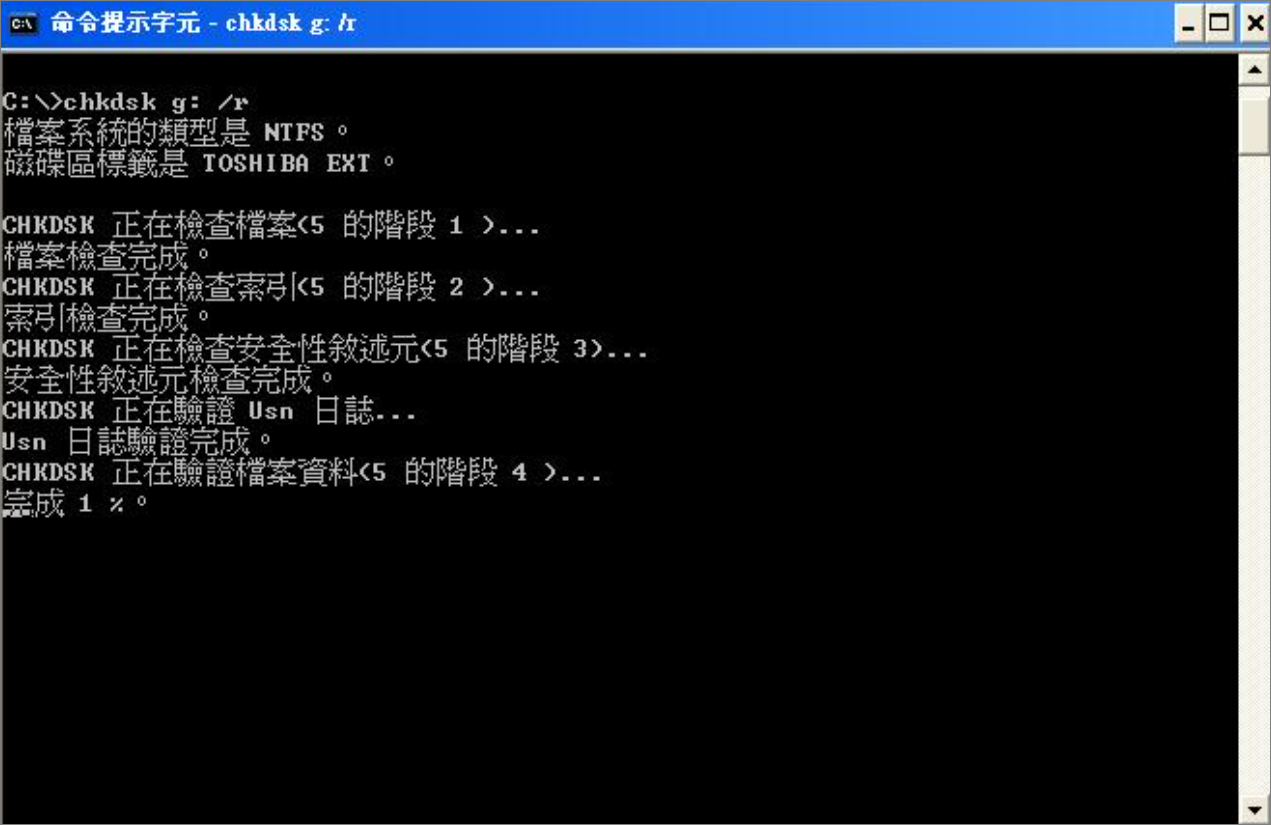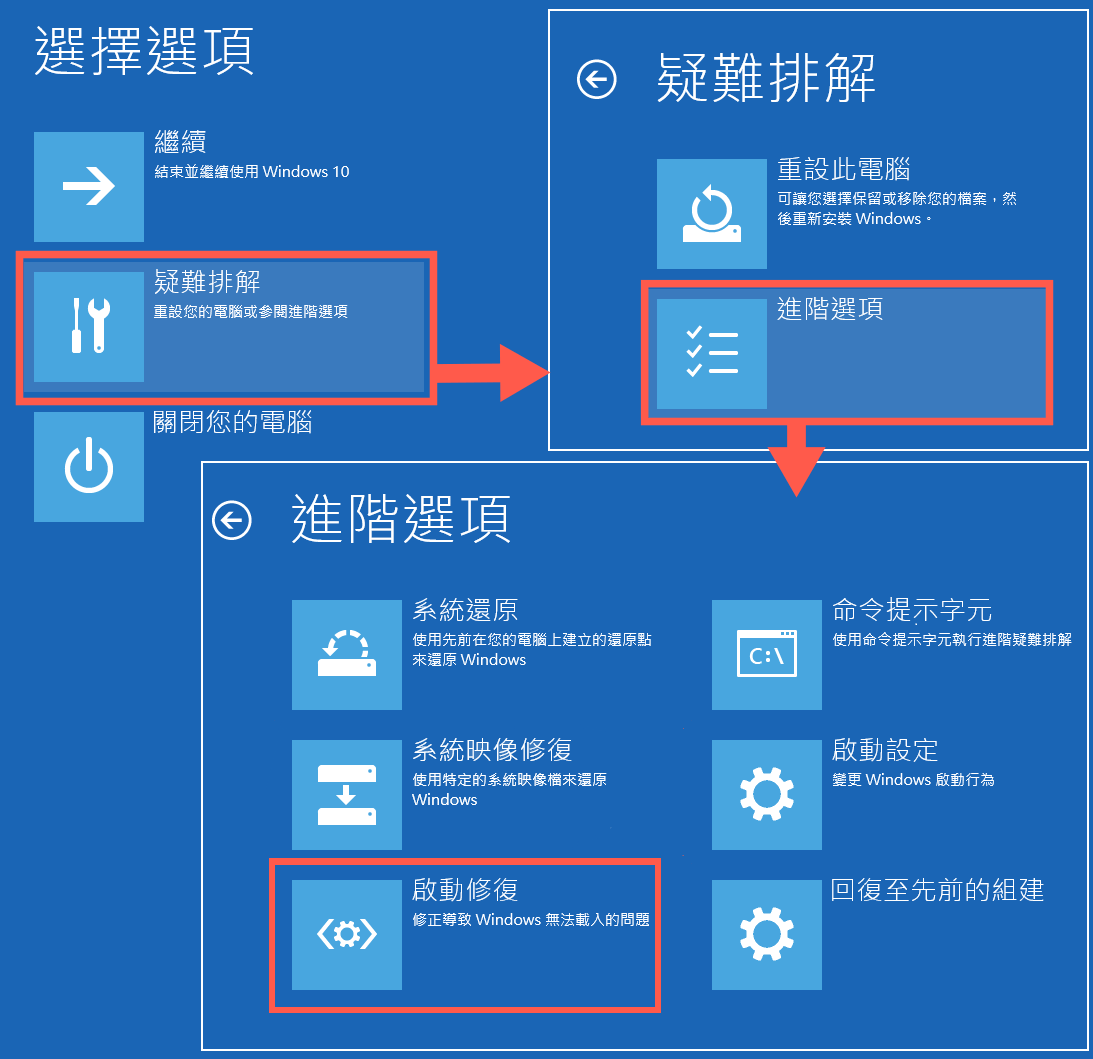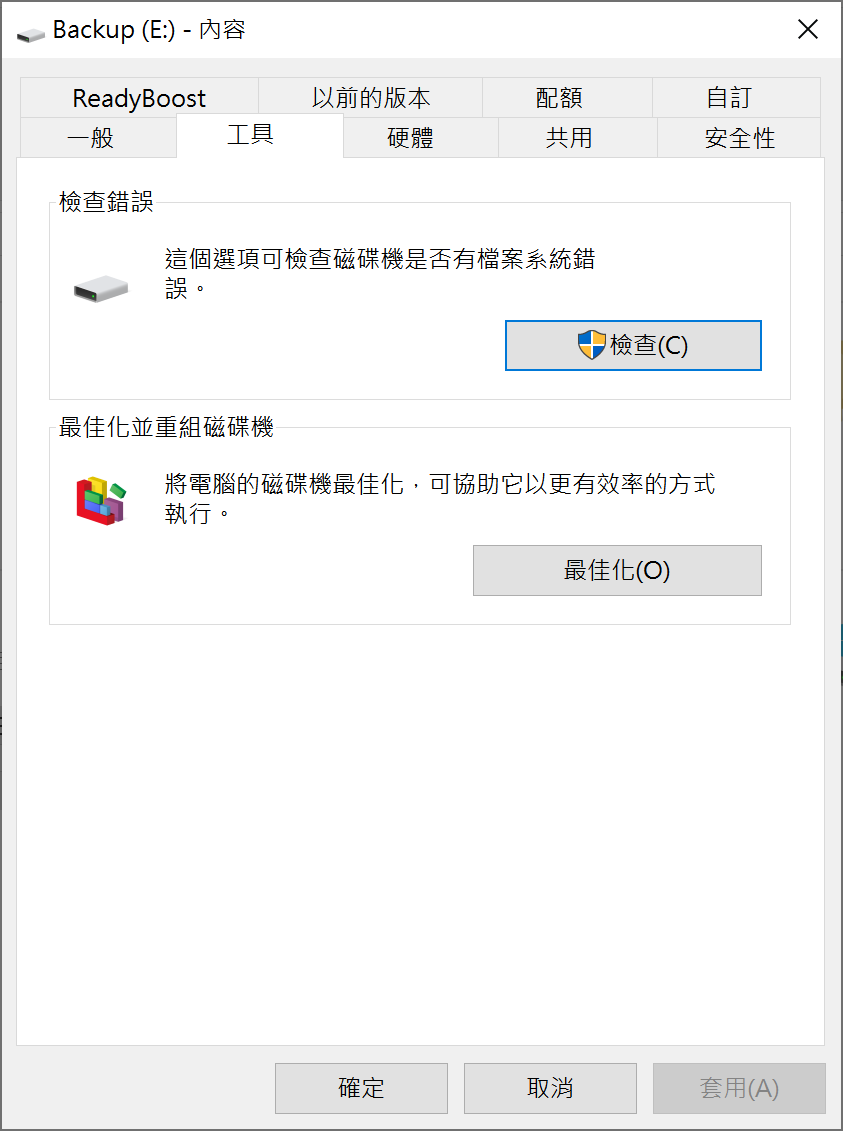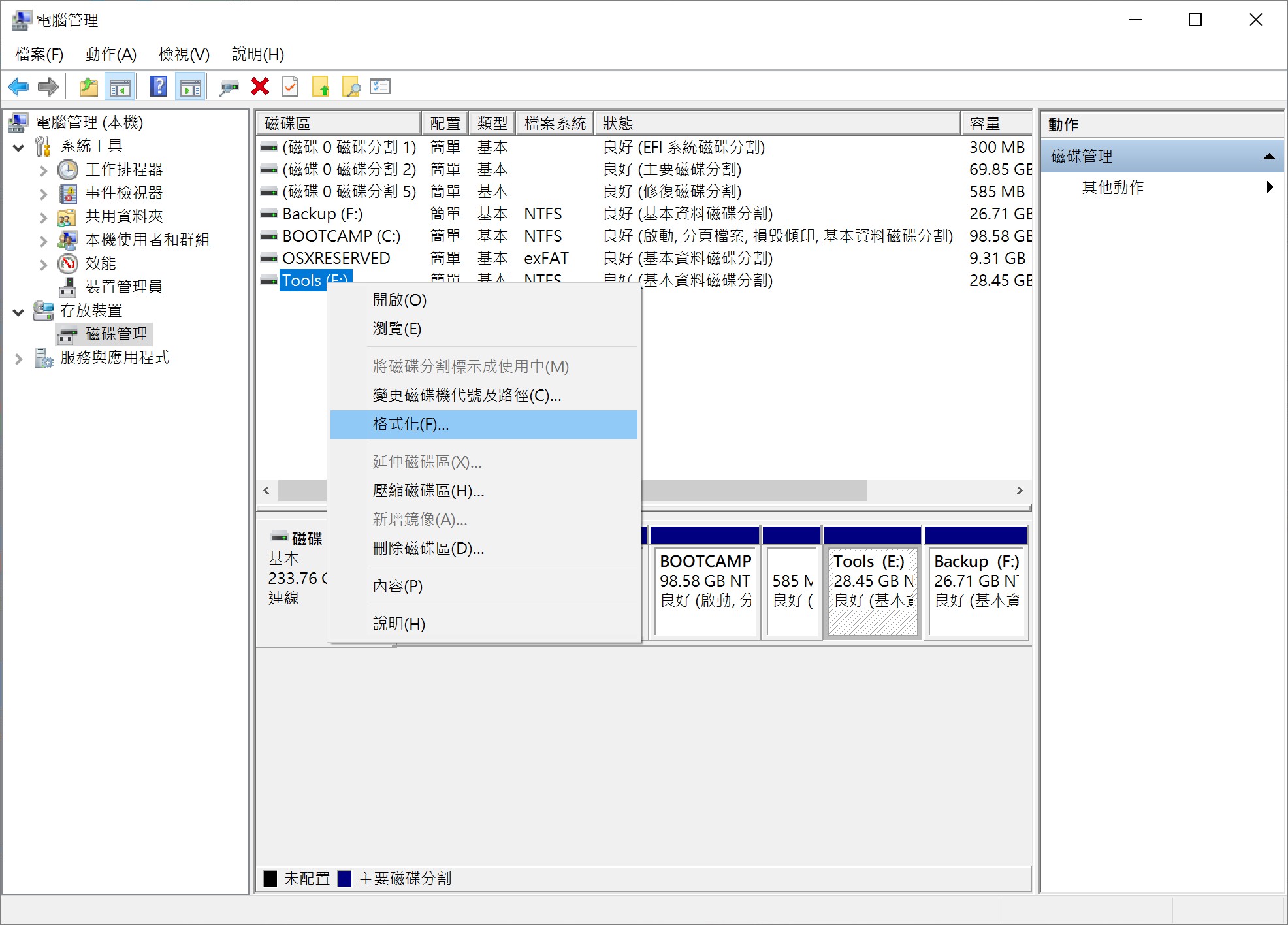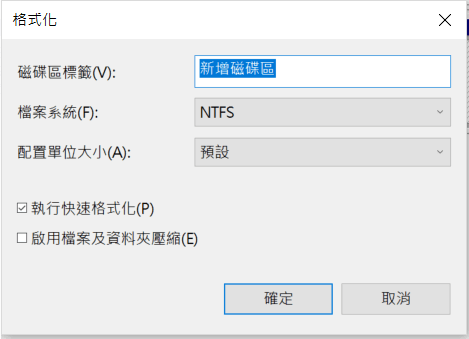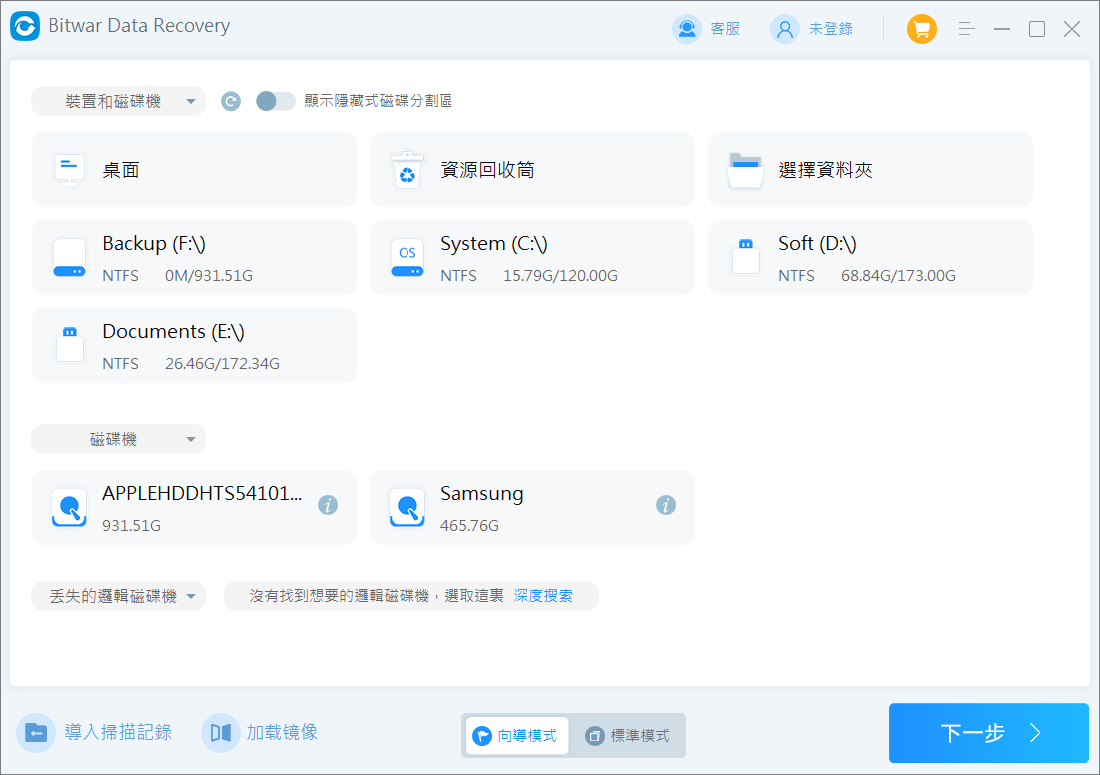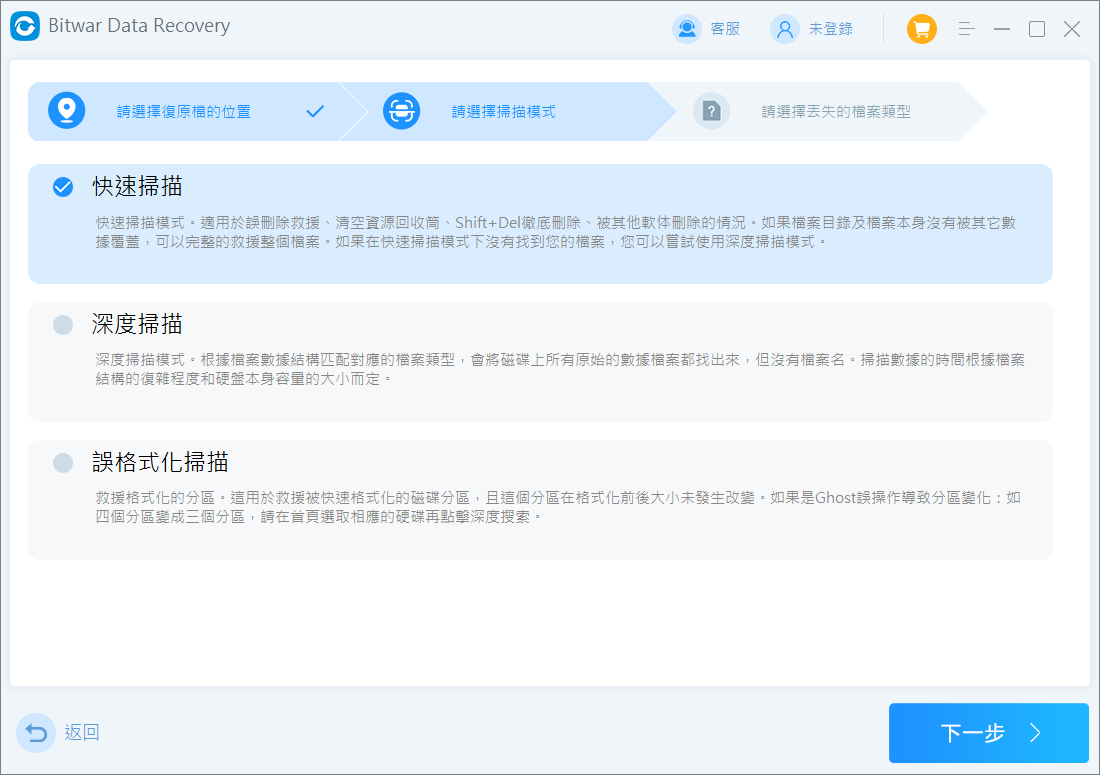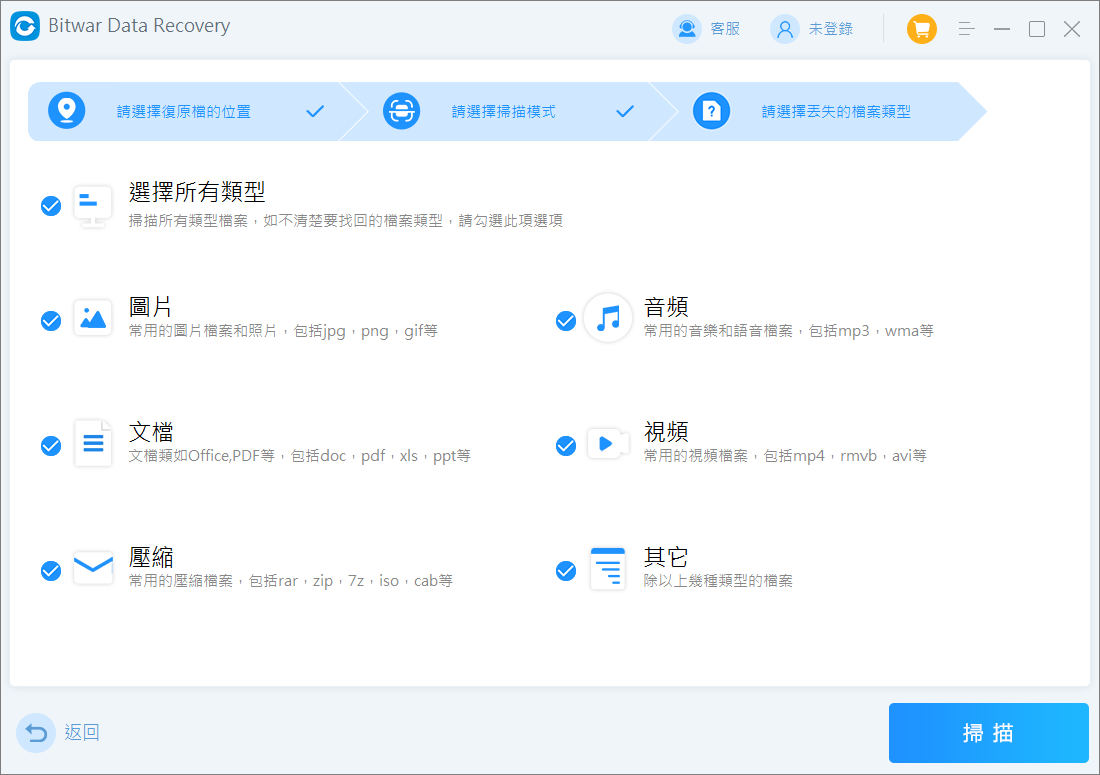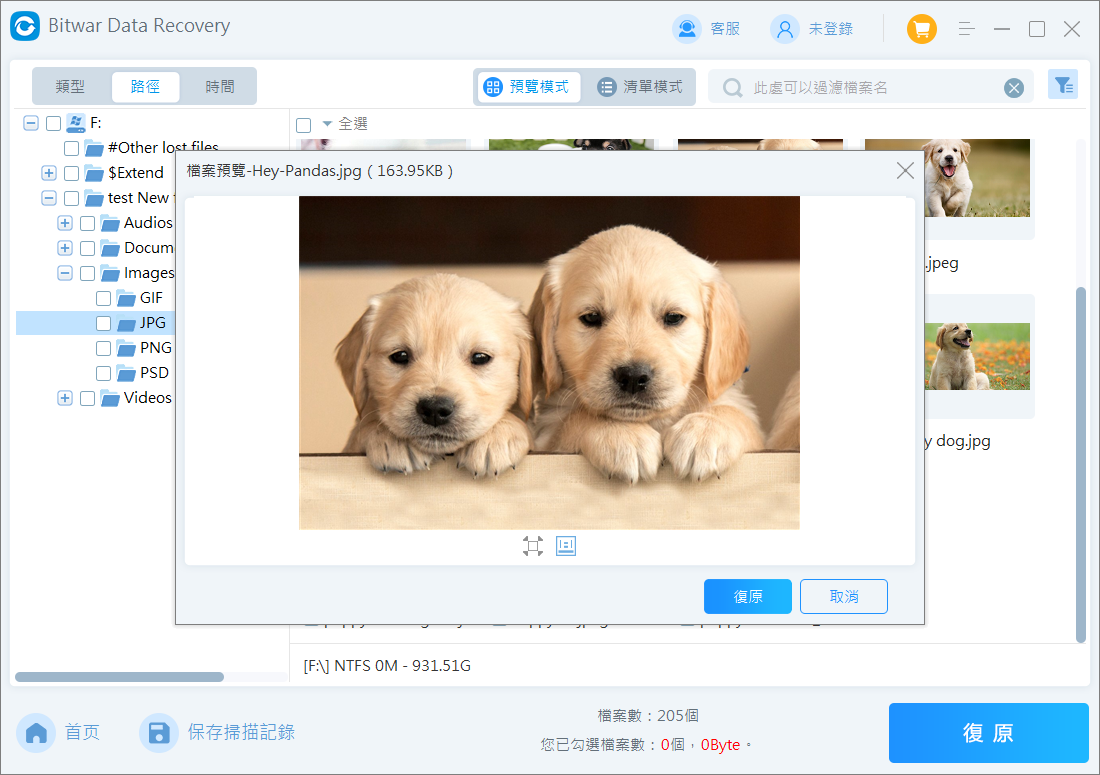許多用戶抱怨他們在是使用硬碟過程中,Windows 10系統上會出現“檔案記錄區段無法讀取”的錯誤。如果你遇到此錯誤,那麼表示您的硬碟出現故障,這不是一個小問題,必須緊急處理。因為它代表了硬碟存儲碟上還可能有許多壞扇區,甚至由於鏈鎖反應,會隨著時間的增加出現越來越多的壞扇區,直到硬碟完全損毀,直到所有檔案段不可讀。在這種情況下,用戶就可能面臨資料丟失的風險。
接下來讓我們看看一些修復檔案 記錄 區 段 無法 讀 取錯誤的方法,包括使用chkdsk來修復問題、啟動磁碟修復與格式化磁碟機。同時為了防止檔案丟失,還為您推薦了簡單好用哪個的方法來救援資料。
執行chkdsk掃描
chkdsk命令。此指令會掃描裝置並修復各種問題,例如硬碟壞軌、支連檔案、目錄錯誤等
- 在搜尋欄中輸入“cmd”,並選擇“以系統管理員身分執行”來開啟命令提示字元。

- 打開命令提示字元後,鍵入“chkdsk X:/ R”並按Enter鍵。(X為故障硬碟分區代號)

- 當詢問您是否在電腦重啟後啟動系統以執行掃描,按“Y”並回車。
- 然後等待電腦重新啟動系統,進行chkdsk掃描,此過程中不要中斷。
- 掃描完成chkdsk後,您就可以嘗試訪問Windows系統並備份檔案了。
執行磁碟啟動修復
您還可以嘗試執行啟動修復來解決“檔案 記錄 區 段 無法 讀 取”問題。
- “Win + I”開啟Windows設定視窗,選擇選擇“更新與安全性”>“復原”>“立即重啟”。
- 在選擇選項視窗中點擊“疑難排解”>“進階選項”>“啟動修復”。

- 接下來Windows系統將修復所有潛在的錯誤並在此之後重新啟動。
Windows內建工具檢查並修復磁碟錯誤
遇到檔案損毀,使用Windows內置檢查磁碟可以掃描壞軌並修復檔案系統錯誤。
- 開啟“本機”,右擊需要修復的硬碟,然後點選“內容”。
- 選擇“工具”,點選“檢查錯誤”下的“檢查”按鈕。

- 在“檢查錯誤”視窗中,同時勾選“自動修復檔案系統錯誤”與“掃描和嘗試恢復損毀的磁區”兩個選項。

- 最後,按下“開始”按鈕進行檢查、修復。
格式化磁碟機
在保證不丟失資料的前提下,您可以格式化磁碟機,建議您使用工具在格式化前備份資料或格式化後恢復丟失的資料。以下是格式化磁碟機以修復“檔案 記錄 區 段 無法 讀 取”問題的具體步驟:
- 右擊“本機”>“管理”>“存放裝置”>“磁碟管理”。
- 在磁碟管理視窗中,找到並右鍵單擊需要格式化的磁碟機,點擊“格式化”。

- 在格式化視窗中,在檔案系統選項中選擇“FAT32”或“NTFS”格式。
- 勾選“執行快速格式化”選項,最後點擊確定以執行快速格式化。

- 完成格式化後,請檢查問題是否被解決。
如何從格式化磁碟機中恢復所有資料?
上述方法無論是使用CHKDSK修復磁碟機,還是格式化分區,都會造成料丟失。但是我們有Bitwar檔案救援軟體。使用它,您仍然可以輕鬆從格式化的磁碟機中恢復檔案。而且該軟體同時支持Mac系統和Windows系統。
Bitwar檔案救援軟體官網:https://www.bitwarsoft.com/zh-tw/data-recovery-software
免費下載安裝Bitwar檔案救援軟體:
以下是使用Bitwar檔案救援軟體操作格式化磁碟機資料救援的詳細步驟:
- 從Bitwar官網下載並安裝適合您電腦版本的Bitwar Data Recovery Software。
- 然後啟動安裝的Bitwar檔案救援軟體,選擇需要復原的磁碟機。

- 選擇掃描模式,然後單擊“下一步”按鈕。由於格式化導致資料丟失,請選擇“誤格式化掃描”。其他情況下,建議您先使用“快速掃描”模式進行檢索。如果無法找到您所需要的檔案,再進行更深入、更全面的“深度掃描”。

- 選擇要救援的檔案類型,然後單擊“掃描”按鈕。

- 當Bitwar軟體將根據所選的磁碟機和模式快速掃描刪除的檔案後,您可以單擊掃描到的檔案並預覽它。

- 然後選中您要救援的所有檔案和資料夾,然後單擊“復原”按鈕。
除了救援格式化丟失的檔案,Bitwar檔案救援軟體還可以幫助您從清空的資源回收筒、記憶卡、隨身碟、數碼相機和攝像機中救援因刪除、格式化、硬碟損壞、病毒攻擊、系統崩潰……而導致丟失的文檔、聲音、視頻、圖片、壓縮檔等檔案及資料夾。
結論
在Windows系統上遭遇“檔案記錄區段無法讀取”錯誤時,請立即備份該磁碟機的檔案,然後按照上述前三種方法進行修復,包括使用chkdsk命令、內建磁碟檢查工具與啟動修復。如果這三種方法都失敗了,那麼格式化硬碟是最好的方法。遭遇檔案丟失,可以選擇使用Bitwar檔案救援軟體找回檔案,這是修復後復原檔案的最佳辦法。