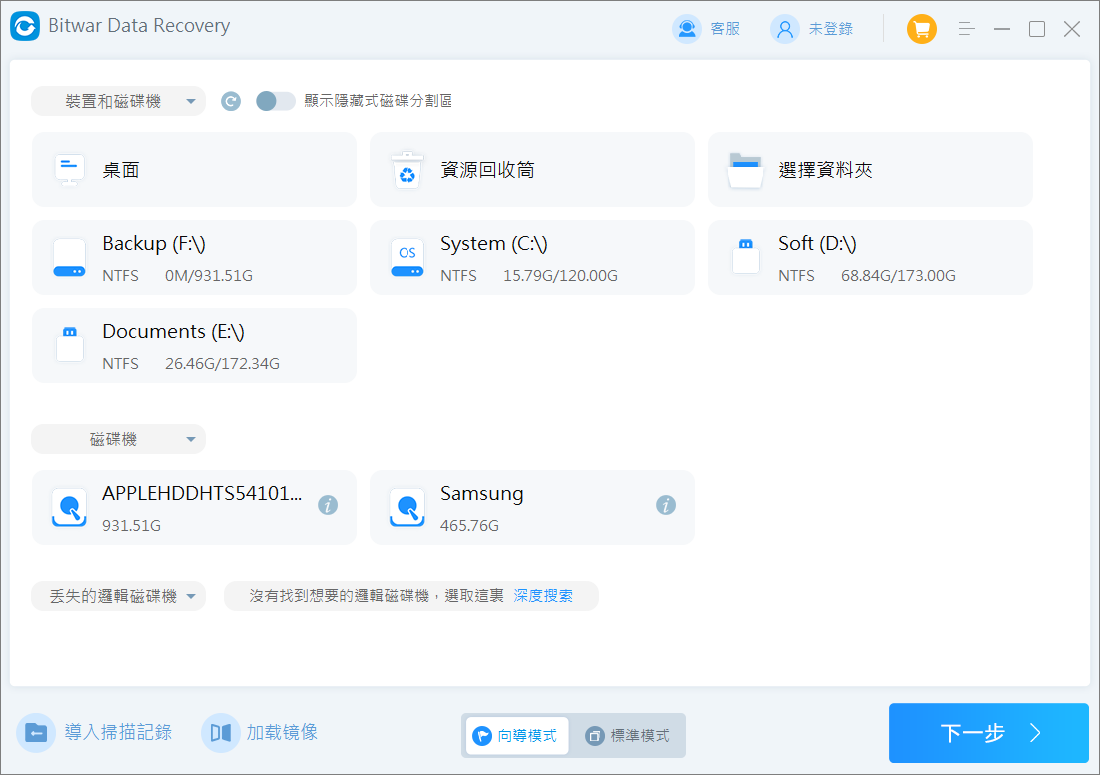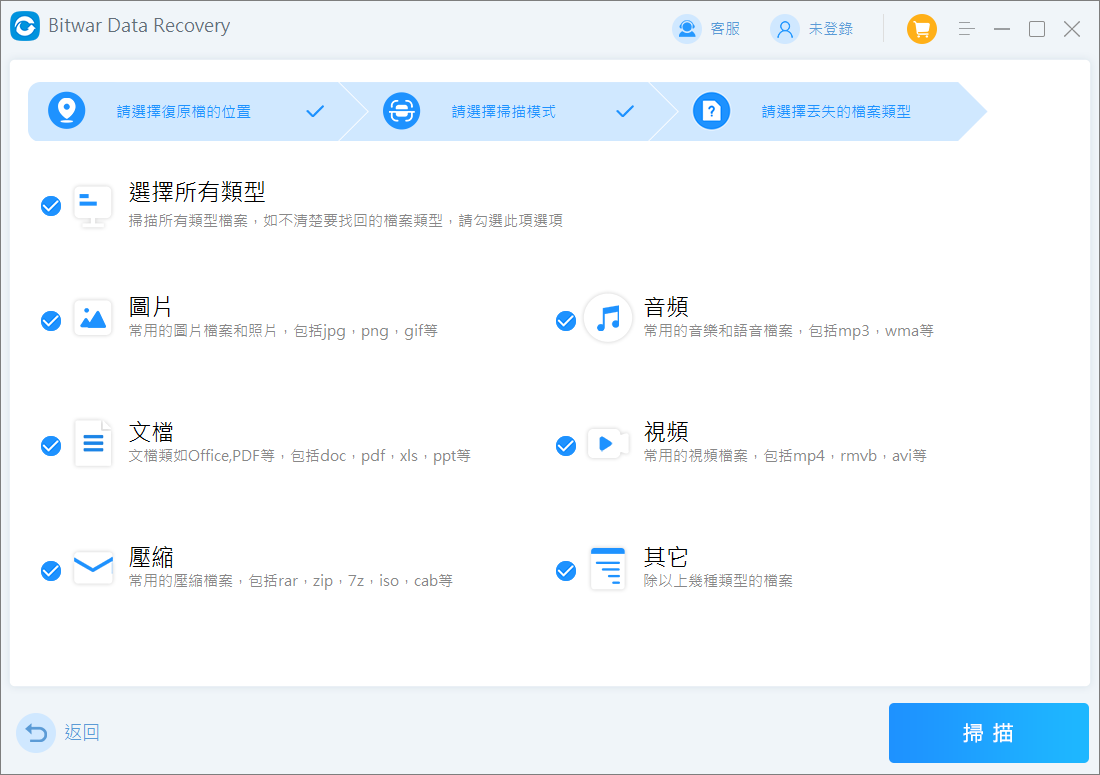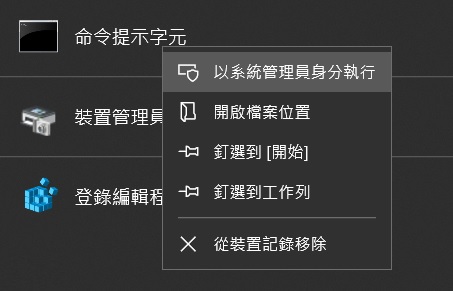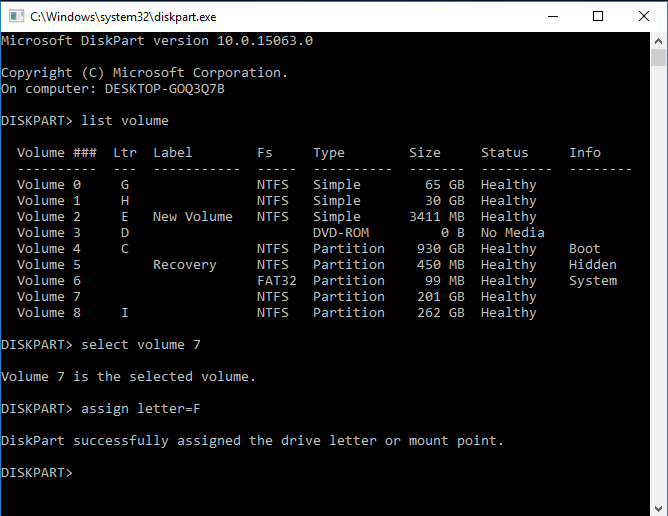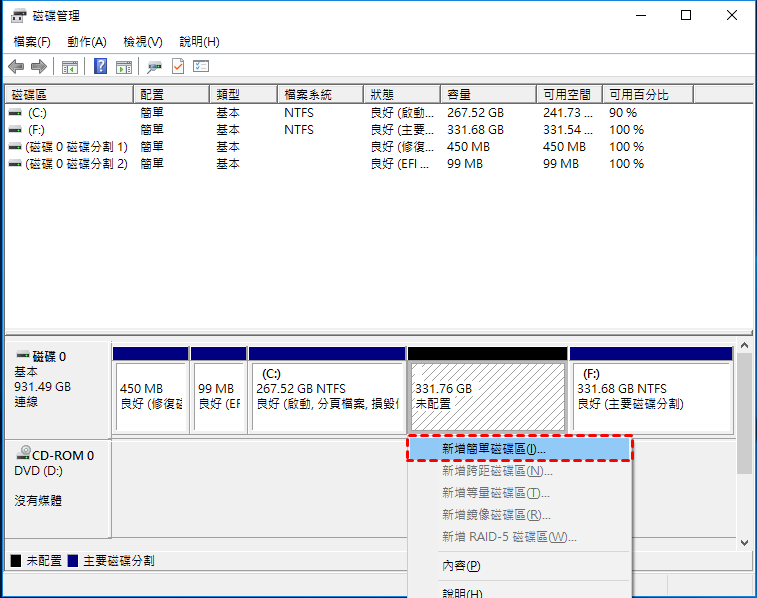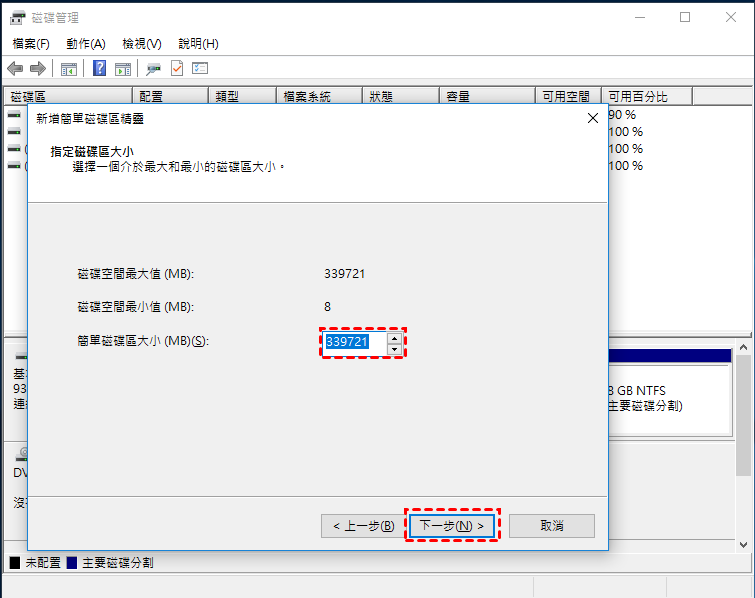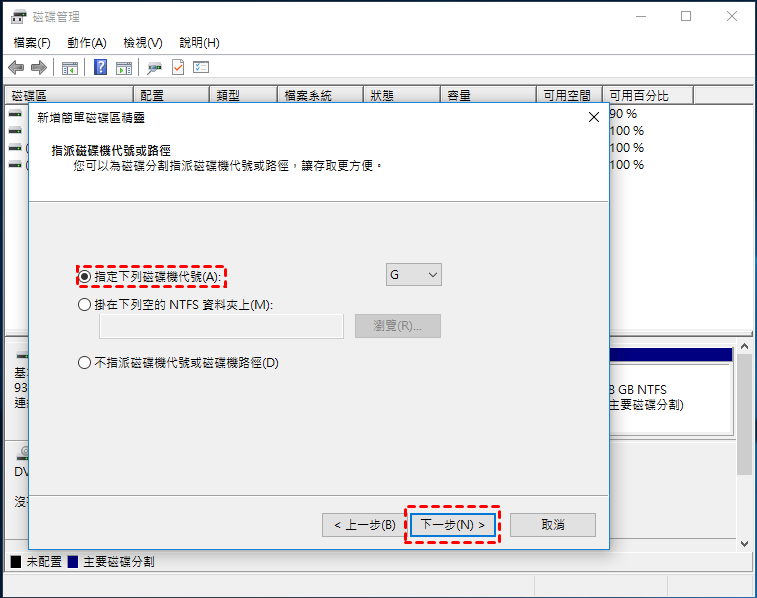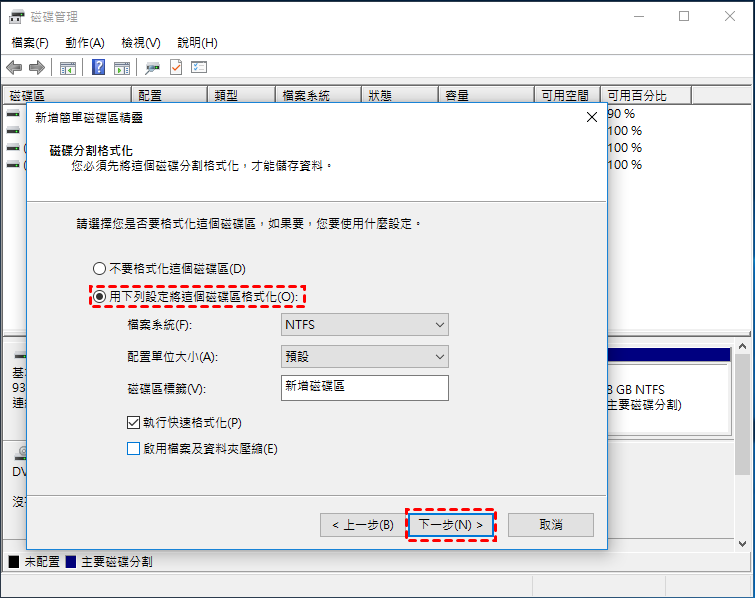通常在使用新的磁碟儲存資料之前,我們需要將磁碟空間分割成一個或多個獨立的分區。這些分區是作為獨立的邏輯磁碟機來使用的。通常情況下,我們可以在安裝Windows時進行磁碟分割,也可以使用Diskpart命令行、磁碟管理或第三方工具來進行磁碟分割。一旦將磁碟分成多個分區,不同類型的目錄和檔案可能會被儲存在不同的分區中。
如果某個分區丟失了,它就不會在“此電腦”中顯示,並且用戶也無法訪問儲存在其中的資料。重裝作業系統、誤刪硬碟分區、操作失誤和病毒感染都可能導致分區的丟失,此外分區表損壞也是導致分區消失的主要原因。想要還原丟失 的 分割 區及其存儲的資料不是一件非常容易的事。只要沒有發生物理損壞,重新格式化後就可以正常使用分割區。但這樣做也意味著分割區中的所有資料都會被清空。如果分割區中原本有重要的資料,該怎麼辦?如何重新找回這些重要的資料?
丟失的分割區資料還能找回嗎?
一般來說,電腦識別磁碟分割的方式是透過分割表和啟動扇區。當一個分割表項目被刪除時,操作系統會從分割表中移除其相關信息,如分割類型、大小和檔案系統,但仍然保留磁碟分區所使用的扇區及數據。雖然您可能無法在磁碟管理和Windows檔案總管中訪問丟失的分割區,但只要該部分沒有被新資料覆蓋或重寫,專業的檔案救援軟體能夠協助您恢復遺失的分割表項目,實現分割區救援資料的目的。
還原丟失的分割區方法
方法一:使用檔案救援軟體救援資料救援丟失的分割區資料
在考慮還原丟失的分割區之前,用戶更關注的是分割區儲存資料的安全性。如果分割區的大小、位置等信息被刪除,則該分割區會被標記為可用的狀態。當再次儲存檔案或進行寫入操作時,新檔案可能會被儲存在舊檔案的位置中,從而覆蓋掉原有的檔案。如果在這種情況下刪除了分割區,那麼原本的檔案將無法恢復。因此,如果您不小心刪除了分割區,為了避免資料丟失,請立即使用Bitwar Data Recovery檔案救援軟體進行資料救援。
前往Bitwarsoft官網,下載並安裝Bitwar檔案救援軟體:https://www.bitwarsoft.com/zh-tw/data-recovery-software
免費下載安裝Bitwar檔案救援軟體:
- 啟動安裝後的Bitwar檔案救援軟體,根據要求選擇您希望復原檔案的分區。如果需要救援的是外接儲存裝置,請事先與電腦進行連接然後選擇它。

- 選擇掃描模式,一般選擇“快速掃描”。涉及到格式化導致的分割區丟失,請選擇“誤格式化掃描”。之後,單擊“下一步”。想要更深層面的掃描,可以選擇“深度掃描”,不過“深度掃描”需要更多的時間。

- 選擇您的目標檔案類型,然後點擊“掃描”。

- 到這裡,您就可以單擊縮略圖預覽要救援的Bitwar軟體找到的檔案。確定後,選中它們,然後單擊“復原”並保存救援的檔案。

方法二:使用命令行找回丟失的分割區
在恢復了丟失分割區資料後,這裡您就可以使用令提示字元指定磁碟機代號來使丟失的分割區重新出現在電腦上了。此方法需要使用者熟悉DiskPart命令列。這樣一來,您就可以在“我的電腦”中看見此分區以及訪問之前存在的數據來了。具體的操作步驟如下:
- 按 “Win + R “並在執行視窗中輸入 “diskmgmt.msc “以開啟 “磁碟管理”。找到那個沒有字母碟符的分區,記住它的大小,以便于在命令行裡面辨認出這個丟失分區。
- 按 “Win + R “並輸入 “CMD”,以系統管理員身分執行命令提示字元。

- 在CMD視窗中輸入 “diskpart “並按回車鍵。
- 依次輸入以下命令,每次輸入後按回車鍵。
list disk
select disk #(用包含丟失磁碟分割區的硬碟號碼代替#)。
list volume
select volume #(用丟失磁碟分割區的編號代替#)
assign letter=# (用一個可用的碟符代替#,從C到Z)
- 最後,運行“exit”命令退出此窗口。然後您就可以打開檔案總管去查看丟失的分區是否已被恢復。
方法三:在磁碟管理中檢視丟失的分割區
- 右鍵單擊 “開始” 圖示,選擇 “磁碟管理”。
- 如果您看到丟失的分割區顯示 “未配置”,您可以建立一個新的磁區來復原丟失的分割區。右鍵單擊丟失的分割區,選擇 “新增簡單磁碟區”。

- 點選 “下一步” – “指定磁碟區大小”。

- 選擇 “指定下列磁碟機代號” 並選擇一個字母。點選 “下一步”。

- 接著選擇 “用下列設定將這個磁碟區格式化”。然後新的分割區將在檔案總管中可用。

注意:此方法會對分割區進行格式化,資料將會被永久刪除。當您找回丟失的分割區後,記得使用Bitwar檔案救援軟體救援丟失的格式化刪除的資料哦!
結論
如果您在磁碟管理中檢查並確認分割區/硬碟磁區不可見,那麼請按照以上方法進行相應的措施以尋回磁碟分割。其中,使用Bitwar檔案救援軟體只需簡單五步,即可尋回丟失的分割區資料,無需任何技術知識。當然,為了避免未來再次出現分割區問題和資料丟失,建議您定期備份重要資料。