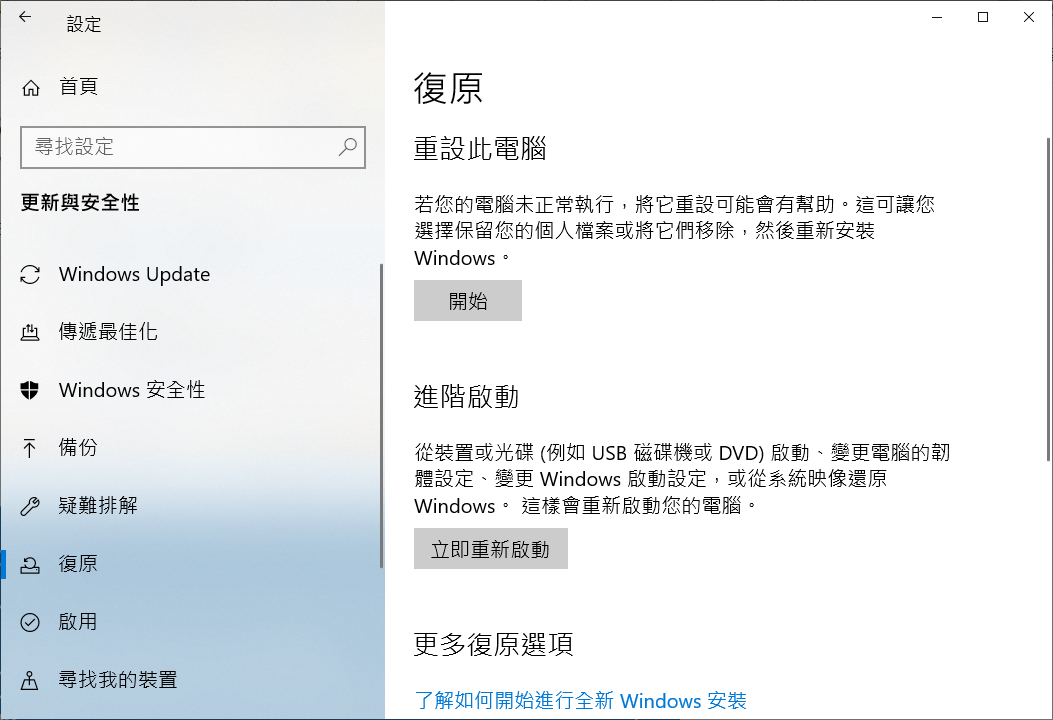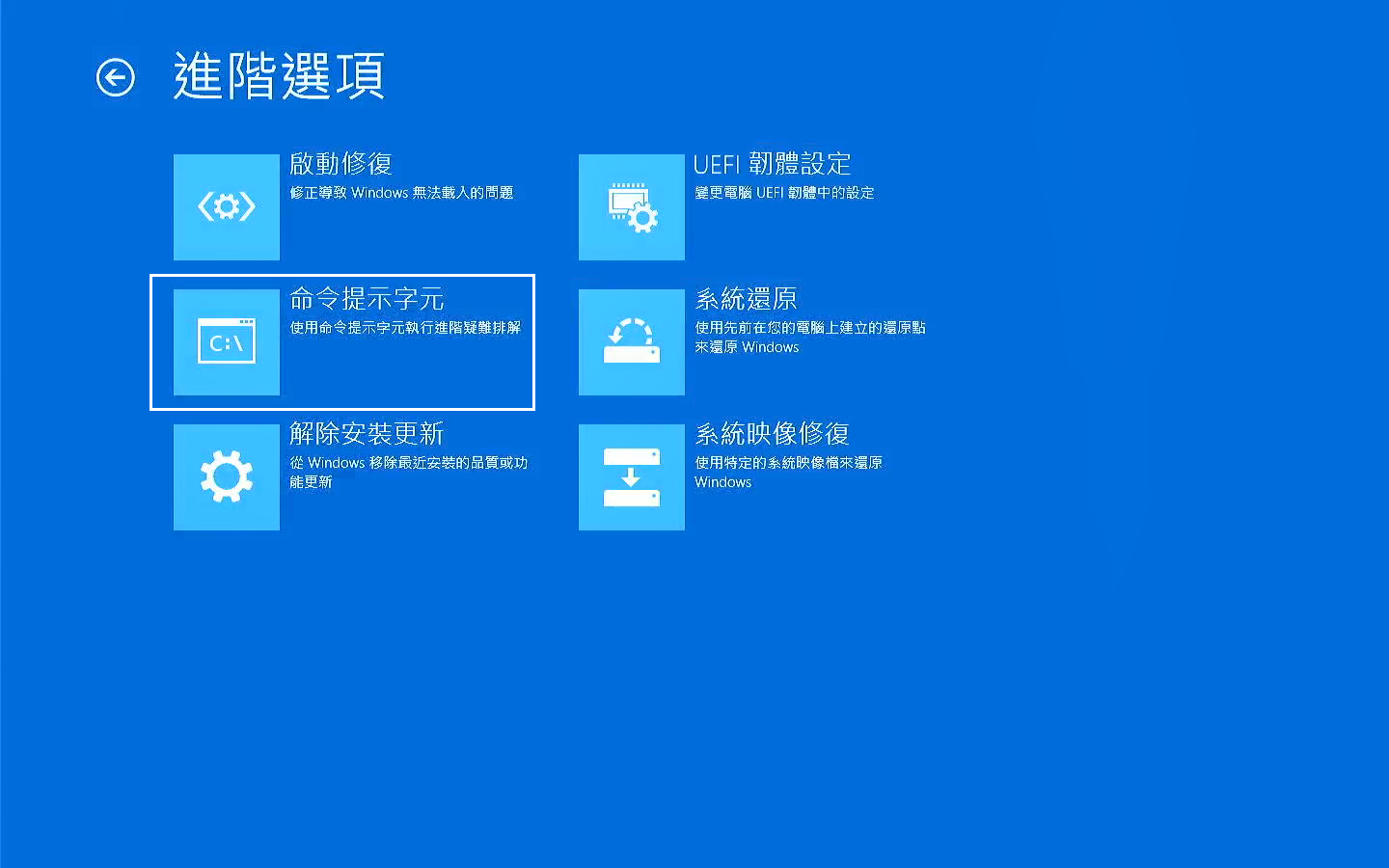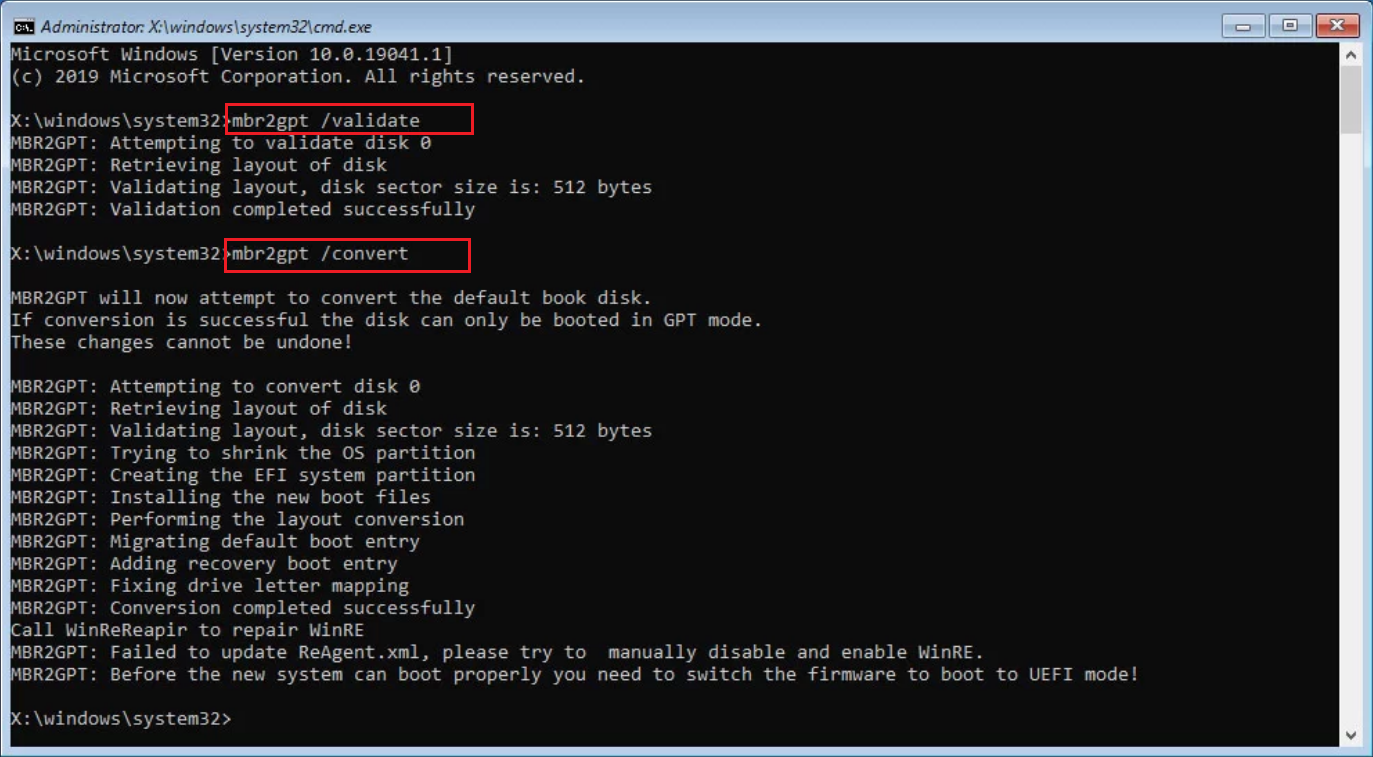我們對待分區、分區表、檔案格式一直諱莫如深。輕易不會變動它們。但是本文想說,變更分區表不一定會導致檔案丟失。在 MBR(主引導記錄)和 GPT(GUID 分區表)的情況下,GPT比MBR提供了多項安全性和性能改進。如何在不丟失資料的情況下將 MBR 磁碟轉換為 GPT?
MBR 和 GPT 有什麼區別?
MBR 和 GPT 在許多方面有所不同,了解它們將幫助您確定是否需要將 MBR 磁碟轉換為 GPT。作為較新的分區表,GPT 在大多數比較點上都領先。
在將磁碟從 MBR 轉換為 GPT 之前,對 BIOS 和 UEFI 有一個基本的了解很重要:
- BIOS(基本輸入輸出系統): BIOS 基本上是作業系統和硬體之間的中介。在啟動過程中,它會測試您的電腦,找到系統以及必要的磁碟機,並配置CMOS。
- UEFI(統一可擴展固件接口): UEFI 是BIOS 的繼承者。它可以完成 BIOS 所做的一切,甚至更多。它速度更快,功能更多,並且支持Windows 上的安全啟動。此外,UEFI 還支持更大的存儲磁碟機,因為它使用 GPT 分區表。雖然非引導 GPT 磁碟可以使用舊版 BIOS,但您需要 UEFI 才能充分利用 GPT 分區方案。
下面給出了 MBR 和 GPT 之間差異的完整列表:
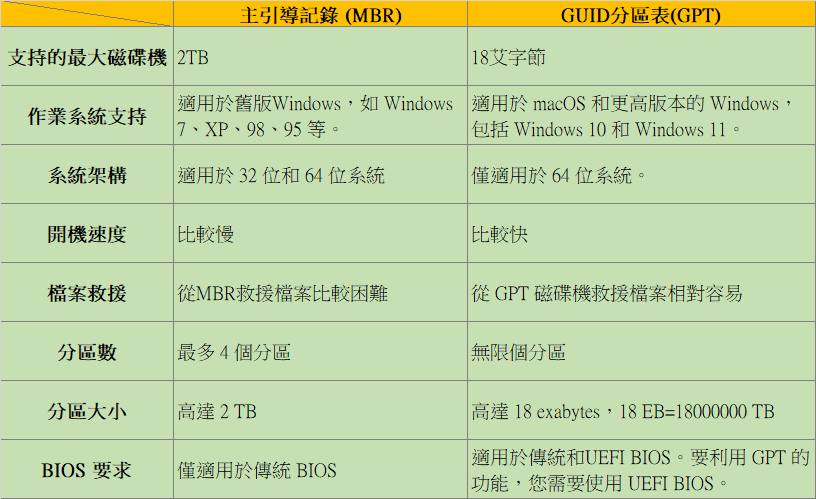
上述差異表明 GPT幾乎在所有方面都是更好的分區表。看了這個對比表,可能您仍想堅持使用MBR的唯一原因是您使用的是 32 位系統或具有舊版BIOS的舊主板從而不得不繼續使用MBR。
如何在不丟失資料的情況下將 MBR 轉換為 GPT?
MBR 轉 GPT 安全嗎?首先,沒有備份的情況下,沒有人可以在不丟失資料的情況下做到將MBR 轉 GPT 保留資料。因此,在轉換前,請務必先備份MBR磁碟機中重要的檔案資料。請不要將其備份到同一硬碟,我們建議備份到外接硬碟或OneDrive、Dropbox、Google Drive等。
方法1:使用diskpart將 MBR 磁碟轉換為 GPT
在 Windows 中有兩種方法可以將MBR磁碟轉換為GPT。您可以在命令提示字元中使用 diskpart 實用程式將 MBR 磁碟轉換為 GPT:
- 在 Windows 搜索 ( Windows Key+ S) 中鍵入“cmd”。右鍵單擊命令提示字元 > 以管理員身份運行。
- 在控制台中,鍵入diskpart並按 Enter。
- 鍵入list disk並按 Enter 以顯示連接到您的 PC 的所有存儲磁碟。
- 鍵入select disk x並按 Enter。將x替換為要轉換為 GPT 的磁碟機的磁碟編號。在我的例子中,它是磁碟 1。
- 鍵入clean並按 Enter 以清除磁碟中的所有信息。
- 最後,鍵入convert GPT並按 Enter 將所選磁碟轉換為 GPT。
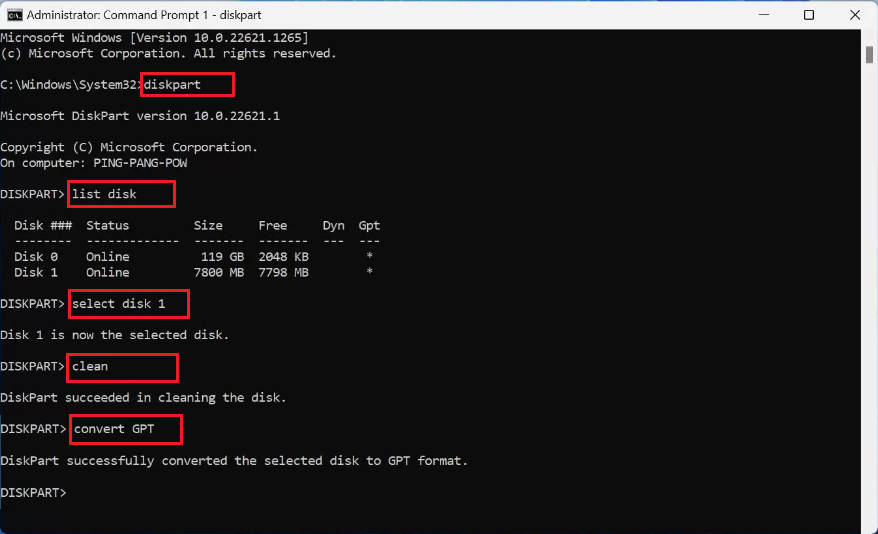
方法2:使用磁碟管理將 MBR 磁碟轉換為 GPT
- 同時按下Windows按鍵+S鍵叫出搜索,鍵入“建立並格式化硬碟磁碟分割” 。
- 右鍵單擊要轉換的磁碟機的磁碟標籤,然後單擊“轉換為 GPT 磁碟”選項。

注意:若要將資料硬碟從MBR更改為GPT格式,必須在「磁碟管理」中刪除MBR硬碟上所有分割區及所有檔案。否則,「轉換成GPT磁碟」選項在磁碟管理中變灰色(無法點擊)。如果刪除MBR分割區,其中的檔案也將消失不見。
方法3:使用 MBR2GPT.EXE 將系統磁碟機從 MBR 轉換為 GPT
MBR2GPT.exe 是一個免費的 MBR 到 GPT 轉換器,內置於 Windows 10 及更高版本中。但是,它僅適用於系統磁碟機。可讓您將系統磁碟機從 MBR 轉換為 GPT,而不會在 Windows 10 上丟失資料。官方不支持Windows 7、8、8.1等較早版本Windows系統磁碟機的離線轉換。轉換這些磁碟的推薦方法是先將操作系統升級到 Windows 10,然後再執行 MBR 到 GPT 轉換。
將磁碟轉換為 GPT 分區後,必須重新配置固件以在 UEFI 模式下啟動。因此,在嘗試轉換磁碟之前,請確保您的設備支持 UEFI。
作為命令行實用程式,MBR2GPT.exe 使用起來有點複雜。請務必仔細遵循以下指南。
MBR2GPT 可以通過兩種方式將磁碟機從 MBR 轉換為 GPT——離線和在線。我們建議您使用離線模式。
離線模式:
- 單擊開始 > 設定 > 更新與安全性 > 復原。
- 在進階啟動下,單擊立即重新啟動。

- 電腦重新啟動後,轉到疑難排解 > 進階選項 > 命令提示字元。您可能必須輸入管理員帳戶憑據。

- 在控制台中,鍵入mbr2gpt /validate並按 Enter。這將驗證是否可以使用 MBR2GPT.exe 將系統磁碟轉換為 GPT。
- 最後,鍵入mbrgpt /convert將磁碟轉換為 GPT 而不會丟失資料。

或者您可以使用在線模式:
在線模式不需要您啟動到 Windows 預安裝環境 (PE)。
- 在 Windows 搜索 ( Windows Key+ S) 中鍵入“cmd”。右鍵單擊命令提示字元 > 以管理員身份執行。
- 在控制台中,鍵入mbr2gpt /validate /allowFullOS並按 Enter。
- 要執行轉換過程,請鍵入mbr2gpt /convert /allowFullOS並按 Enter。
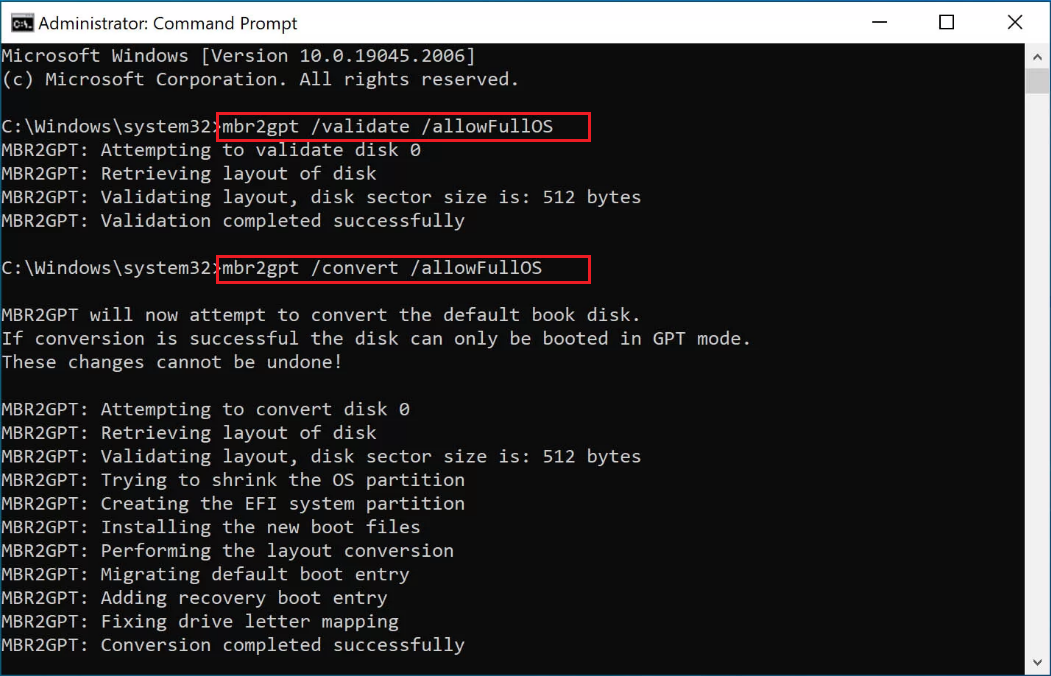
啟用 UEFI 模式:
將磁碟機從 MBR 更改為 GPT 後,您的 PC 將無法啟動進入 Windows,直到啟用 UEFI。啟用 UEFI 模式的具體過程取決於您使用的主機板。以下是您通常啟用 UEFI 的方式:
- 啟動時,一旦顯示製造商徽標,請按 F1/F2/F3/F10/F12/Esc 或 Delete 鍵。密鑰將取決於您的主板製造商。具體請參閱用戶手冊。
- 導航到引導菜單並從那裡啟用 UEFI。
救援轉換格式後丟失的檔案資料
如果您在轉換後發現忘記備份檔案,導致MBR 轉 GPT 後資料消失,想要找回因為clean命令刪除的資料,您可以用Bitwar Data Recovery找回刪除丟失的檔案資料。
Bitwar檔案救援軟體官網:https://www.bitwarsoft.com/zh-tw/data-recovery-software
下載並安裝Bitwar檔案救援軟體。然後啟動該程式:
步驟1.啟動安裝後的Bitwar檔案救援軟體,在嚮導模式選擇轉換為GPT的磁碟機分區,點擊下一步。
步驟2.選擇誤格式化掃描模式,然後選擇要救援的檔案類型。點擊掃描。(如果誤格式掃描無法找到待救援的檔案,請在本步驟中嘗試深度掃描模式)

步驟3.掃描後,您可以點擊找到的檔案縮略圖預覽找到要救援的檔案。然後選擇要復原的檔案或資料夾,單擊“復原”按鈕。最後在您保存的路徑下,您就可以找到並使用該檔案。
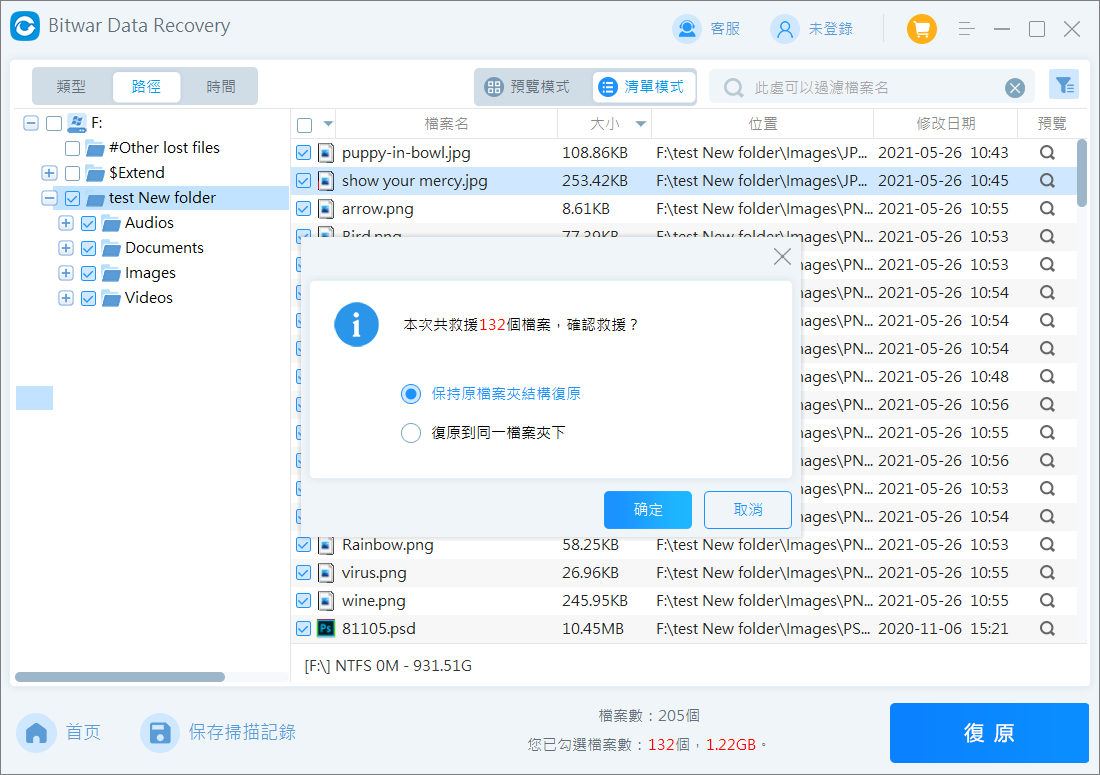
結論
雖然 MBR2GPT.exe 等工具可以將磁碟從 MBR 轉換為 GPT 而不會丟失資料,但仍建議您先備份磁碟機上的所有資料。如果您使用的是舊機器,請先確保它已啟用 UEFI,然後再嘗試將磁碟機轉換為 GPT。如果您的磁碟機轉換後發現重要檔案丟失,先不要著急,立即啟動Bitwar檔案救援軟體找回丟失的檔案資料。這很重要。這是對您電腦中檔案的最後一項保護。