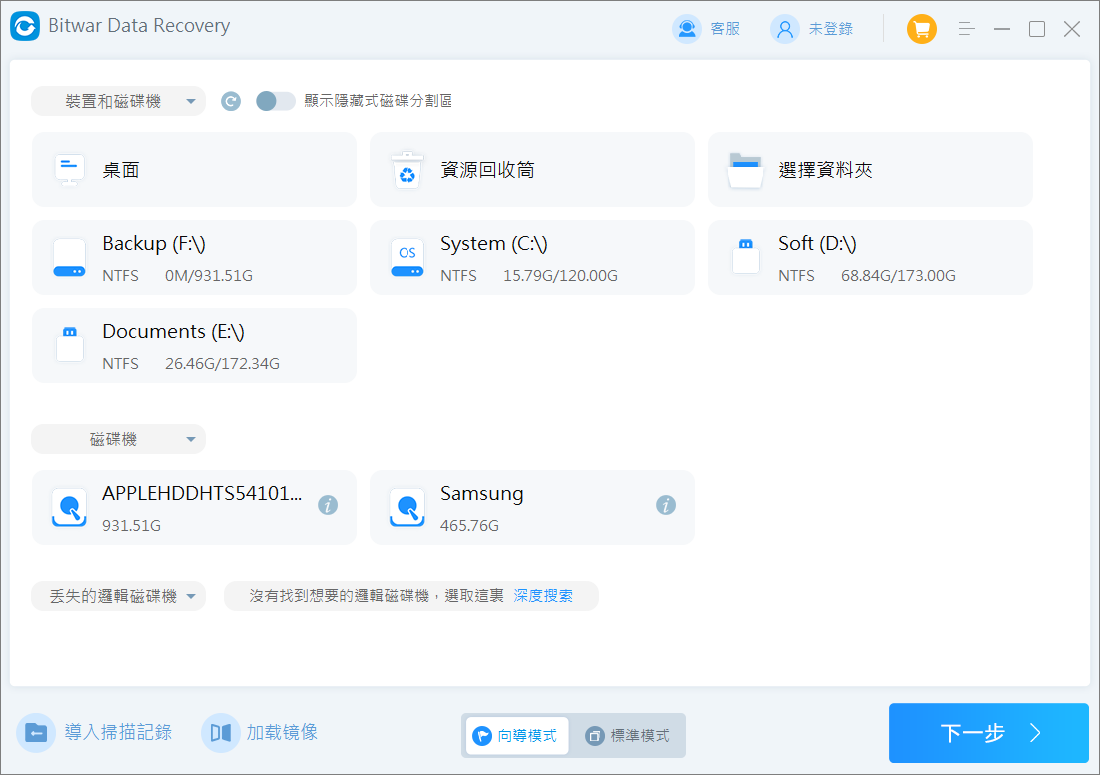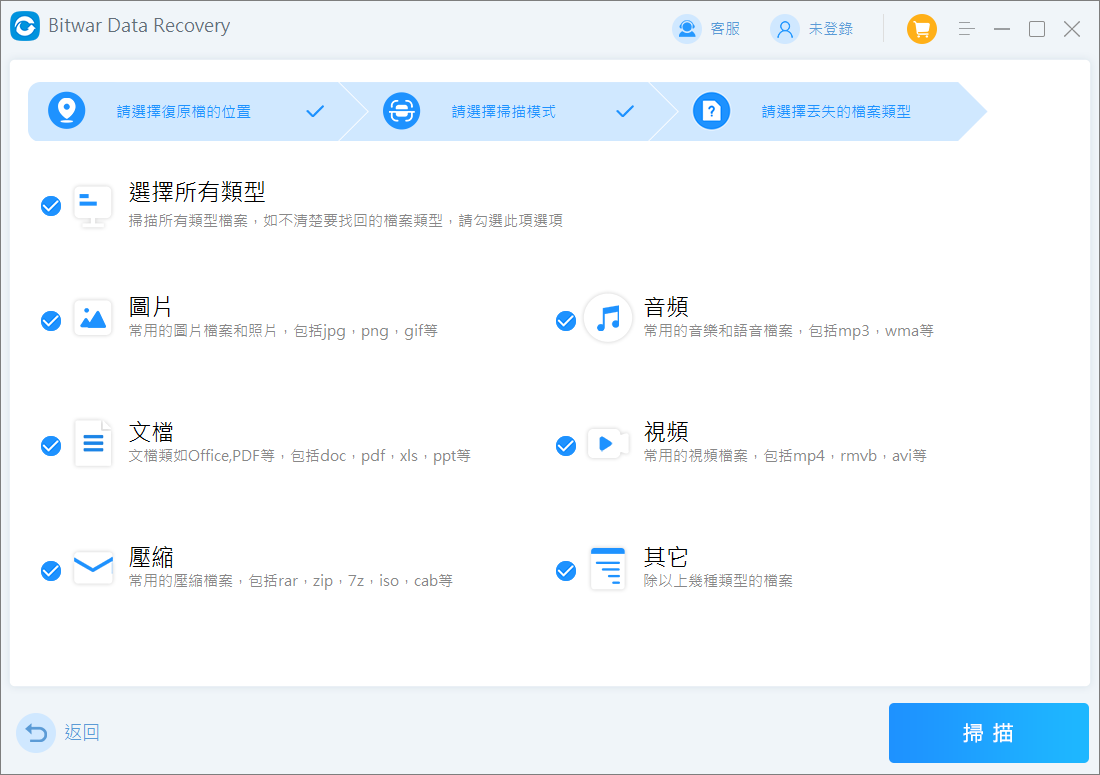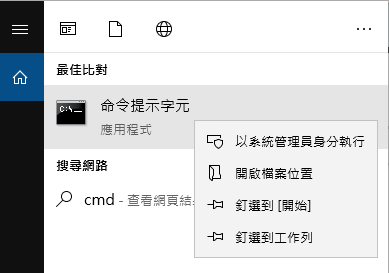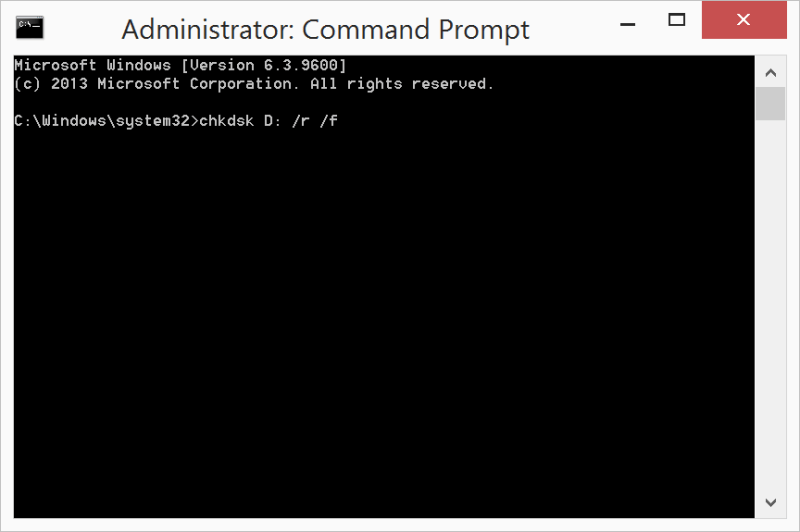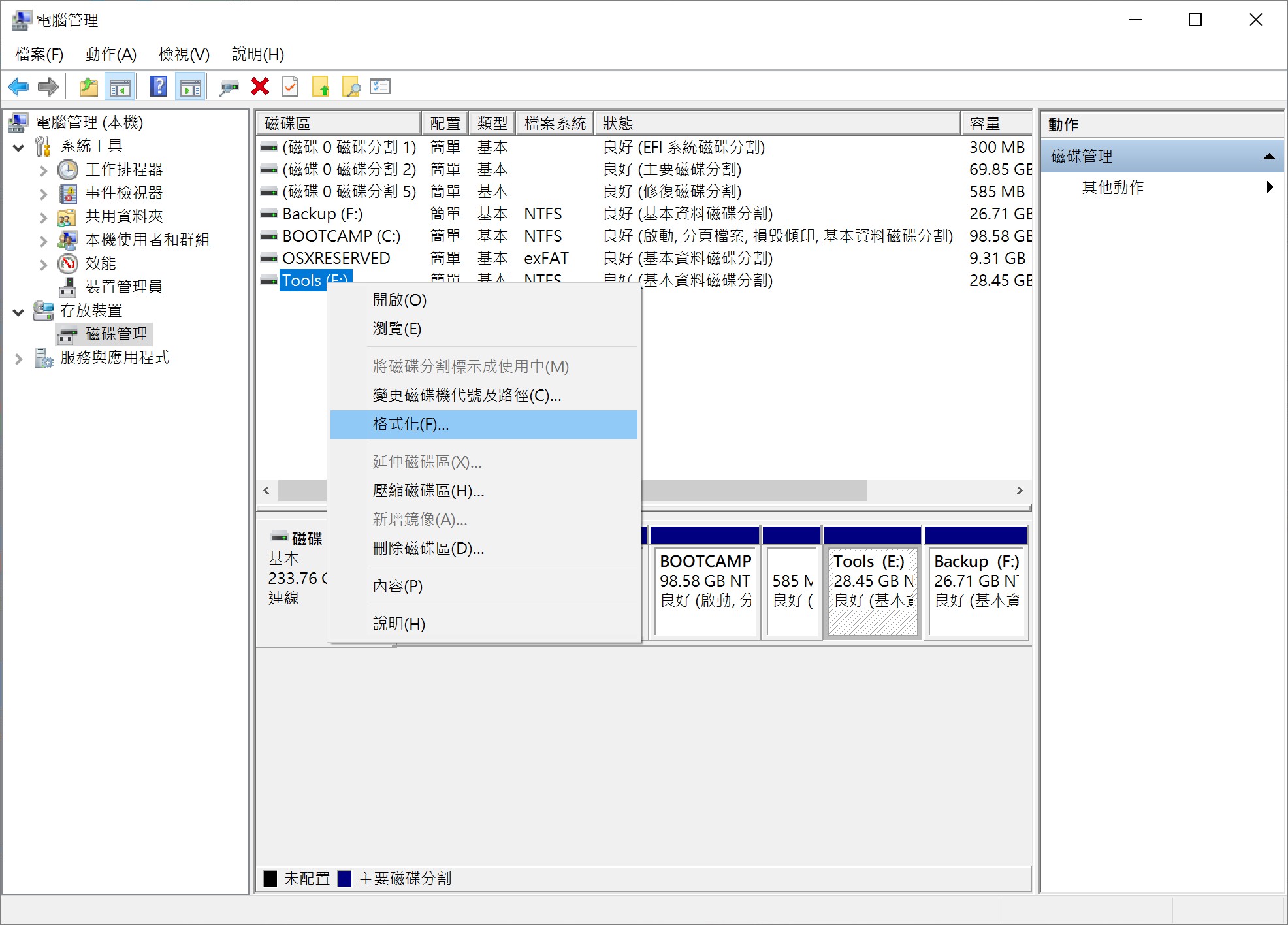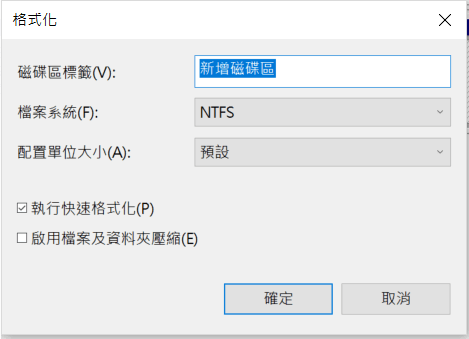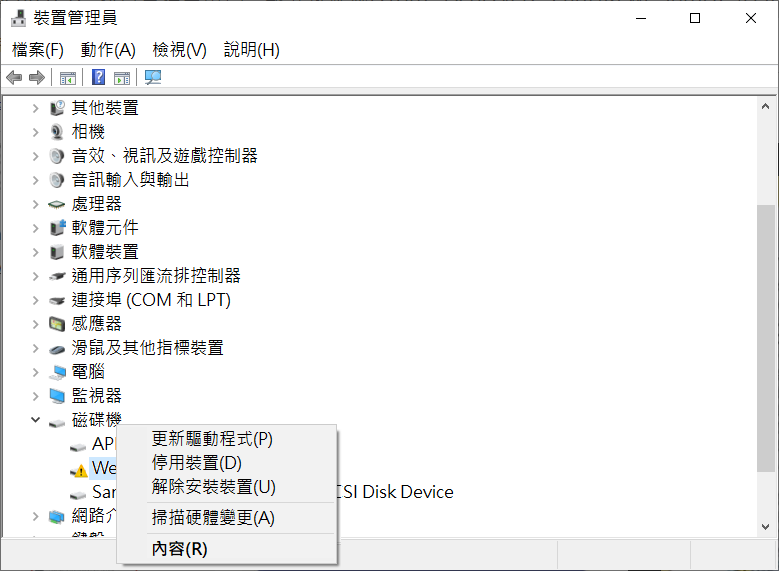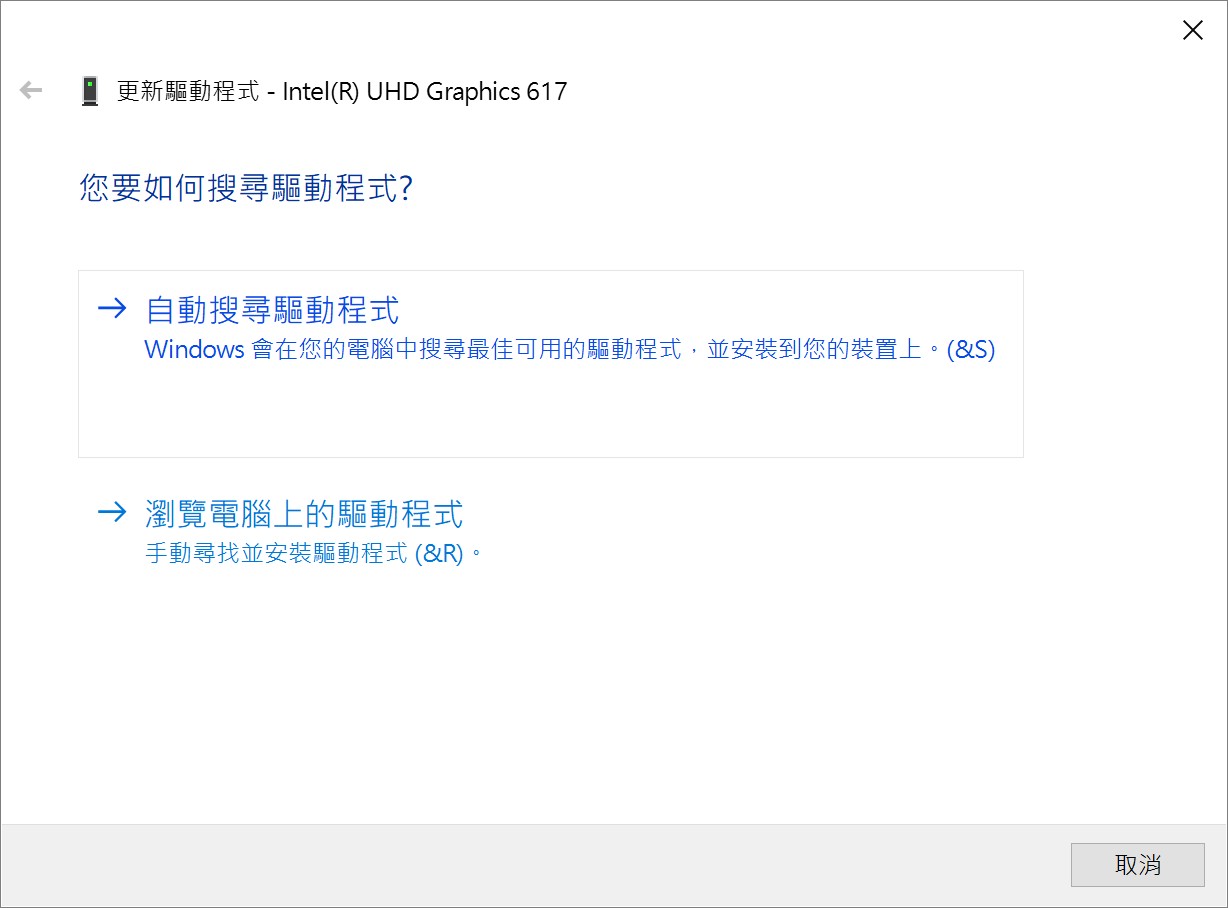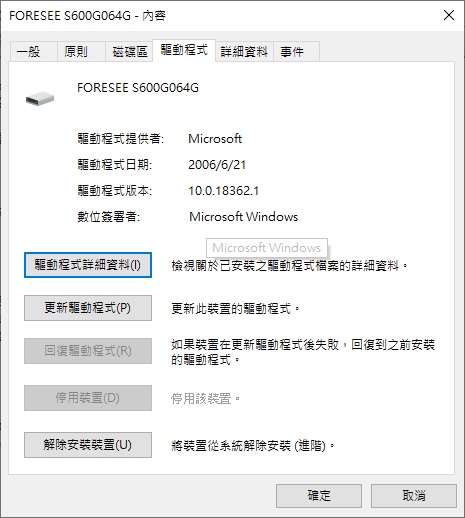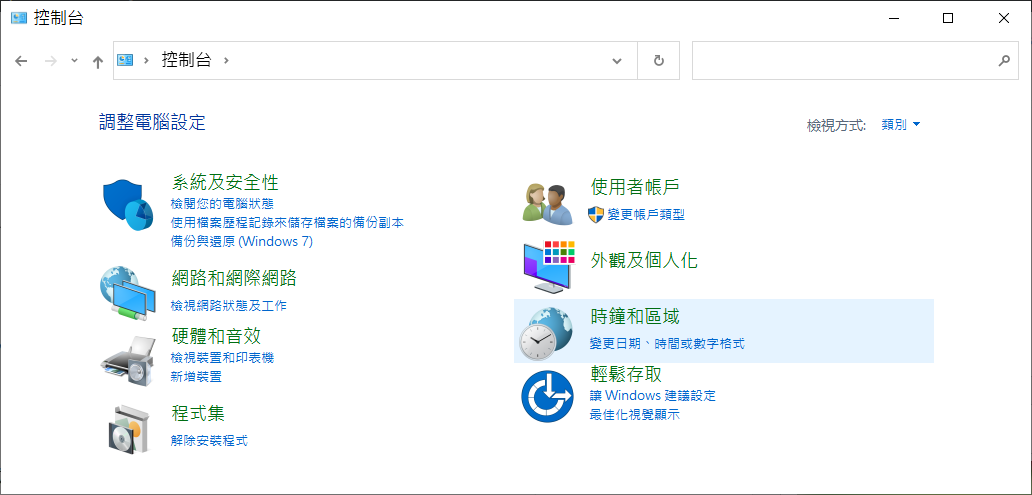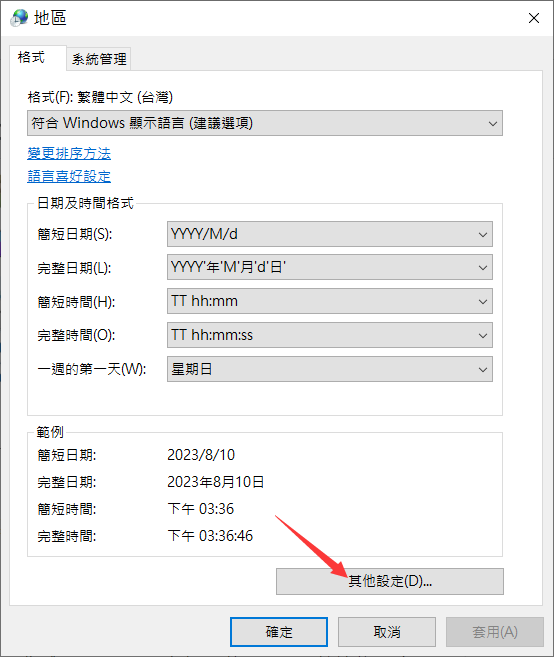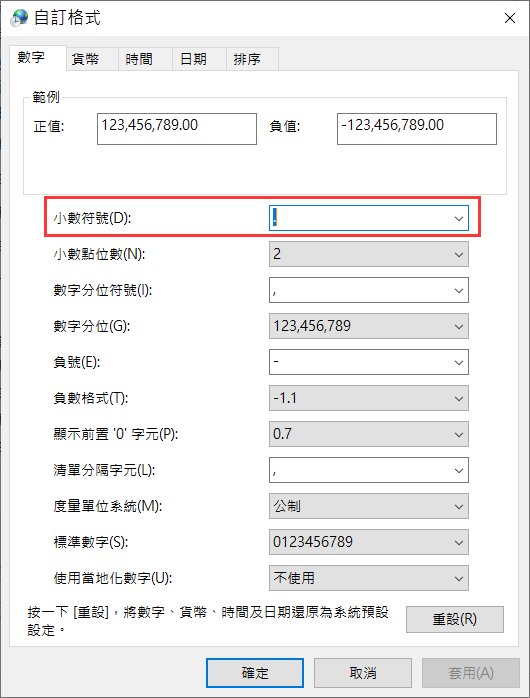外接硬碟、SD 卡、USB磁碟機等外接存儲裝置都屬於易損壞裝置,例如用戶將外接硬碟連接到Windows電腦時,可能就會收到“無法存取,參數錯誤”的訊息,如下圖所示。遇到此錯誤時,您將無法在 Windows檔案總管中訪問或修改磁碟機的內容。參數不正確消息的錯誤代碼是0x80070057。
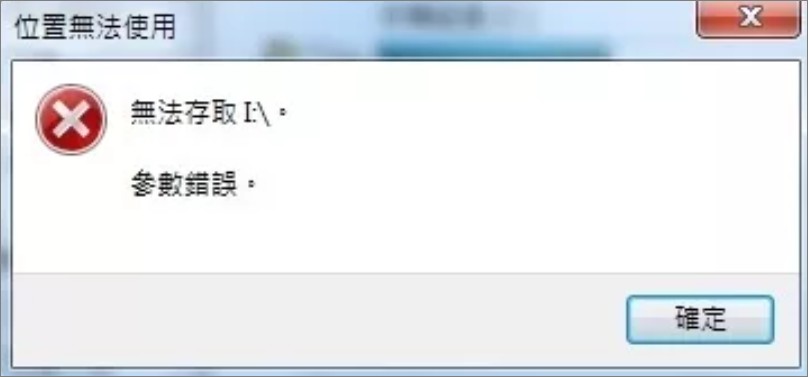
什麼原因導致外接硬碟參數錯誤?
“參數錯誤”錯誤會導致用戶無法存取外接硬碟內的檔案或開啟資料夾路徑,進而可能導致檔案及資料夾丟失。一般造成此錯誤的原因有以下幾點:
- 未安全移除外接硬碟:突然移除外部硬碟而不先將其從 Windows 中彈出,可能會對硬碟造成邏輯損壞。尤其是在讀取或寫入驅動器時。
- 數據線或電腦USB端口故障:數據線連接鬆動或損壞可能會導致硬碟/外接硬碟出現讀/寫問題。此外,您的電腦可能根本無法檢測到外部硬碟,或者顯示外部硬碟參數不正確的消息。如果您懷疑是這種情況,建議您將磁碟機連接到直接位於主板上的端口,並嘗試使用不同的電纜。
- 硬碟存在壞軌、檔案系統損壞、寫入錯誤等:檔案系統損壞會導致Windows顯示參數不正確的問題。
- 病毒攻擊
- 物理損壞:物理損壞可能會導致外部硬碟出現許多問題,包括檔案系統損壞,從而導致驅動器上出現參數不正確的錯誤。物理損壞最好由專家處理。
- 小數符號配置:在某些情況下,小數符號(.)配置不正確,即使用其他符號代替點符號。
雖然導致硬碟參數錯誤的原因不止一個,不過電腦前的您也不必過於擔心,接下來,請繼續仔細閱讀以下修復外接硬碟錯誤的方法。
正如上文所說,參數錯誤可能會導致資料丟失, 此外某些參數錯誤的修復方法可能會導致儲存在硬碟中的資料丟失或被刪除。所以為了保障您硬碟中資料的安全,建議您在進行修復之前使用專業的Bitwar檔案救援軟體從參數錯誤的硬碟中找回您的檔案。
Bitwar檔案救援軟體救援硬碟資料
Bitwar Data Recovery能夠讀取有問題的硬碟上的資料,支援各種內接&外接硬碟、隨身碟,記憶卡等等存儲裝置。可以從清空的資源回收筒、格式化或損壞的硬碟、丟失的磁碟區、RAW磁碟機等裝置中復原丟失或刪除的檔案!最高可救援超過600種各式檔案類型。請按照以下步驟操作檔案救援工作:
Bitwar檔案救援軟體官網:https://www.bitwarsoft.com/zh-tw/data-recovery-software
免費下載安裝Bitwar檔案救援軟體:
- 啟動安裝後的Bitwar檔案救援軟體,將外接硬碟與電腦進行鏈接,選擇您希望救援檔案的磁碟機。如果沒有找到您需要救援的硬碟,請點擊“深度搜索”,相信很快就能找到您的目標硬碟。

- 選擇掃描模式,一般選擇“快速掃描”。想要更深層面的掃描,可以選擇“深度掃描”,不過“深度掃描”需要更多的時間。

- 選擇您的目標檔案類型,然後點擊“掃描”。

- 到這裡,您就可以單擊縮略圖預覽所有Bitwar軟體找到的檔案。確定後,選中它們,然後單擊“復原”並保存救援的檔案。

按照以上方法,參數錯誤的硬碟中的檔案應該已經被成功救回了。記得要將這些資料儲存在與原始磁碟機不同的位置上避免資料覆蓋哦!
在找回硬碟中的資料後,您就可以安心地按照以下方法修復硬碟的參數錯誤了。
修復硬碟參數錯誤的五種方法
方法一:執行SFC與DISM命令
參數錯誤的狀況可能為系統檔案發生問題,可以使用Windows的內建工具:SFC來進行掃描檢查,並用工作版本替換損壞的系統檔案。此外,DISM也可以這樣做並驗證檔案系統的完整性以確保沒有損壞。
- 右鍵單擊“開始”並選擇“Windows PowerShell (Admin)”。
- 鍵入sfc /scannow並按Enter 鍵。執行 SFC 命令。
- 鍵入dism.exe /online /cleanup-image /restorehealth並按Enter。執行 DISM.exe 命令。
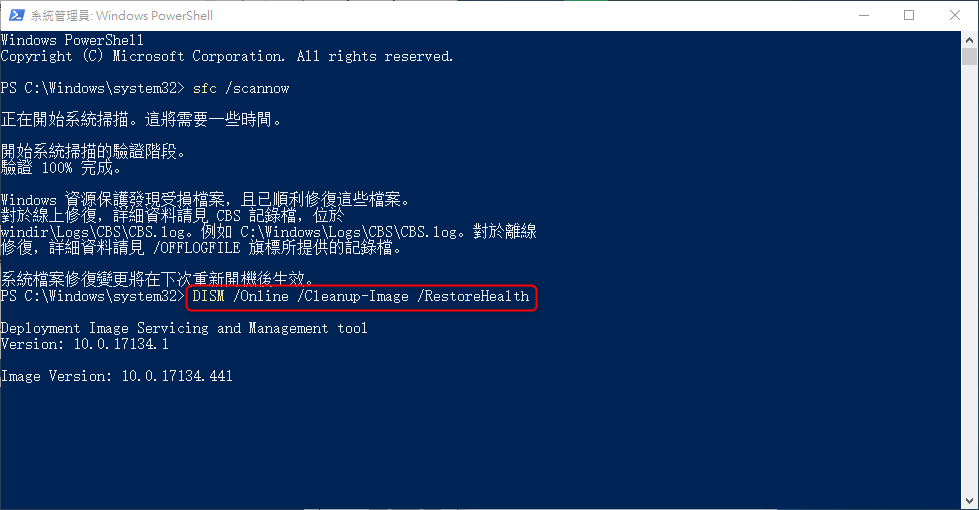
方法二:執行CHKDSK命令
CHKDSK指令可以檢查和修復有參數錯誤的外接硬碟上的檔案系統損壞、錯誤、故障與壞軌。不過需要注意的是,CHKDSK指令將在修復裝置錯誤時清除所有資料。在執行以下步驟之前請確保先使用Bitwar檔案救援軟體從有問題的裝置中復原所有資料。
- 按Win + S,然後鍵入cmd,右鍵單擊cmd命令提示字元並選擇“以系統管理員身分執行”。

- 現在,輸入“ chkdsk X: /r /f”。 X代表參數錯誤的硬碟代號,/ r / f是chkdsk參數。

- chkdsk將立即啟動掃描、驗證和修復過程。完成該過程後,請重新連接您的外部硬碟,以檢查是否可以正常訪問它。
方法三:格式化和重置檔案系統
在遇到外接硬碟參數錯誤的問題時,最有效的方法是直接格式化。將外接硬碟重新設定檔案系統,使它能再次被讀取,以下為操作步驟:
- 右擊“本機”>“管理”>“存放裝置”>“磁碟管理”。
- 在磁碟管理視窗中,找到並右鍵單擊需要格式化的硬碟,點擊“格式化”。

- 在格式化視窗中,在檔案系統選項中選擇“FAT32”或“NTFS”格式。(FAT32用於小於32GB的外接硬碟)
- 勾選“執行快速格式化”選項,最後點擊確定以執行快速格式化。

- 完成格式化後,您的硬碟應該可以正常被讀取了。
方法四:查殺病毒
如果外接硬碟的參數錯誤是由病毒感染導致的,那麼建議使用防毒軟體掃描受影響的硬碟,以檢測是否有任何病毒或惡意軟體。
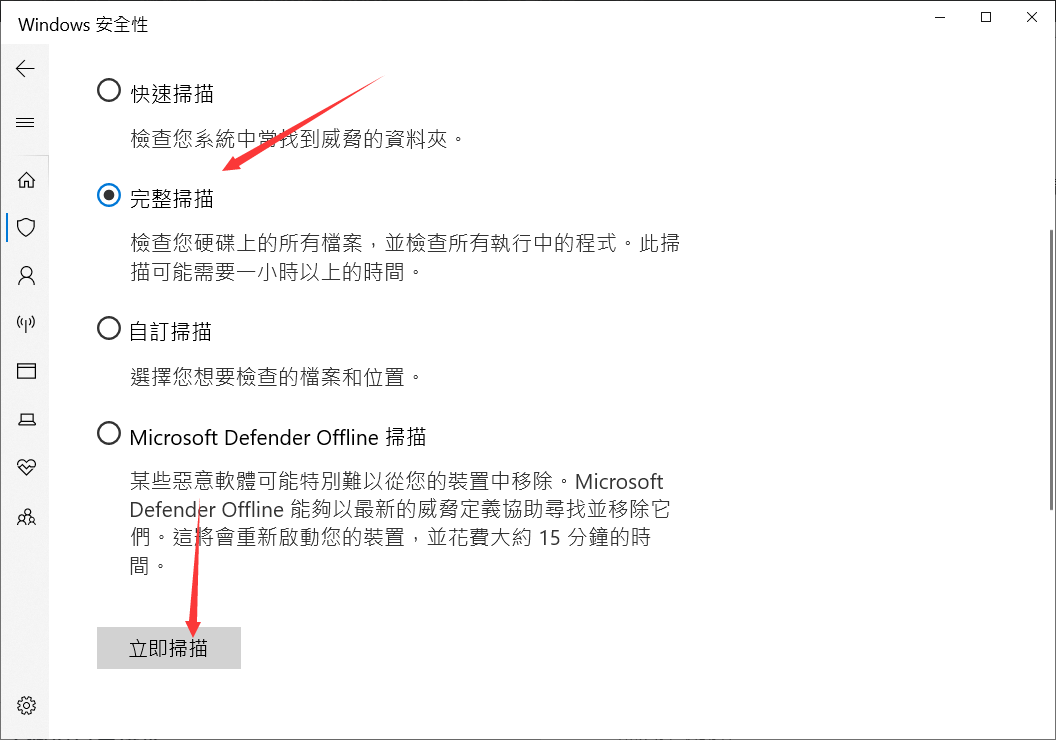
方法五:更新或重新安裝驅動程式
如果您的磁碟機驅動程式已過時或損壞,您的電腦可能無法正確(或根本無法)讀取硬碟,就會出現參數錯誤的故障。此時,您可以通過更新它們或重新安裝它們來修復硬碟:
- 右鍵單擊“開始”,然後單擊“裝置管理員”。
- 展開磁碟磁碟機下拉菜單並右鍵單擊您的硬碟,單擊“內容”。

- 轉到“驅動程式”選項卡並單擊“更新驅動程式”。
- 單擊“自動搜尋驅動程式”。如果您有更新的驅動程式,您可以單擊“瀏覽電腦上的驅動程式”以手動執行此操作。

- 如果您發現沒有更新的驅動程式,請單擊“解除安裝裝置”。

- 單擊“解除安裝”。
如果您必須解除安裝驅動程式,請重新啟動電腦,以便它自動重新安裝驅動程式。
方法六:修復小數點符號設定
不管你相信與否,錯誤設定的小數符號可能會導致參數不正確的錯誤。幸運的是,修復它很容易。您只需訪問控制台即可。
- 在 Windows 搜索 ( Windows Key+ ) 中鍵入“控制面板”,然後從搜索結果中S單擊“控制台” 。
- 在“時鐘和區域”下,選擇“變更日期、時間或數字格式”。

- 單擊下一個窗口中的其他設定。

- 確保十進制小數符號字段有一個“.” 在裡面。如果它是任何其他符號,例如逗號,請手動將其設置為. (點)符號。單擊“確定”。

方法七:聯繫檔案救援服務
當遇到物理損壞或上述方法均無濟於事時,檔案救援服務是您唯一的選擇。它們更昂貴,但也讓您高枕無憂。檔案救援服務應該是您最後的保障。以下是使用數據恢復服務時會發生的情況:
- 聯繫檔案救援服務並提交救援請求。您可以同時說明您面臨的問題、您擁有的存儲磁碟機的類型以及問題首次出現的時間。
- 通常,您需要運送受影響的磁碟機或將其投放到投放點。
- 對磁碟機進行分析後,檔案救援公司將向您回复報價、他們可以救援的數據量以及您何時可以復原檔案。
- 然後您可以選擇是否繼續進行。
結論
參數錯誤這一錯誤訊息,表示硬碟或儲存裝置存在看不見的問題,會阻止了您對裝置上資料的存取。不過透過本文,鑑於出現這種錯誤的原因與修復此問題的方法,相信您現在應該對其有一個清晰的認識。想要不丟失重要資料的情況下修復參數錯誤,記得使用Bitwar檔案救援軟體哦!
免費下載安裝Bitwar檔案救援軟體: