無論是Windows或Mac用戶,都會發生隨身碟、外接硬碟等儲存裝置無法被辨識是經常遇到的問題。大家遇到此類情況,也已經習以為常,同時也通過先關文章(Mac電腦讀不到您放入的磁碟,如何修復?)了解了很多修復此問題的方法了。不過對於Mac用戶來說,還有一個其深受困擾的常見隨身碟問題:檔案不見或消失。也就是說隨身碟等外接裝置可以被Mac電腦辨識,但用戶卻無法看到裡面的檔案。這是怎麼回事呢?如何才能正確修復此問題?
今天的文章就針對這個問題以蘋果筆電為例子展開詳細的介紹,分享蘋果筆電隨身碟檔案不見的正確修復方法。當然,這些方法同樣適用於macOS系統的桌面式電腦哦!
什麼原因導致蘋果筆電接入的隨身碟檔案不見?
想要修復蘋果筆電隨身碟檔案不見很簡單,但是避免發生此類問題才是最高明的方法。那麼了解導致蘋果筆電隨身碟檔案不見這個問題發生的原因就成了關鍵。這裡總結了幾點可能導致在Mac電腦中隨身碟檔案不見的常見情況:
- 隨身碟檔案被macOS隱藏
- 病毒感染了電腦或隨身碟導致檔案不見
- 人為誤刪除或格式化導致檔案不見
- 隨身碟檔案系統損壞導致檔案不見
- 隨身碟自身損壞導致檔案不見
所以,在日常使用隨身碟等外接儲存裝置時,用戶需要格外注意安全使用事項,例如每次斷開電腦與隨身碟的連接時,需要安全彈出隨身碟避免導致隨身碟損壞或檔案系統損毀;不要隨便點擊瀏覽器自動跳出的廣告連接或不明電子郵件附件,這是電腦感染病毒最常見的情況;在隨身碟連接電腦時,可能會出現連接故障提示您格式化,切記不要隨便點擊“確定”按鈕;此外如果再連接隨身碟過程中聽到很大聲的嘈雜聲,記得立即安全彈出隨身碟防止隨身碟發生物理損壞。
如果很不幸,您在閱讀這篇文章時已經發生了隨身碟檔案不見的情況,不要氣餒。請按照以下分享的幾個方法,相信它們會對您的問題有所幫助的!
如何在蘋果筆電上找回不見的隨身碟檔案?
方法一:使用終端機找到並檢視隱藏的檔案
- 從Launchpad打開終端機。
- 將下面這段指令複製貼到終端機窗口並按Enter鍵:
defaults write com.apple.finder AppleShowAllFiles -bool true
- 接著輸入指令: killall Finder,並按Enter鍵重啟Finder。
- 此時終端機便會還原隱藏的資料夾或檔案,您就可以查看隨身碟裡的檔案是否可見了。
方法二:重新安裝隨身碟
有時,您在電腦無法看到隨身碟裡的檔案只是因為隨身碟沒有正確安裝在macOS的磁碟工具中。只要您重新安裝隨身碟就能輕鬆解決問題,正常讀取隨身碟檔案了。
- 打開一個新的Finder視窗,單擊“應用程式”並開啟“工具程式”。
- 找到並雙擊啟動“磁碟工具程式”,在下方的左側面板中找到隨身碟。
- 此時如果您看到隨身碟顯示為灰色,標記為無標題,則表示隨身碟在Mac電腦上解除安裝了,請選擇未命名的隨身碟並單擊“裝載”按鈕。

- 重新啟動您的Mac,如果檔案仍然存在於隨身碟上,順利的話現在您應該可以看到它們了。
方法三:使用磁碟工具程式修理工具功能
當用戶遇到外接儲存裝置無法正常工作的情況時,都可以使用磁碟工具程式中的修理工具修復磁碟機。
同樣在連接隨身碟後,轉到磁碟工具程式中。然後選擇您需要修復的隨身碟磁碟機,接著單擊“修理工具”並點擊“執行”按鈕即可。
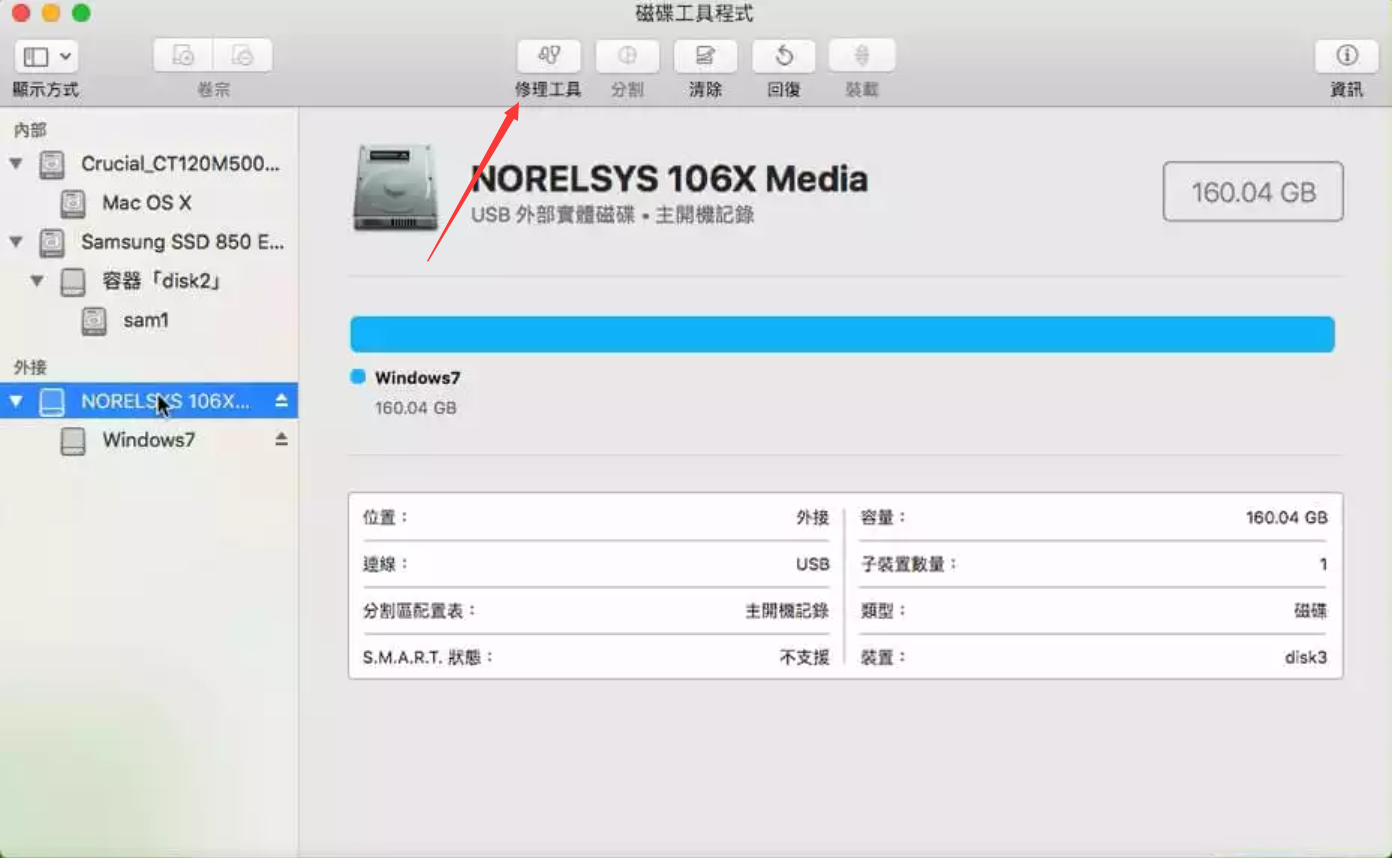
方法四:使用磁碟工具程式格式化隨身碟
正如上文所提到的,隨身碟檔案系統損壞也可能導致此類檔案不見的錯誤。,甚至導致隨身碟無法被檢測到。所以這時,您需要重新格式化隨身碟,將檔案系統格式化成exFAT或HFS。不過需要注意的是,格式化只能保證您正常查看後續隨身碟儲存的檔案,在此之前儲存的檔案會全部被刪除。格式化後,建議您使用Bitwar檔案救援軟體救援被刪除的檔案。
- 同樣從“磁碟工具程式”側邊欄中,選取您要格式化的隨身碟,然後按一下工具列中的“清除”按鈕 。
- 在“清除”對話框中,選擇“格式”選單。如果隨身碟大小為32GB或更小,選擇MS-DOS(FAT),如果隨身碟大小超過32GB,選擇ExFAT;在“架構”選單中選擇“GUID 分割區配置表”。

- 然後按一下“清除”、“完成”按鈕即可完成格式化。
方法五:使用Mac檔案救援軟體找回隨身碟檔案
如果以上的四種方法都無法修復蘋果筆電隨身碟檔案不見的問題,那麼您需要考慮的是隨身碟裡的檔案可能被誤刪除或格式化不見了。此時,您需要使用功能強大的Mac檔案救援軟體幫助您從隨身碟裡找回丟失的檔案。Bitwar Data Recovery for Mac軟體完全支持Mac OS X中硬碟及相關接入Mac的外接式存儲裝置中檔案誤刪、誤格式化、被病毒刪除、分割區丟失或損壞等的各種情景的救援。它支持救援多種檔案格式,如:檔案、音頻、視頻、壓縮檔案等。
注意!越早使用專業檔案救援軟體對丟失檔案的存儲裝置進行掃描救援,救回檔案的成功率就越大!接下來請認真閱讀該軟體的使用步驟:
Bitwar檔案救援軟體官網:https://www.bitwarsoft.com/zh-tw/data-recovery-software
免費下載安裝Bitwar檔案救援軟體:
- 啟動安裝好的Bitwar Data Recovery for Mac軟體並將外接硬碟連接到Mac,然後單擊”下一步”。

- 選擇救援模式,如果您不小心格式化過隨身碟,那麼選擇”誤格式化掃描”然後單擊”下一步”。對於一般的刪除,請選擇“快速掃描”,或者“深度掃描””對隨身碟進行全面、深層次的掃描。此時您無需做任何操作,只需耐心等待。
 選擇要救援的檔案類型。如果您要救援格式化分割槽內所有的檔案,您可以在這個步驟下,選擇所有檔案類型。Bitwar Data Recovery for Mac支持救援檔案、相片、影片、音樂、音頻或多種類型的檔案,包括您自己創建的檔案類型。選定好後,程式將開始快速的掃描出符合選擇條件的檔案。
選擇要救援的檔案類型。如果您要救援格式化分割槽內所有的檔案,您可以在這個步驟下,選擇所有檔案類型。Bitwar Data Recovery for Mac支持救援檔案、相片、影片、音樂、音頻或多種類型的檔案,包括您自己創建的檔案類型。選定好後,程式將開始快速的掃描出符合選擇條件的檔案。 掃描完畢后您可以根據檔案類型和檔案名稱等找到您要的檔案,並且您可以雙擊該檔案來預覽它,最後單擊”復原”按鈕將要救回的檔案保存到其他分割區或存儲裝置上。
掃描完畢后您可以根據檔案類型和檔案名稱等找到您要的檔案,並且您可以雙擊該檔案來預覽它,最後單擊”復原”按鈕將要救回的檔案保存到其他分割區或存儲裝置上。
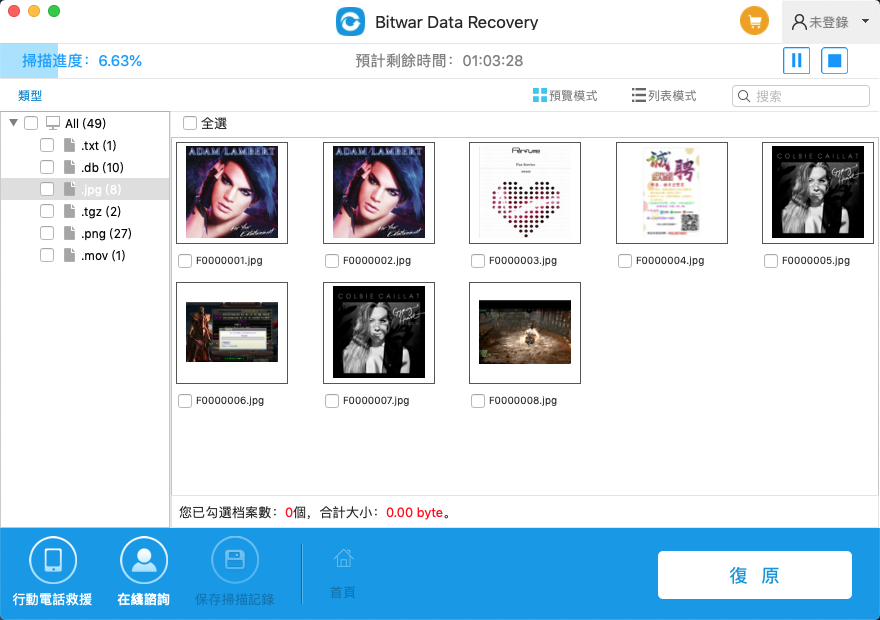
結論
不同原因導致的蘋果筆電隨身碟檔案不見問題,都有對應的修復方法,只需要按照本文推薦的幾個方法進行操作即可。而對於丟失的檔案,強大的Bitwar檔案救援軟體是您閉眼都不會選錯的有效助手,輕鬆幫您找回蘋果隨身碟不見的檔案!
免費下載安裝Bitwar檔案救援軟體:

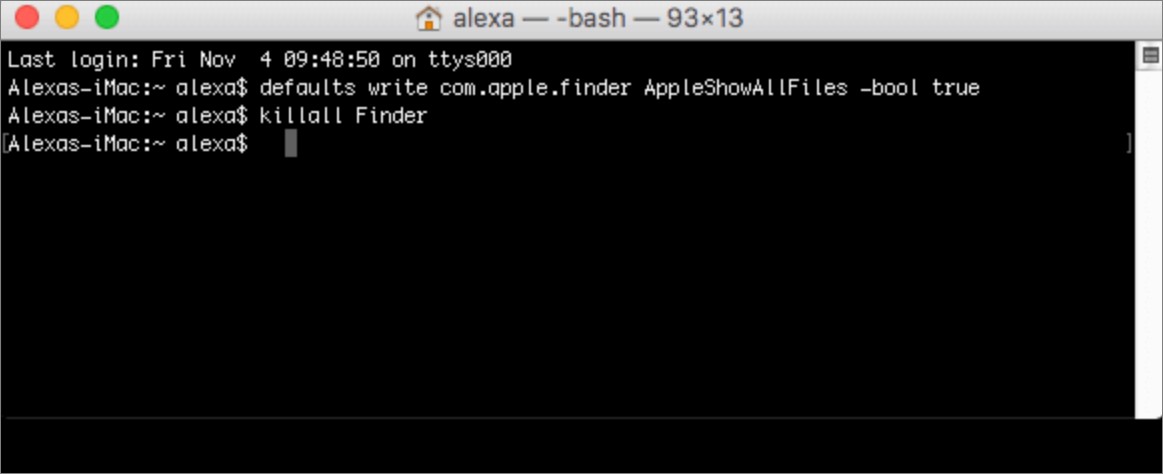
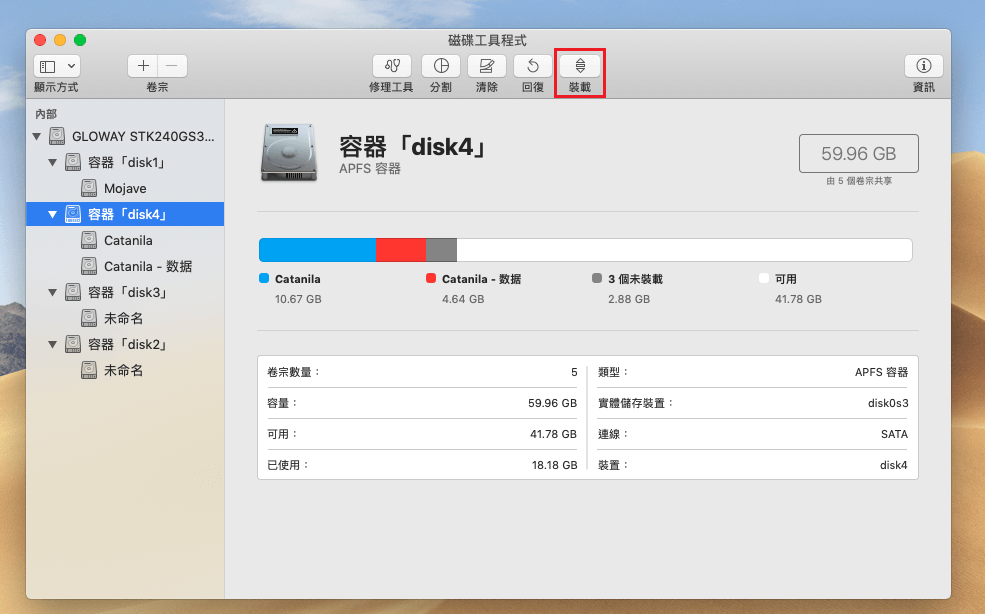
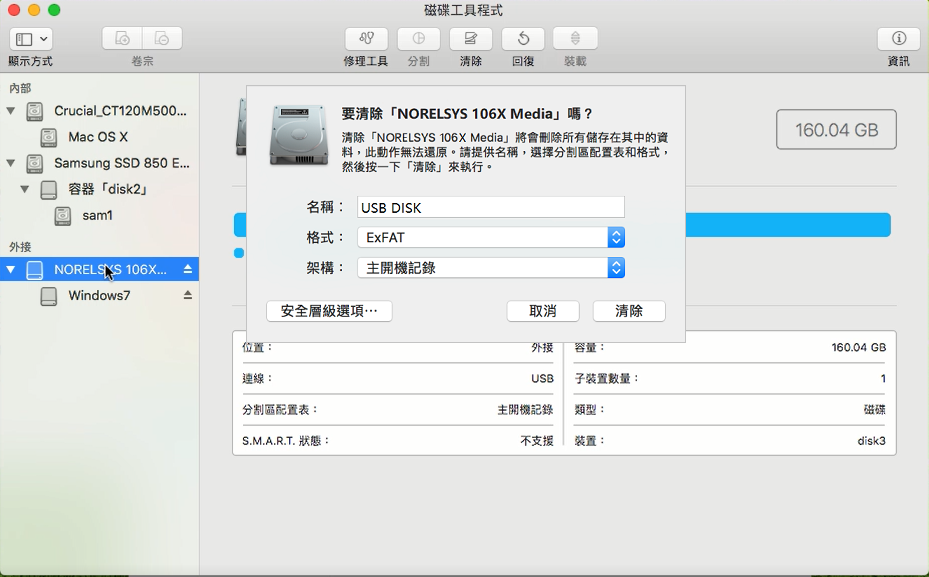


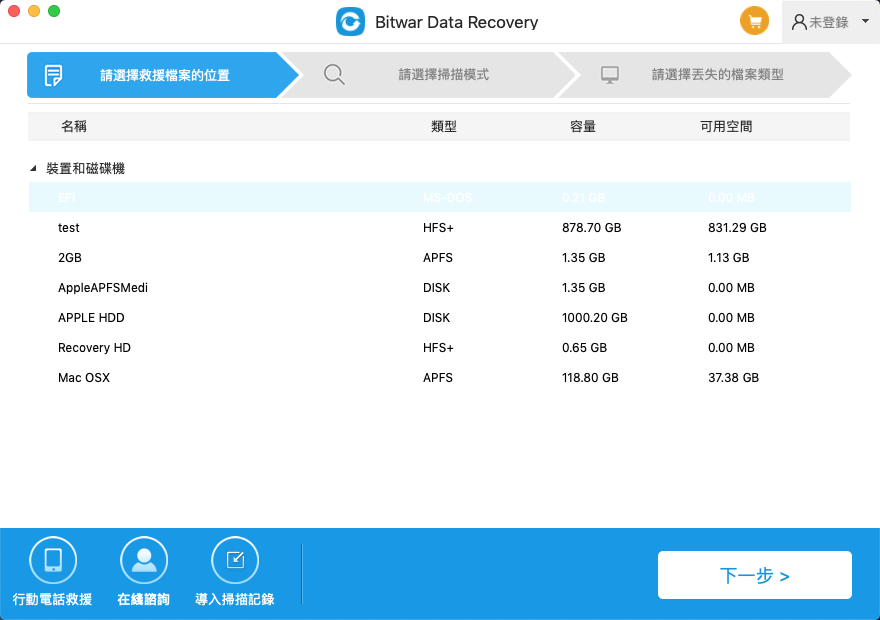
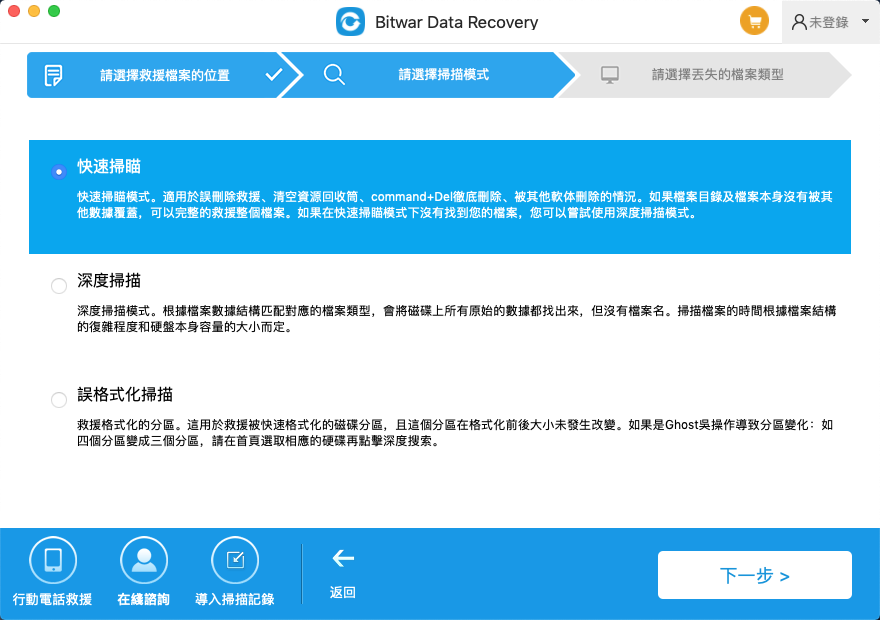 選擇要救援的檔案類型。如果您要救援格式化分割槽內所有的檔案,您可以在這個步驟下,選擇所有檔案類型。Bitwar Data Recovery for Mac支持救援檔案、相片、影片、音樂、音頻或多種類型的檔案,包括您自己創建的檔案類型。選定好後,程式將開始快速的掃描出符合選擇條件的檔案。
選擇要救援的檔案類型。如果您要救援格式化分割槽內所有的檔案,您可以在這個步驟下,選擇所有檔案類型。Bitwar Data Recovery for Mac支持救援檔案、相片、影片、音樂、音頻或多種類型的檔案,包括您自己創建的檔案類型。選定好後,程式將開始快速的掃描出符合選擇條件的檔案。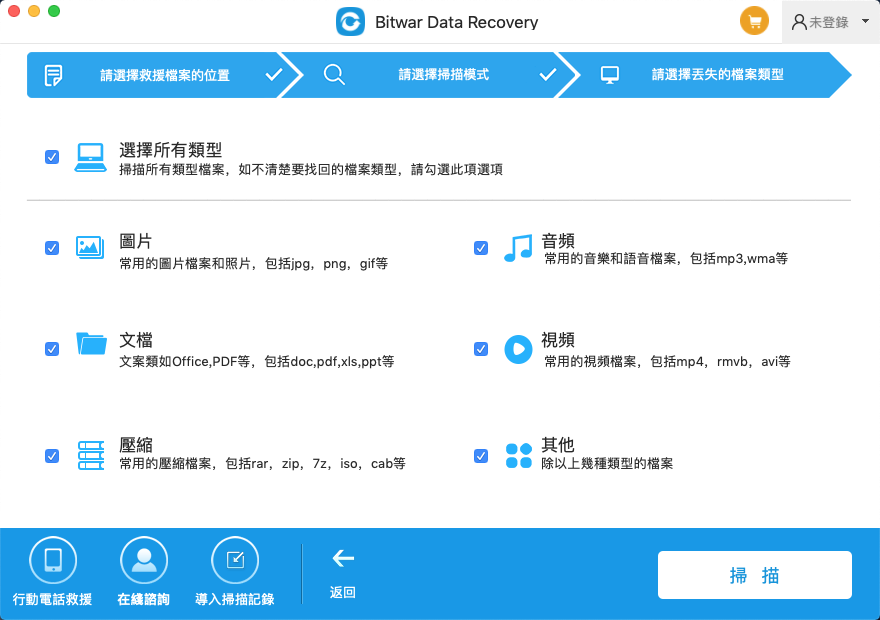 掃描完畢后您可以根據檔案類型和檔案名稱等找到您要的檔案,並且您可以雙擊該檔案來預覽它,最後單擊”復原”按鈕將要救回的檔案保存到其他分割區或存儲裝置上。
掃描完畢后您可以根據檔案類型和檔案名稱等找到您要的檔案,並且您可以雙擊該檔案來預覽它,最後單擊”復原”按鈕將要救回的檔案保存到其他分割區或存儲裝置上。