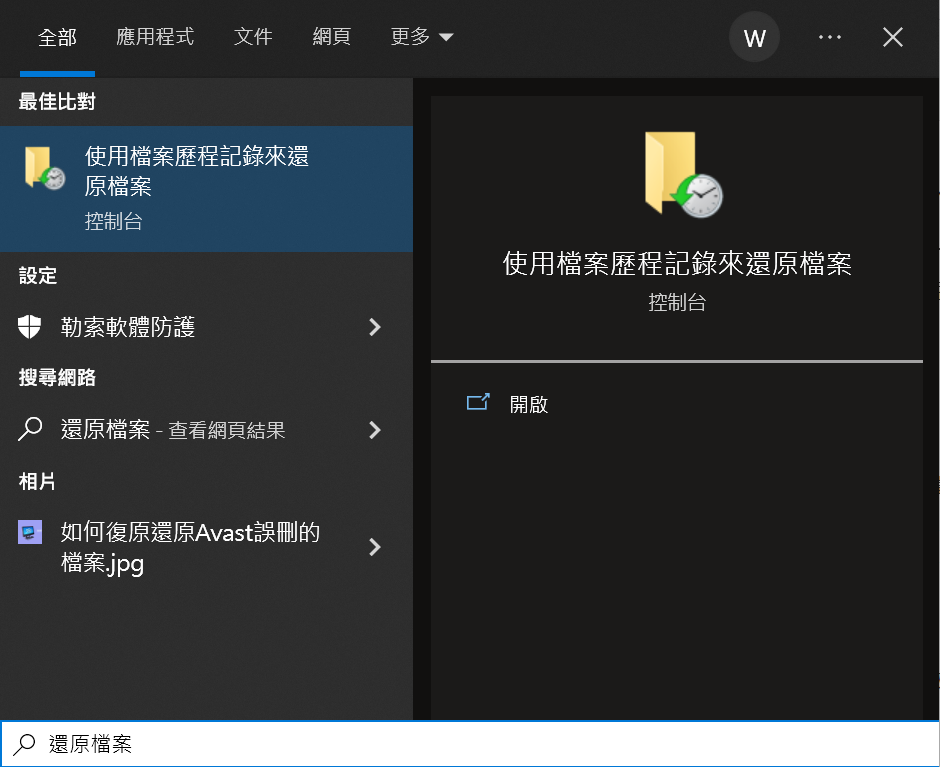PDF 檔案是用於管理和傳輸業務資料和信息的最廣泛使用的文檔類型之一。它們的安全性和可靠性是企業偏愛這種檔案格式的主要原因,尤其是在敏感信息方面。不幸的是,與所有其他類型的檔案一樣,您可能最終會丟失一些 PDF 文檔。資料丟失的原因多種多樣,但好消息是在本指南中,我們將告訴您已刪除的 pdf 檔案救援的工作原理以及救援已刪除的pdf檔案的方法。
是什麼導致PDF檔案未保存、損壞和刪除的?
在我們詳細了解如何救援已刪除的 PDF 檔案之前,讓我們首先找出可能導致問題的原因:
- 下載或檔案傳輸時故障
- 意外刪除檔案
- 硬碟或存儲裝置損壞
- 無意中格式化了磁碟機或分區
- 惡意軟體或病毒感染
- 存儲裝置的邏輯或物理損壞
5 種有效的方法救援已刪除PDF檔案
無論資料丟失的原因是什麼,以下方法之一都可以幫助您救援已刪除的pdf檔。
方法 1. 從資源回收筒中救援 PDF 檔案
每當從您的 Windows 10 PC 中刪除檔案時,它都會直接進入資源回收筒,除非您已通過在鍵碟上按Shift+Delete將其刪除。所以資源回收筒是尋找意外刪除的 PDF 檔案的第一個地方。按照以下步驟從資源回收筒中救援已刪除的 PDF。
- 雙擊桌面上的資源回收筒圖標將其打開。
- 找到已刪除的 PDF 檔案。
- 點擊並按住所選檔案右鍵單擊還原。
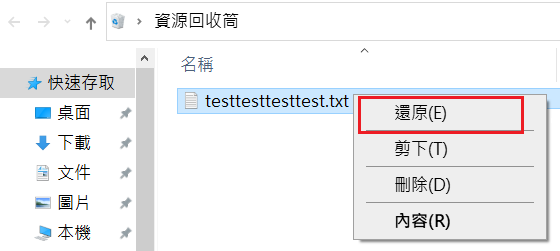
您的檔案將被還原到之前存儲的原始位置。此方法適用於還原仍在資源回收筒中的刪除的檔案,如果您有設定了過期自動從資源回收筒刪除檔案的設置,那麼您將需要及時還原回收筒中的檔案,或在過期後使用其他方法來救援PDF檔案。
提示:您還可以將資源回收筒中的檔案剪切並粘貼到所需位置。或者,您也可以將檔案拖放到資源回收筒之外都可以哦。
方法 2. 在 Windows 上使用檔案歷程記錄救援以前的版本
定期進行備份非常重要,可確保在出現問題時保護您的寶貴資料。Windows 10 提供的非常有用的檔案歷程記錄功能,允許用戶備份和復原丟失的檔案,方法是從磁碟機上存在丟失檔案的任何先前日期或時間的資料夾或磁碟機中還原資料。
# 1:使用檔案歷程記錄還原檔案
- 在 PC 任務欄的搜索框中鍵入還原檔案。選擇使用檔案歷程記錄還原檔案。

- 找到丟失的 PDF 檔案並使用箭頭鍵在檔案的不同版本之間導航以選擇要救援的版本。
- 單擊還原,檔案將被還原到硬碟上的原始位置。如果要將檔案保存到您選擇的新位置並指定所需路徑,請單擊“還原到” 。
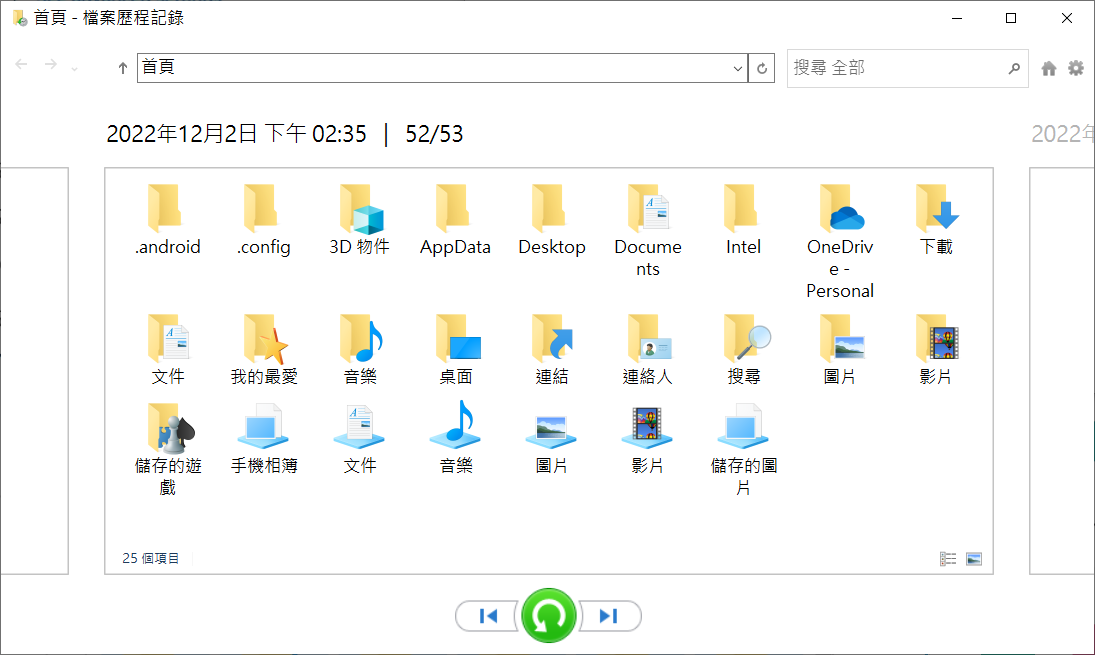
注意:您將無法還原上次備份後對檔案所做的任何更改,但您可以取回包含一些有用資料的檔案,而不是將其完全丟失。
# 2:使用還原到以前的版本復原PDF
- 在 Windows檔案總管中,右鍵單擊丟失的 PDF 檔案所在的磁碟機或檔案夾,然後從彈出菜單中選擇還原舊版。
- 從舊版記錄中選擇最相關的備份,然後單擊“開啟舊版”預覽內容。
- 選擇所需的檔案以還原已刪除的 PDF。這將覆蓋當前檔案並將其替換為還原後的版本。
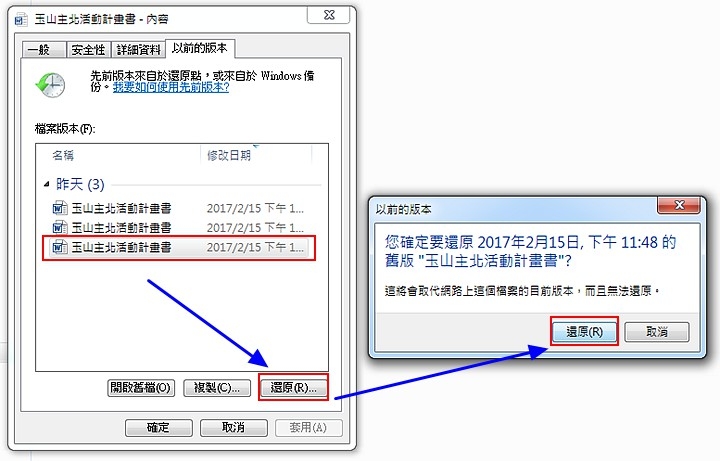
注意:僅當您在 PDF 檔案丟失之前在 Windows PC 上設置了檔案歷程記錄時,此功能才可用。
方法3:使用檔案救援軟體救援PDF檔案
救援已刪除PDF檔案的另一個好選擇是使用可靠的檔案救援軟體。有許多可用的救援解決方案。根據我們的經驗,Bitwar Data Recovery在救援已刪除 PDF 檔案的檔案救援選項列表中一直名列前茅。它擁有良好的記錄,因此您可以毫無風險地嘗試一下。
Bitwar檔案救援軟體官網:https://www.bitwarsoft.com/zh-tw/data-recovery-software
免費下載安裝Bitwar檔案救援軟體:
按照以下步驟使用Bitwar檔案救援軟體救援您刪除的 PDF 檔案:
步驟1:安裝Bitwar檔案救援軟體後啟動它,選擇檔案丟失的磁碟機/分區。
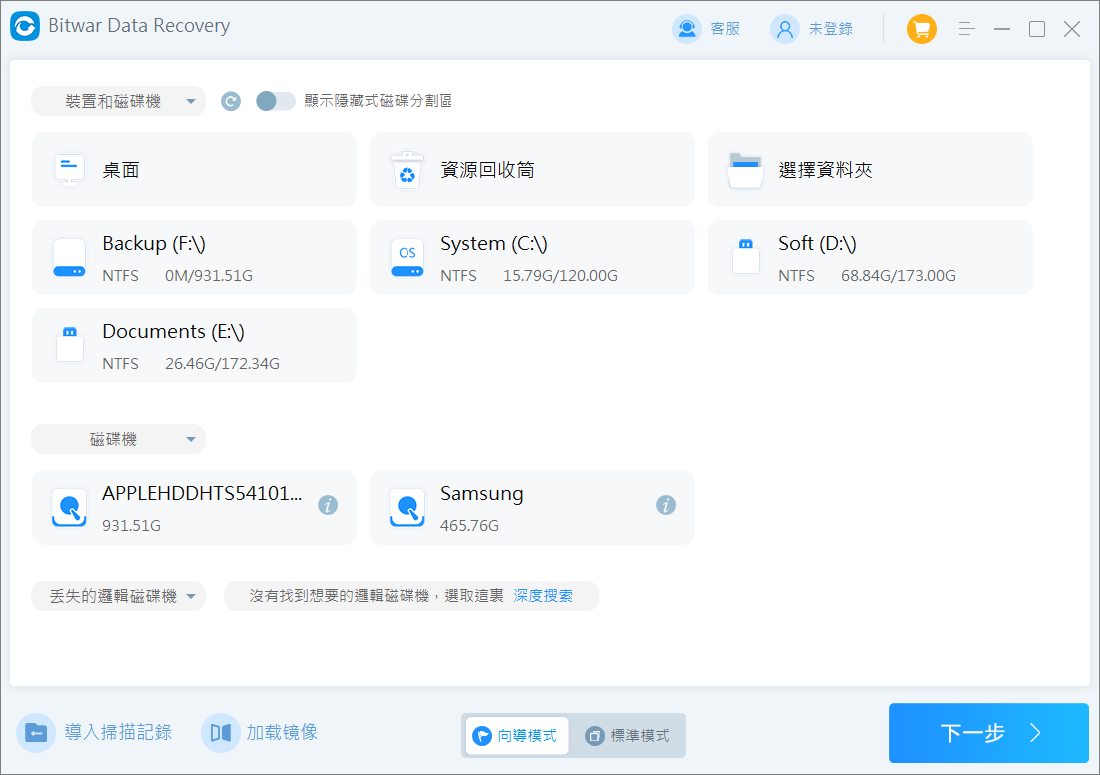
步驟2:選擇掃描模式和檔案類型,然後單擊掃描按鈕。

步驟3:掃描完成後,根據檔案類型、路徑和檔案名稱找到要救援的檔案,然後點擊預覽它,最後單擊復原按鈕將檔案保存到其他分區或存儲裝置。

專業提示:始終確保在救援所有丟失的 PDF 檔案之前,不要在丟失檔案的磁碟機上保存任何新資料。這樣做可能會使丟失的檔案完全無法救援。只要資料沒有被覆蓋,檔案救援軟體是救援任何永久丟失的PDF 檔案的最有效的選擇。
方法 4:使用PDF應用程式的自動保存功能救援已刪除的PDF檔案
一些用戶不像其他用戶那樣經常保存他們的PDF檔案,但有些PDF閱讀器如Adobe Acrobat、Foxit 和 Nitro PDF 閱讀員都具有自動保存功能,可以將所有未保存的 PDF 檔案存儲在一個臨時位置。如果應用程式崩潰或您遇到系統突然關閉,您可以從那裡救援未保存的檔案。讓我們看看這個選項在幾個主要的 PDF 應用程式中是如何工作的。
# 1:在 Adobe Acrobat Reader 中使用自動保存:
當應用程式崩潰後重新啟動時,Adobe Acrobat 會自動救援所有未保存的 PDF 檔案。只需選擇檔案,它就會被還原。
- 打開應用程式崩潰時您正在處理的未保存的PDF檔案。
- 當提示打開使用自動保存功能保存的檔案時,單擊是。
- 使用與原始檔案相同的名稱保存它。

# 2:在福昕閱讀器中使用自動保存
福昕閱讀器自動將文檔保存在 Windows 10 的臨時檔案夾中。每次執行自動保存時,它都會覆蓋上次自動保存的 PDF 檔案。
您可以通過轉到檔案菜單?首選項?文檔並單擊“自動保存檔案”前面的複選按鈕來啟用福昕閱讀員的自動保存功能。單擊確定進行確認。以下是如何在 Windows 上從 Foxit閱讀器救援未保存的檔案。
- 在檔案總管中轉到%systemdrive%\Windows\Temp。
- 在福昕閱讀員中還原未保存的pdf檔案
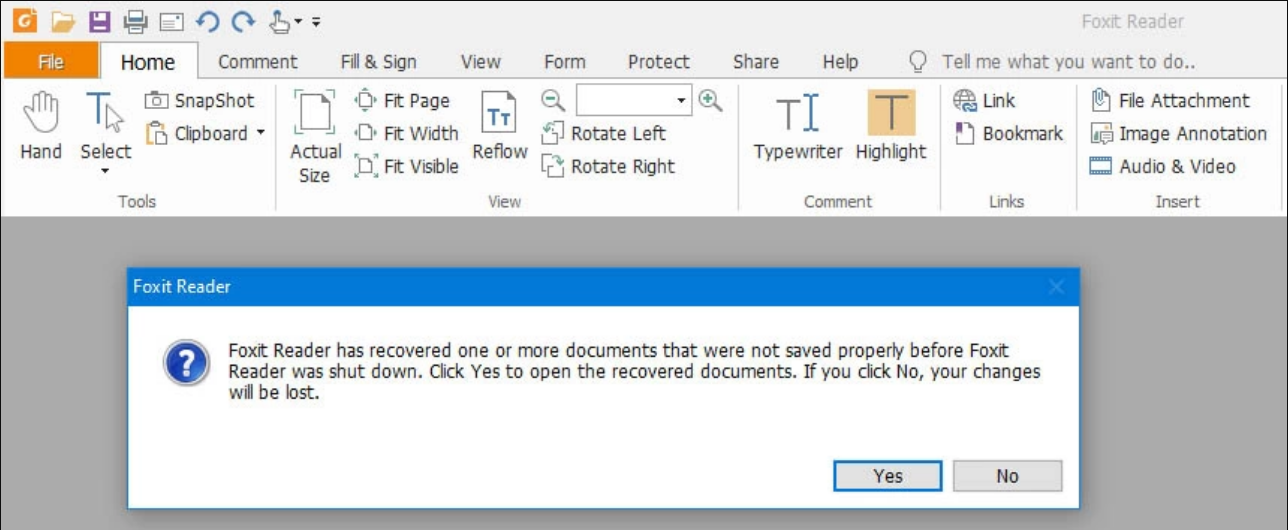
方法5:使用檔案轉換工具修復損壞的 PDF 檔案
如果以上方法沒有任何效果,請求助於最好用的檔案轉換軟體轉換PDF檔案以求在轉換格式的過程中修復損壞的PDF。
想要把PDF轉換成Word檔案,我們使用Bitwar PDF Converter軟體。它可以為您快速轉換檔案,而又不會丟失檔案中的資料。下面的教程將向您展示如何使用Bitwar PDF Converter將PDF轉換為WORD。
將PDF轉換為Word的步驟:
首先,請從官方網站https://www.bitwarsoft.com/pdf-converter下載並安裝該軟體到您的電腦上。
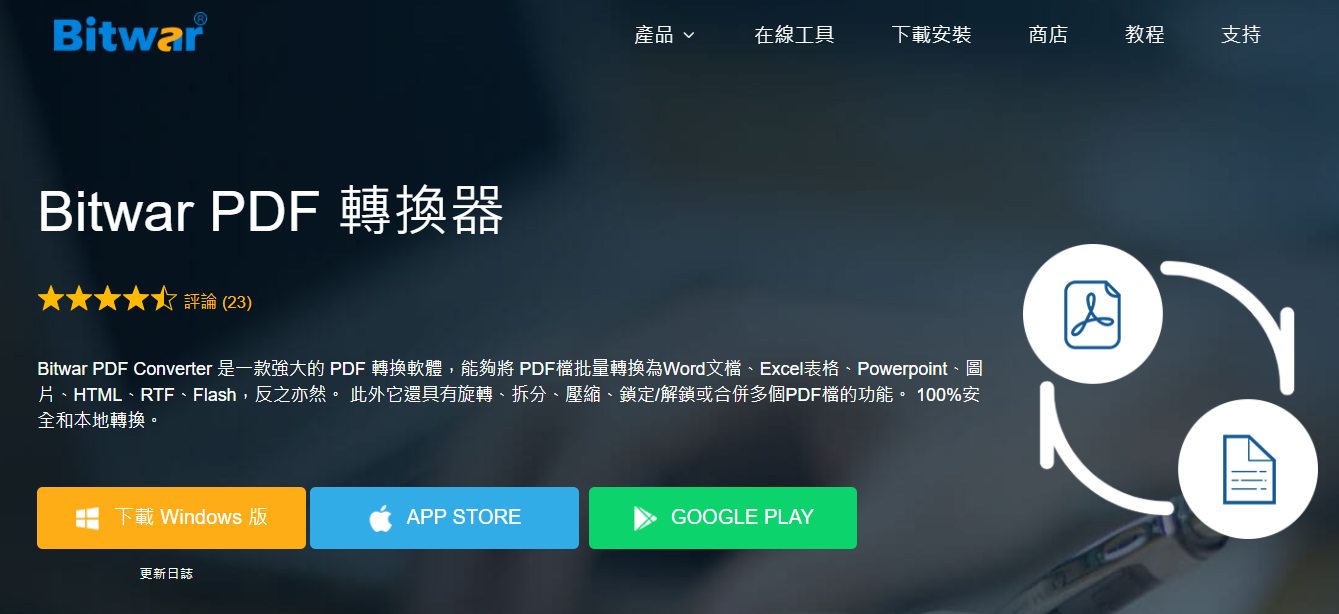
步驟1:啟動安裝後的Bitwar PDF Converter,然後在主界面的左側,選擇「PDF轉Word」。選擇「添加PDF檔」,將要轉換的PDF檔案添加到本軟體待轉換的列表中。Bitwar PDF Converter支持批量轉換,因此,可在本步驟中添加多個檔案。
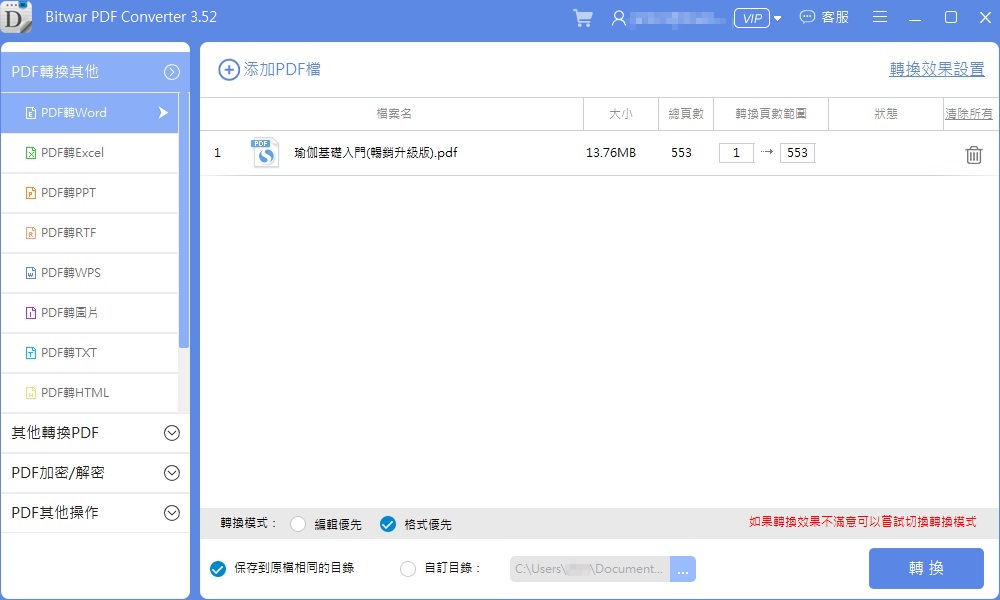
步驟2:添加完成後,選擇保存轉換後檔案的目錄路徑,並單擊「轉換」按鈕進行轉換。
步驟3:接下來,即可耐心等待檔案被轉換。檔案轉換的速度取決於PDF檔案的大小。
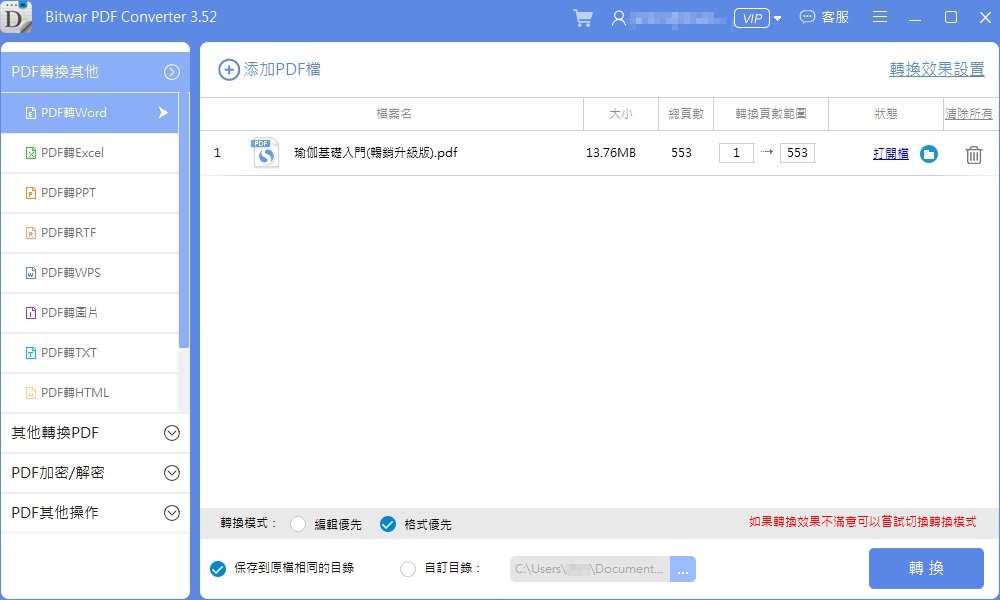
當成功轉換後,可以打開並查看輸出目錄檔案夾中的所有轉換後的檔案。至此,您的PDF檔案轉換為Word檔案已順利完成。接下來,您可以檢查轉換後的Word檔案是否可以查看。
結論
無論您是不小心刪除了重要的PDF檔案還是損壞了PDF檔案,都可以使用本文提供的多種辦法復原PDF檔。確保根據丟失的原因,針對您的特定情況選擇正確的方法來救援 PDF 檔案。採取一些預防措施很有必要。當您別無選擇來救援已刪除的 PDF 檔案時,請使用Bitwar檔案救援軟體。在大多數情況下,它甚至可以救援您永久刪除的檔案。