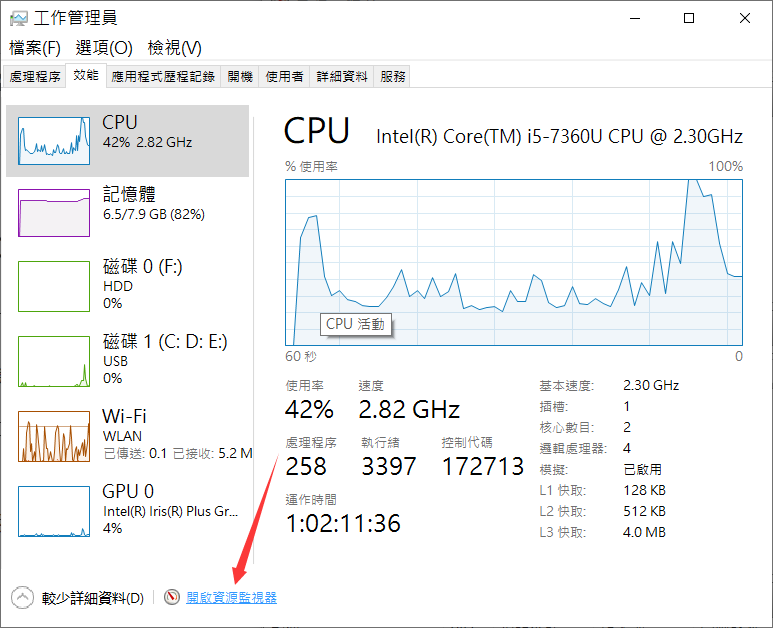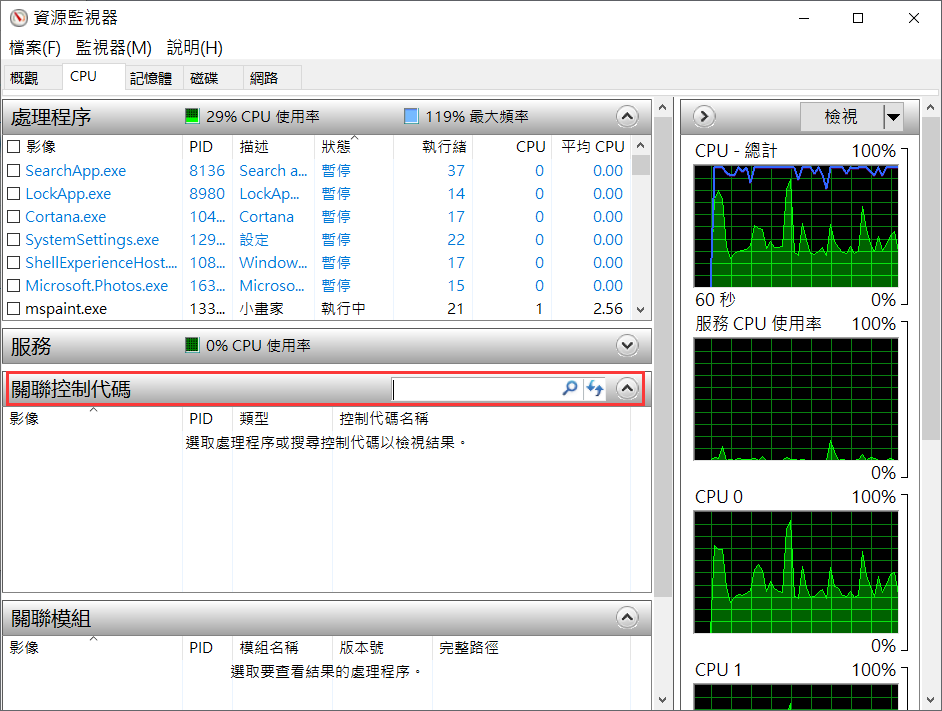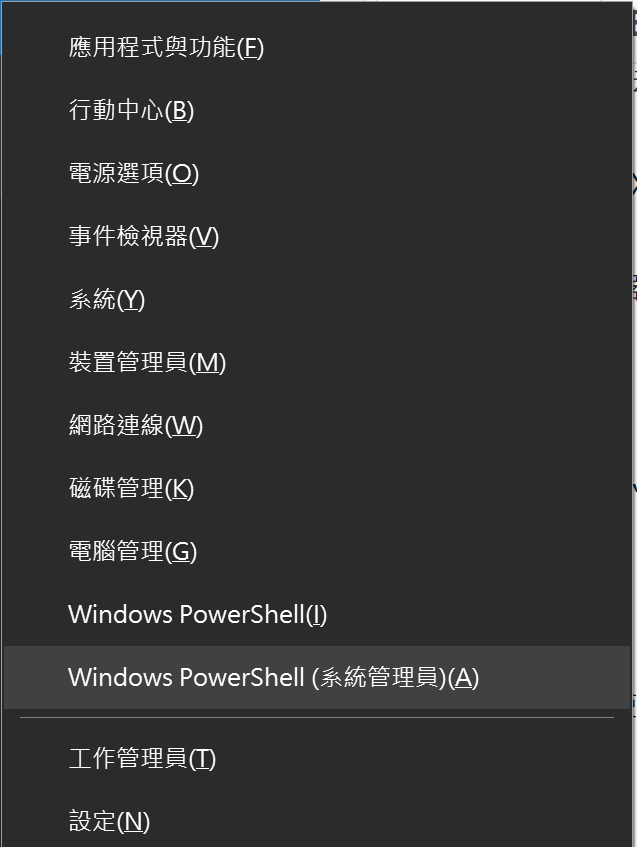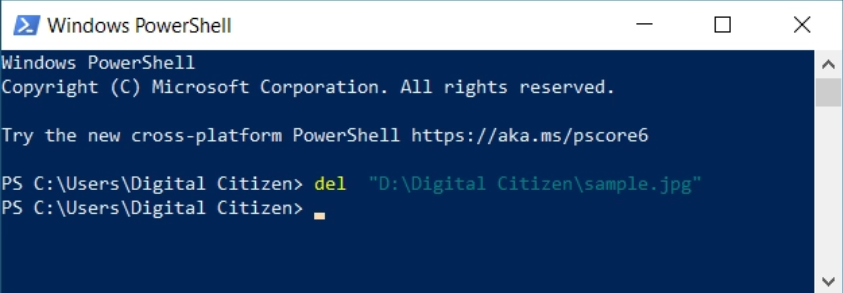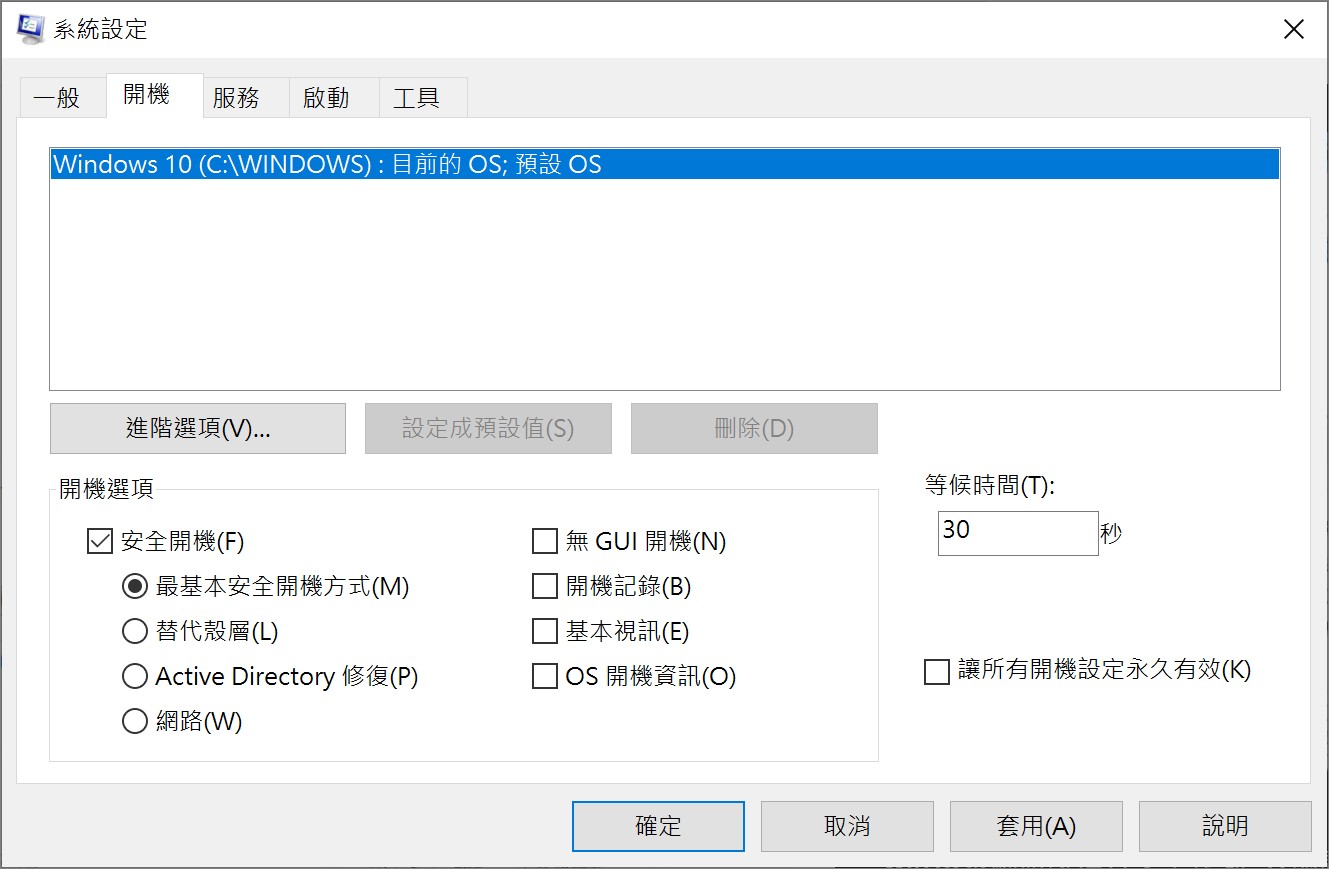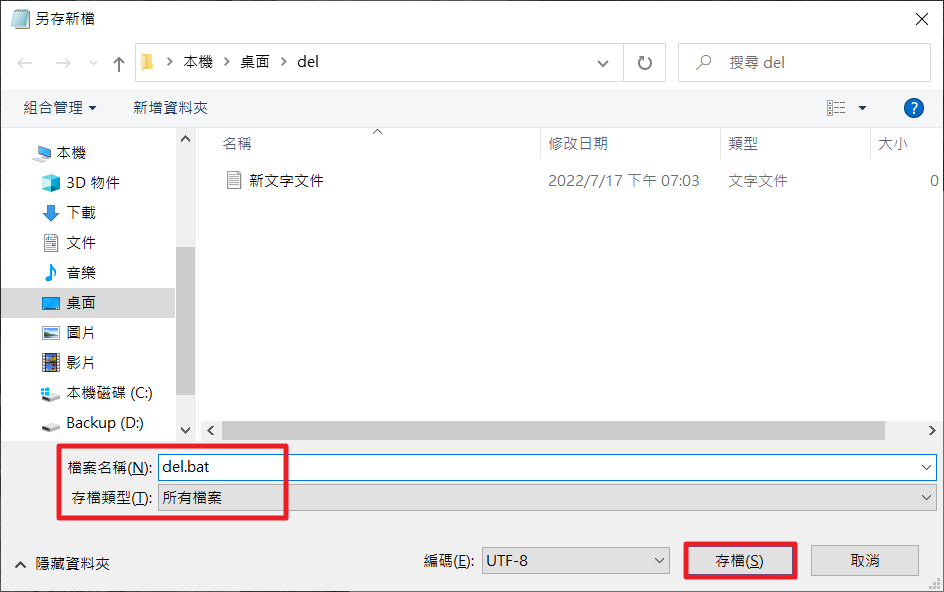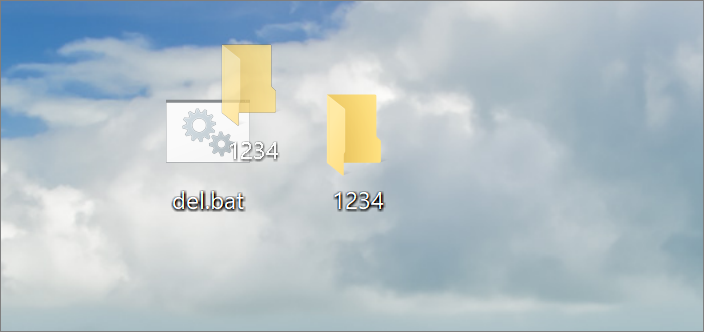在使用Windows中有時候會遇到這個一個bug:想要刪除一個檔案或資料夾會出現“找不到此項目”的錯誤提示,而導致無法刪除檔案。然後您按照提示,點擊“重試”按鈕,可結果還是一樣的,每次都會出現該錯誤。此時您肯定會感到很意外,畢竟您確確實實肯定要刪除的資料夾就在您眼前卻無法刪除。
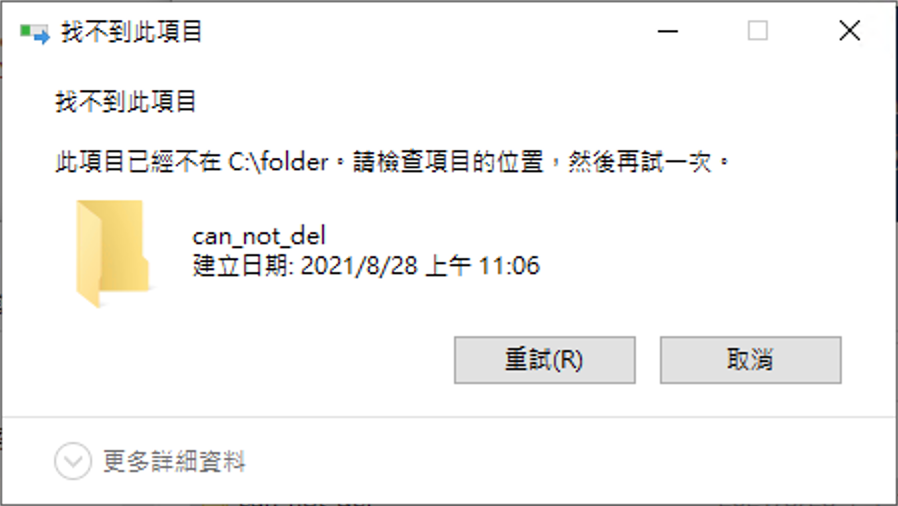
為什麼會發生“找不到此項目”錯誤?
事實上,“找不到此項目”是Windows電腦中很少發生的不常見錯誤。這種設定初始只是為了阻止用戶刪除特定檔案或資料夾。此錯誤的原因尚不清楚,我們猜測可能是因為要刪除的檔案已損壞或正在後台被另一個使用使用,例如防護軟體。當一個檔案被其他應用程式開啟,Windows將該檔案置於鎖定狀態,用戶的指令無法刪除、變更或將檔案移到其他位置。通常,檔案不再使用後,應用程式會自動解鎖,此時才可以編輯和刪除它。但如果檔案無法成功解鎖,即使您嘗試執行任何操作,系統也會跳出警告說無法完成動作,也就會導致出現“找不到此項目”的錯誤或提示“另一個程式已開啟此檔案/資料夾”。
那麼如何修復“找不到此項目”錯誤並成功將資料夾刪除呢?這裡有幾個使用的方法可以幫助您解決資料夾無法刪除找不到此項目的錯誤。
如何修復資料夾無法刪除?
方法1:使用Windows資源監視器
- 同時按下鍵盤上的“Ctrl + Alt + Delete”快捷鍵打開工作管理員。
- 進入工作管理員後,點選“效能”選項卡,然後點擊“開啟資源監視器”。

- 在資源監視器中,點擊“CPU”選項卡。然後,在“關聯控制代碼”搜索框中輸入需要刪除的資料夾名,再按“Enter”鍵。

- 在搜索結果中,右鍵單擊顯示的進程,選擇“結束處理程序”即可。
以上步驟完成後,您就可以再次嘗試刪除您想要刪除的資料夾了。
方法2:使用防毒軟體查殺病毒
電腦中的檔案或資料夾感染病毒,病毒在執行會導致檔案或資料夾刪除失敗。建議使用Windows Defender來掃描並殺毒。
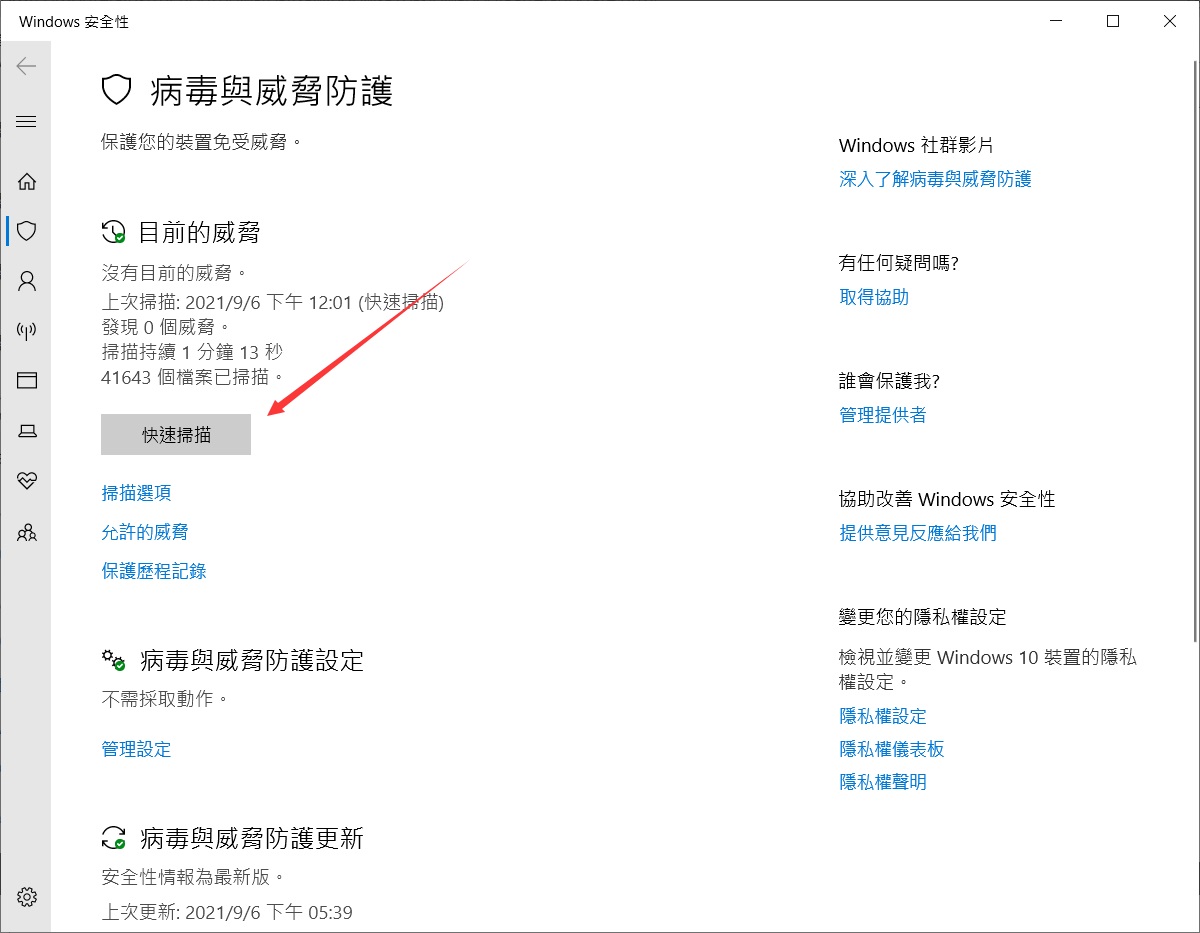
方法3:使用PowerShell刪除資料夾
如果您確定刪除的資料夾處於閒置狀態,那麼可以強制刪除它。此方法要有管理員身份才可進行,如果沒有管理員許可權,建議創建管理員帳戶再進行。
- 使用“Win + X”打開高級選單,然後點選“Windows PowerShell(系統管理員)”。

- 打開後,輸入命令:del c:\users\您的用戶名\檔案所在的位置\檔案名稱,再按“Enter”即可。例如要刪除D分區的sample.jpg的檔案,使用命令:del D:\Digital Citizen\sample.jpg。如果想要刪除的是資料夾,請同樣替換資料夾的位置。

- 輸入正確的話,就會自動跳下一行,什麼都不會顯示,然後會發現資料夾已經被刪除了,而且不是丟到資源回收筒,而是永久刪除。
方法4:在安全模式下刪除資料夾
在Windows中解決“找不到此項目”的另一種方法是以安全模式重新啟動計算機,然後刪除這些檔案或資料夾。要以安全模式重新啟動計算機,請執行以下步驟:
- 按“Win + R”鍵並等待運行框打開。
- 在文本框中鍵入“Msconfig”,然後單擊“確定”。
- 單擊系統設定窗口中的“開機”選項卡並選中“安全開機”旁邊的框。

- 單擊“應用”,然後單擊“確定”重新啟動電腦,它將以安全模式重新啟動。
- 重啟電腦後,您就可以刪除有問題的檔案。然後按照上述步驟取消勾選系統設定窗口中“安全開機”旁邊框中的複選標記。
- 最後正常模式重啟電腦,檔案或資料夾也會被刪除。
方法5:使用文本文檔強制刪除
還有一種強制刪除檔案的方法您也可以嘗試下。使用文本文檔來添加一些指令並保存為bat文檔,便可輕鬆刪除無法刪除的檔案、資料夾。
- 右鍵電腦桌面空白處,點擊“新增”並選擇“文字文件”。
- 接著,把以下內容複製並粘貼到新建的文字文件中:
DEL /F /A /Q \\?\%1
RD /S /Q \\?\%1 - 點擊“檔案”,選擇“另存新檔”,把檔案命名為“del.bat”,存檔類型選擇“所有檔案”並存檔。

- 把需要刪除的桌面資料夾拖拽至del.bat檔案上,然後放手,便可成功刪除該資料夾。

結論
用戶在刪除檔案或資料夾遇到“找不到此項目”錯誤時,不妨首先使用Windows資源監視器關閉可能正在使用此資料夾的所有程式。如果此方法無法解決問題,那麼請使用防毒軟體檢查是否存在病毒。
對於本文介紹的幾個強制刪除資料夾的方法,請慎重選擇。因為一旦刪除,該資料夾就不會進入資源回收筒,在沒有備份的情況下恢復該資料夾會有點麻煩。不過也不用擔心,如果後悔刪除了資料夾,請記得有Bitwar Data Recovery檔案救援軟體可以幫助您。