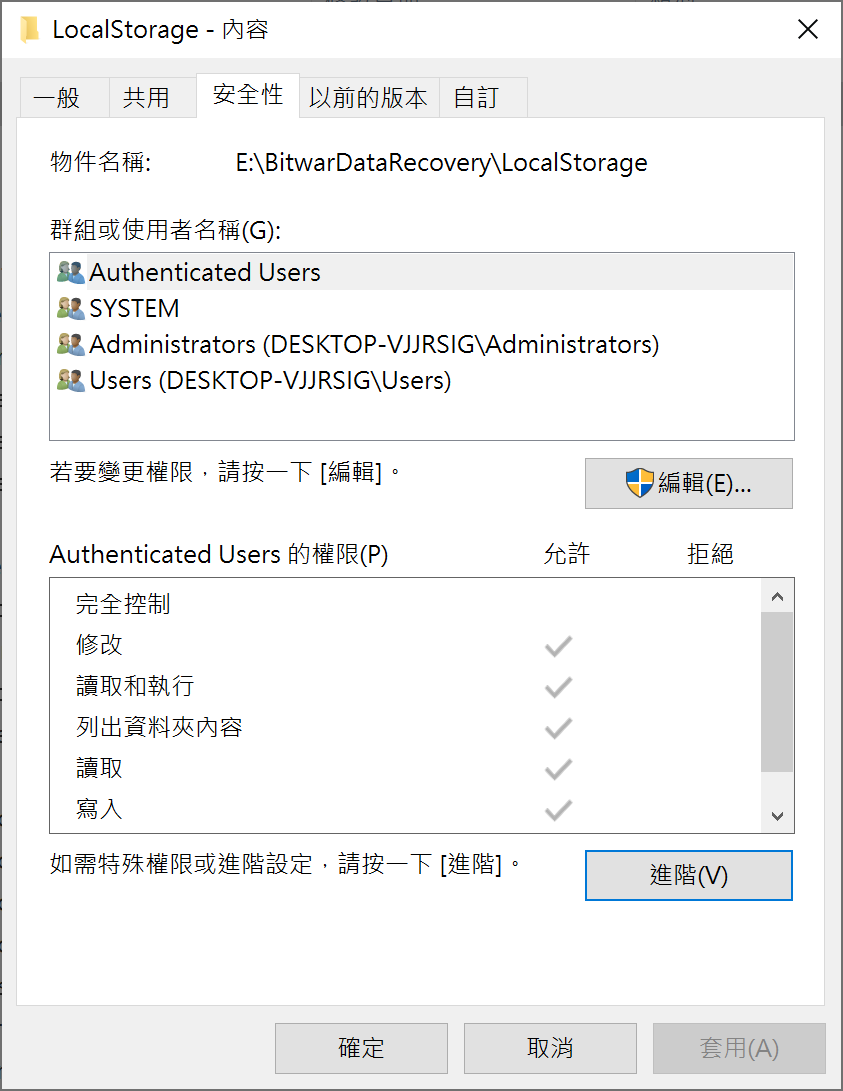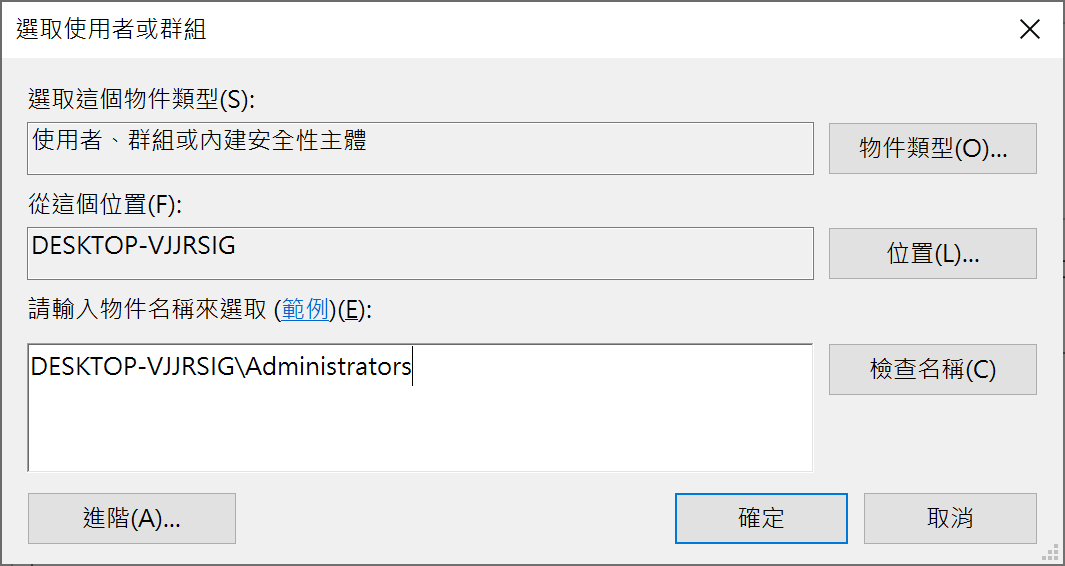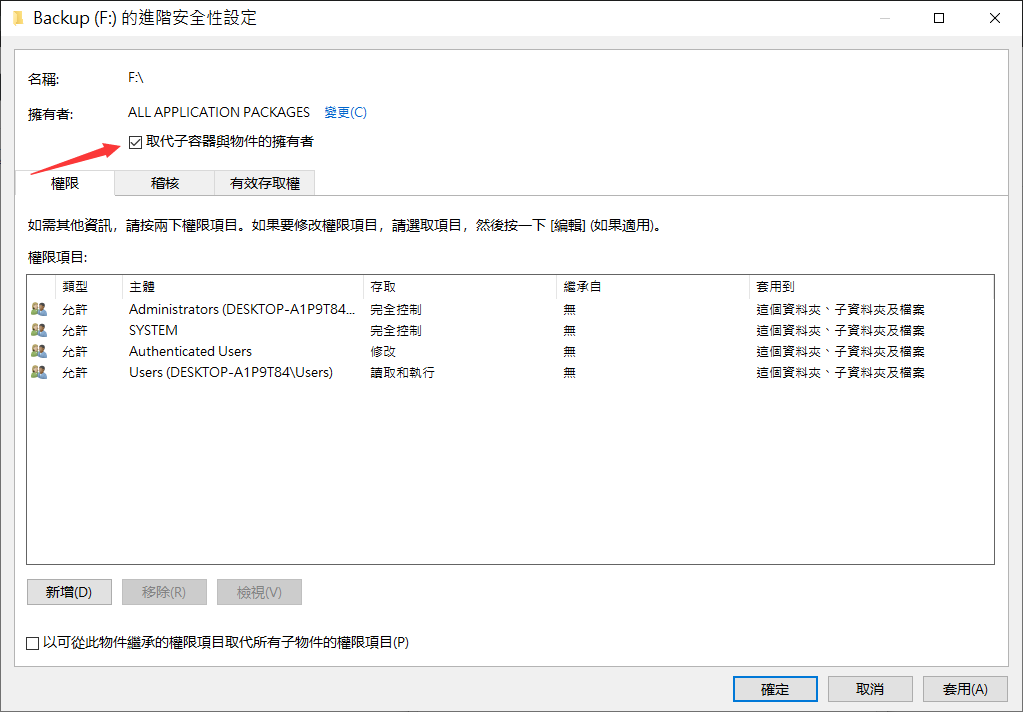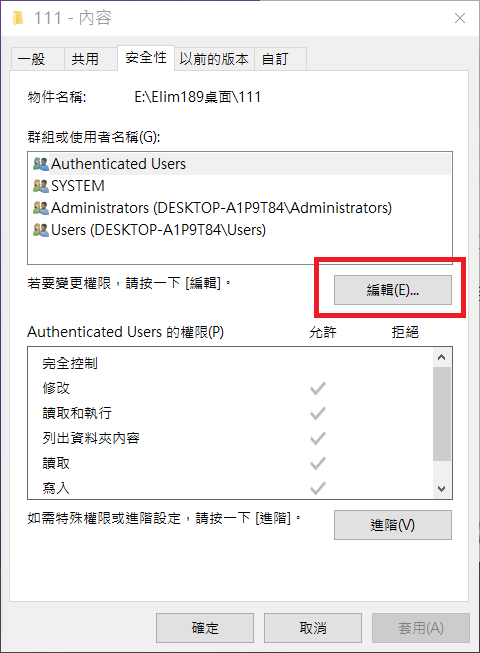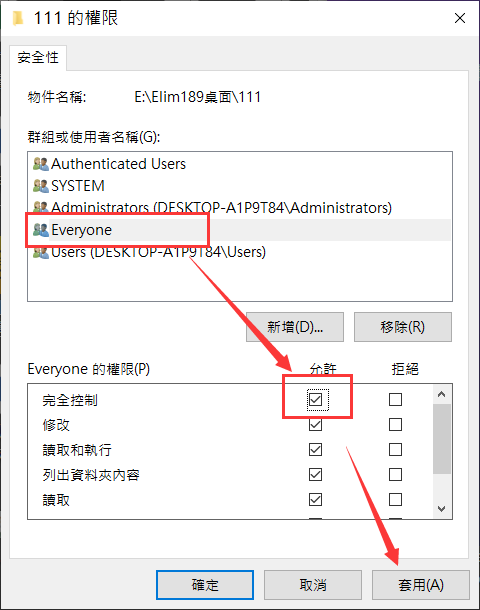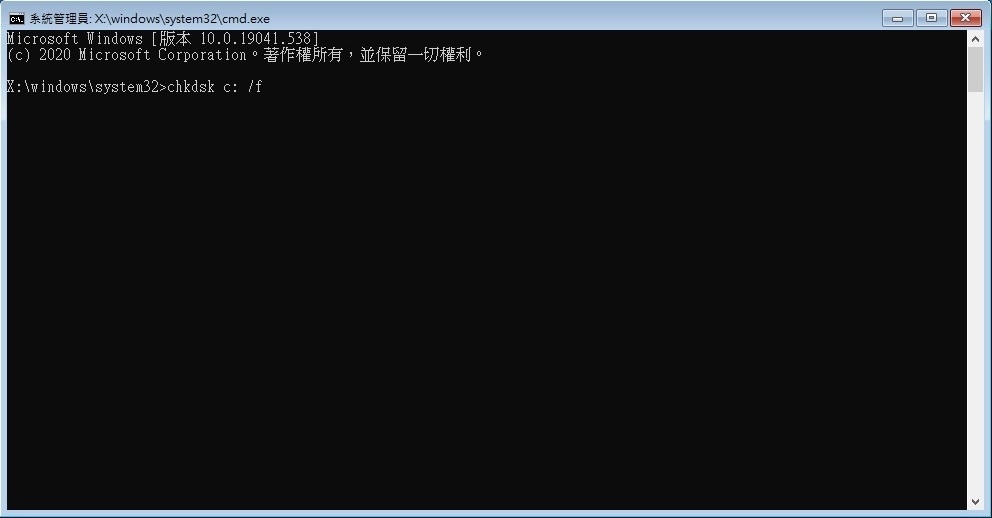當用戶訪問某資料夾時,可能會出現以下兩個彈窗錯誤:“您目前沒有權限,無法存取這個資料夾”或“您已被拒絕,無權存取這個資料夾”。這是因為用戶正在訪問Windows中受系統保護的資料夾。

沒有資料夾權限的原因
那麼為什麼之前使用的好好的資料夾,突然會變成受系統保護,被拒絕訪問呢?通常,導致該問題的原因主要有以下幾點:
- 資料夾中的安全性標籤的使用者或群組遭移除。
- 對使用者或群組使用顯式「拒絕」。
- 共享權限和New Technology File System(NTFS)權限之間有衝突。
針對無法存取目的地資料夾的錯誤,建議使用以下幾個方法進行修復來順利存取資料夾。
修復沒有權限無法存取資料夾的方法
方法一:取得資料夾的所有權
- 打開您的電腦,前往您沒有權限的資料夾所在位置。右鍵點擊該資料夾,然後點擊“內容”。
- 在跳出的視窗中點選“安全性”標籤並單擊“進階”按鈕來打開當前資料夾的進階安全設定。

- 此時,在“擁有者”旁邊單擊“變更”鏈接來打開對話框。
- 在對話框中輸入要選擇的對象名稱並鍵入“Administrators”,然後單擊“檢查名稱”按鈕並單擊“確定”來完成進階安全設定。

- 最後,在“進階安全設定”視窗中點選“取代子容器與物件的擁有者”選項,單擊“套用”按鈕獲取資料夾的所有權。

- 現在,您可以立即嘗試訪問或打開資料夾了。
方法二:允許所有人獲得存取權限
另外一個取得資料夾讀取權限的方法是設定成允許所有人對該資料夾進行操作,但是這個方法也只是在極少數情況下有效,僅作為參考方法:
- 同樣,右鍵點擊無法存取的資料夾並選擇“內容”。
- 在跳出的視窗中點選“安全性”標籤並單擊群組或使用者名稱下的“編輯”。

- 然後點擊“新增”並輸入Everyone。
- 點擊“檢查名稱”,然後點擊“確定”。
- 接著選擇“Everyone”,在“允許”選項下選擇“完全控制”。

- 最後點擊“套用”>“確定”。
方法三:在Windows 10中將所有權歸入資料夾的菜單
同時,您還可以在資料夾的下文菜單中直接添加“獲取所有權”選項以快速獲取所有權。
- 下載Take Ownership.zip檔案,然後解壓縮下載的zip檔案以獲取Install Take Ownership.reg和Uninstall Take Ownership.reg兩個檔案。
- 右鍵單擊Install Take Ownership.reg檔案,然後單擊Merge(合併)選項。
- 在看到以下檔案安全警告後,請單擊“運行”按鈕。接下來的對話框中皆選擇“是”按鈕繼續。
- 最後看到“登錄編輯程式”對話框,仍然單擊“是”按鈕將信息添加到登錄編輯程式中。
- 完成以上步驟,在Windows 10中右鍵單擊檔案或資料夾上時,就可以看到“取得所有權”選項。單擊該選項後您應該就可以正常開啟或訪問資料夾了。
方法四:CHKDSK修復拒絕存取的裝置
如果儲存資料夾的裝置存在檔案系統錯誤,那麼也可能會導致用戶無法正常存取該資料夾。所以對於無法存取的資料夾磁碟機可以使用CHKDSK命令進行修復。
- 搜尋框中輸入“cmd”,然後點選“以系統管理員身分執行”打開命令提示字元後,在視窗中輸入:chkdsk /f c:(將c替換為拒絕存取的硬碟磁碟機代號)並按下Enter鍵執行檢查程式。

- 完成後,輸入:exit,並按“Enter”鍵安全退出。
上述操作將檢查並修復拒絕存取裝置的檔案系統錯誤,接著您就可以嘗試讀取該資料夾了。
方法五:格式化拒絕存取的裝置
如果以上快速修復無法幫助到您,您可以通過格式化來解決問題。但是在格式化硬碟或其他儲存裝置之前,務必要使用Bitwar Data Recovery Software備份重要資料,以避免任何資料丟失的問題發生。之後按照以下步驟進行格式化:
- 右鍵點擊拒絕存取檔案或資料夾的裝置,選擇“格式化”。

- 重設檔案系統、標籤名稱,點擊“開始”、“確定”。
以上五種方法總有一種能幫您修復沒有權限無法存取資料夾的問題,看完覺得讚的請記得點亮文章下方的五顆小星星哦!