Transcend創見是總部位於台灣的本土品牌,旗下包涵各式各樣的記憶卡、隨身碟、外接硬碟、固態硬碟SSD、內存模組、讀卡機等數碼周邊產品。而記憶卡一直是其支柱產品,用戶與使用範圍都很廣泛。
與其他常見的記憶卡一樣,創見記憶卡在使用前也需將其格式化以使它可以被我們的系統識別。也有些創見用戶發現,他們的記憶卡在要使用前,突然要求格式化。點擊格式化了,SD卡保存的重要檔案卻消失了。這種情況雖然很讓人煩惱,但是由於使用的人很多,所以網上因這個問題投訴的人也很多。
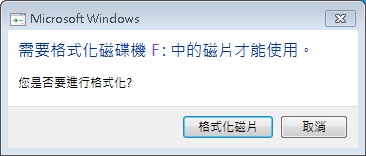
無論是創見,還是其他品牌的記憶卡,都屬於耗材產品。使用過程中不可避免的會出現老化、故障、無法識別、檔案系統丟失等故障。但是我們總是希望望它們能不那麼容易老化、硬體不會發生故障、檔案能夠被識別、檔案系統一直完好不會變為RAW等。理想是豐滿的,但是現實就骨感了。
當您的創見記憶卡發生提示格式化故障時,您需要立即停止使用該SD卡,檢查接觸面之間有髒污或擦拭其金手指。然後再次裝載它。確認是否是灰塵或接觸故障導致無法讀取創見SD卡。如果不是,那麼您可能需要做個選擇。
什麼選擇呢?因為許多人搞錯了事情本身。他們覺得解決記憶卡故障就是要復原記憶卡,從而忽略了對我們來說更重要的是記憶卡中的資料本身。
但其實,記憶卡存儲的檔案才是最重要的!因此,我要鄭重的告誡大家,請先救援創見記憶卡的檔案,即刻救援不容忽視!只有重要檔案全部都回來了,我們才能著手修復記憶卡出現的故障!
如果創見記憶卡內有重要資料,而您根據要求格式化了Transcend記憶卡。雖然看不到格式化後創見記憶卡中的任何檔案資料了,但是也不要著急。本文教您如果救援創見SD卡格式化丟失的檔案或記憶卡無法檢視情況下的檔案。
救援創見記憶卡格式化丟失的檔案
如何救援創見記憶卡格式化丟失的檔案嗎?
我們建議您使用台灣目前最火的檔案救援軟體——Bitwar檔案救援軟體。Bitwar Data Recovery是一款專業又高效檔案救援軟體。專注於支援各種類型品牌SD卡的檔案救援軟體,它可從Micro SD卡、記憶卡、CF卡、xD圖像卡、MiniSD卡等各式記憶卡中救回已刪除的資料檔案,憑藉友好的用戶體驗和嚮導操作,僅三步即可讓您再次見到親愛的檔案。即使不熟悉電腦,也依舊可以輕鬆找回檔案。
救援格式化的創見記憶卡檔案步驟
點擊下方鏈接免費下載Bitwar Data Recovery並將其安裝到您的電腦的硬碟上。然後,確保需要救援檔案的SD卡被正確連接到該電腦。
Bitwar Data Recovery免費下載:https://www.bitwarsoft.com/zh-tw/data-recovery-software。
免費下載安裝Bitwar檔案救援軟體:
步驟1:啟動安裝後的Bitwar Data Recovery程式。將創見記憶卡通過USB口接入到電腦,確保電腦識別到(如果創見記憶卡檔案格式丟失提示格式化,而還未格式化時,會在軟體中顯示RAW或NFTS_RAW)後,此時不用理會提示的類型。直接在軟體默認的嚮導模式首頁選擇這張記憶卡,然後單擊”下一步”。
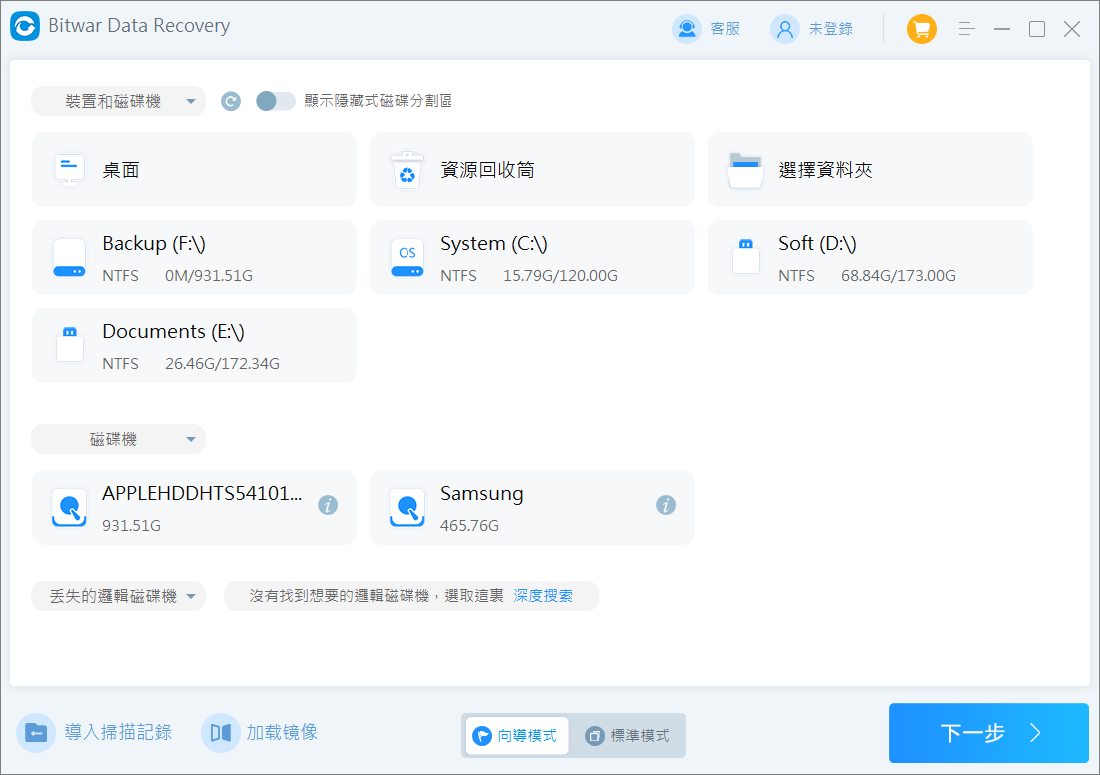
步驟2:根據檔案丟失的類型選擇掃描模式和檔案類型。然後單擊”掃描”按鈕開始掃描。
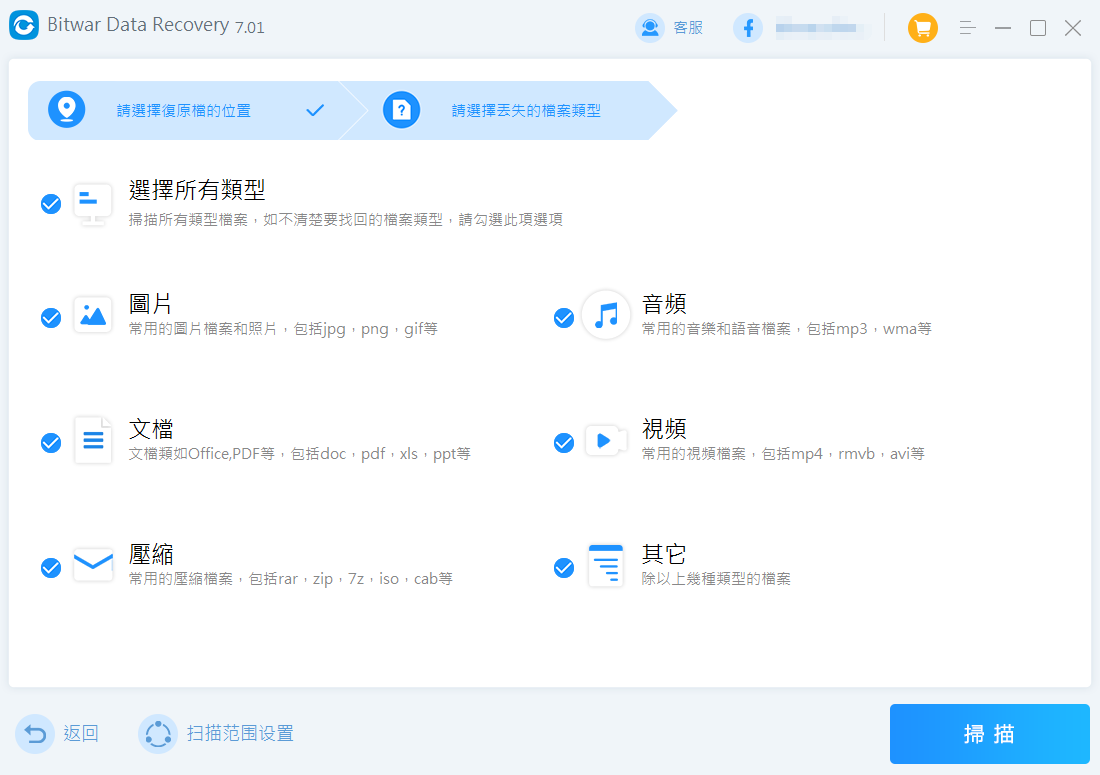
如果您格式化了創見磁碟機,請選擇“誤格式化掃描”模式。如果是由於其他原因丟失了創見SD卡的重要檔案,請選擇“快速掃描”模式。

注意:如果這兩種掃描模式找不到丟失的檔案,可能是檔案在救援之前被損壞,此時也請不要灰心,可在此步驟嘗試“深度掃描”再次對創見記憶卡進行全方位的深度掃描。深度掃描會將記憶卡上所有能找到的原始檔案全部找出來。但深度掃描也有缺點:它所需時間偏長,且掃描到的檔案名稱會丟失。不過這也難不倒我們,您可以根據檔案大小和檔案類型定位找到它。
步驟3:掃描完畢后,您可以根據檔案名稱、路徑、檔案類型等找到該檔案。您也可以單擊檔案名稱或檔案縮略圖預覽找到的檔案。Bitwar Data Recovery支持預覽超過300種以上的檔案類型,您可以在救援前雙擊檔案縮略圖以預覽這些檔案,以便您能真實地找到您丟失的資料。
選擇要救援的檔案,單擊”復原”將檔案保存到電腦硬碟或除了本SD卡外的其他存儲裝置。

注意:為了避免資料二次覆蓋,本軟體不允許將掃描找到的檔案直接保存到原來所在的存儲裝置的動作。如果一定要保存到SD卡,您可以在全部救援工作完成后再將救回的檔案剪切或複製回創見SD卡。
恭喜您,您現在已經成功從創見記憶卡救援丟失的檔案了。現在,您可以放心的格式化記憶卡了。
4種方法格式化創見記憶卡
以下是在Windows作業系統中格式化創見SD卡的四種辦法。任意一種即可解決您的疑問。
再次提醒:格式化分割區將刪除存儲裝置或分區上的所有資料。因此在格式化任何存儲裝置或分區之前,請一定要備份重要資料!
辦法1:從檔案管理格式化分割區
第1步:打開「本機」,找到要格式化的分區右鍵單擊它,然後單擊「格式化」選項。這樣做將打開「格式化磁碟機」對話框。
第2步:在此處,為分割區選擇一個檔案系統(推薦使用NTFS),如果要執行快速格式化,請確保選中「快速格式化」選項。
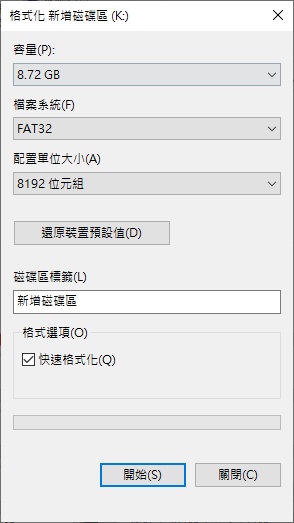
第3步:最後,單擊「開始」按鈕。出現警告對話框時,單擊「確定」按鈕以格式化分割區並刪除分割區上的所有資料。完成後,您將在屏幕上看到「格式化已完成」 的消息。
辦法2:通過磁碟管理格式化分割區
第1步:右擊鍵盤上的Windows徽標,選擇「磁碟管理」。
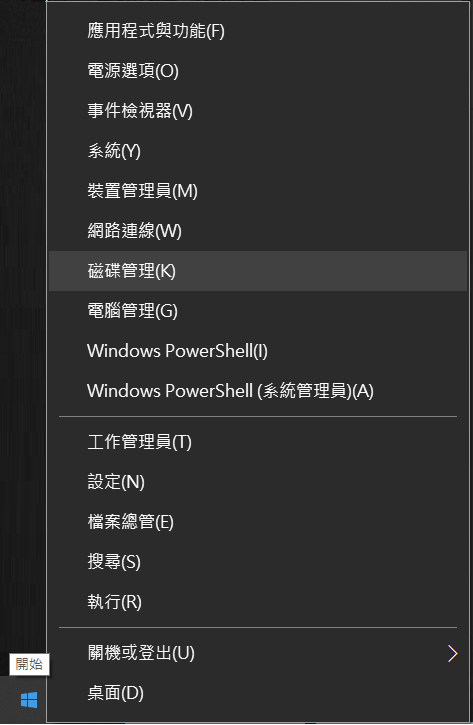
第2步:如圖所示,「磁碟管理」窗口顯示PC上所有已連接的物理分割區和分區。要格式化分割區,請右鍵單擊它,然後單擊「格式化」選項。
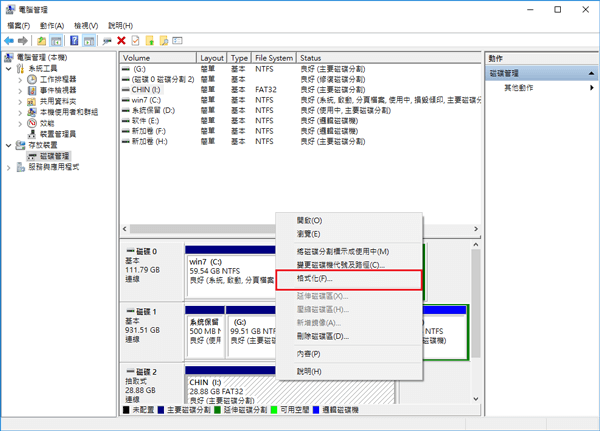
第3步:在出現的對話框中,在「磁碟區標籤」輸入分割區的名稱,選擇一個適合的檔案系統(如NTFS),選擇「 執行快速格式化」,然後單擊「 確定」按鈕。
注:僅當您想通過壓縮以後添加到該分割區的檔案和檔案夾來節省一些可用空間時,才選中「 啟用檔案和檔案夾壓縮」複選框(僅適用於NTFS檔案系統)。壓縮檔案的打開速度可能比標准檔案慢。
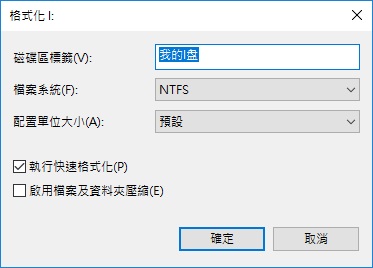
看到警告對話框時,單擊「 確定」按鈕。
辦法3:在命令提示字元中格式化分割區
第1步:以管理員身份打開命令提示字元。這樣做,請在「開始/任務欄」搜索中鍵入CMD,右鍵單擊搜索結果中的「命令提示字元」條目,然後單擊「以系統管理員身分執行」選項。
第2步:在「命令提示字元」窗口中,相繼執行以下命令:
Diskpart
List volume
list volume命令為列出了PC上的所有分割區(卷)。該LTR柱(左起第二個)顯示分割區的易於識別的分割區號。由於該命令還會顯示所有列出的分割區的大小,因此找出要創見記憶卡的分割區並不困難。
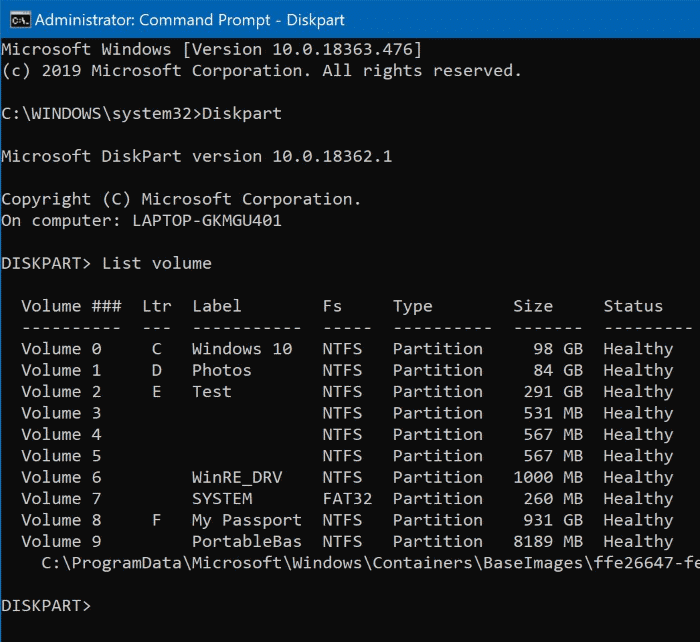
記下要格式化的分割區的代號。後繼續執行以下命令(將#替換為您要格式化的磁碟機代號):
Select volume # 。
注意:在下面的命令中,如果要替換檔案系統,請將FileSystem替換為NTFS或FAT32,並將VolumeLabel替換為您要分配給分割區的名稱。
對於快速格式化,請執行以下命令:format fs=<FileSystem> label=”<VolumeLabel>” quick
對於完整格式,請使用此命令:format fs=<FileSystem> label=”<VolumeLabel>”
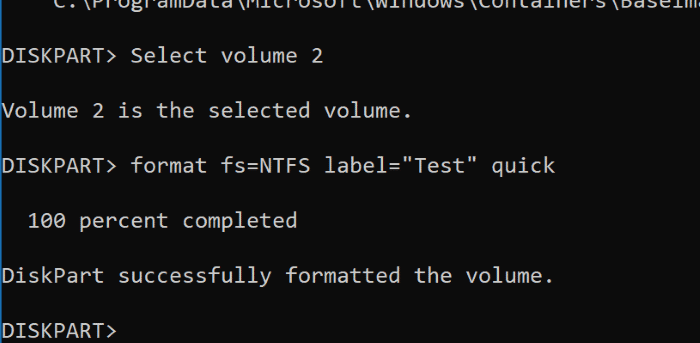
辦法4:在Windows 10中從PowerShell格式化分割區
除命令提示字元外,還可以使用Windows PowerShell格式化分割區。
第1步:以系統管理員身分打開PowerShell。為此,右鍵單擊開始按鈕,然後單擊PowerShell(admin)選項。
第2步:在PowerShell窗口中,執行以下命令來列出所有分割區並按Enter鍵。這將顯示它們的磁碟機代號,磁碟機標籤和配置單位大小。
Get-Volume
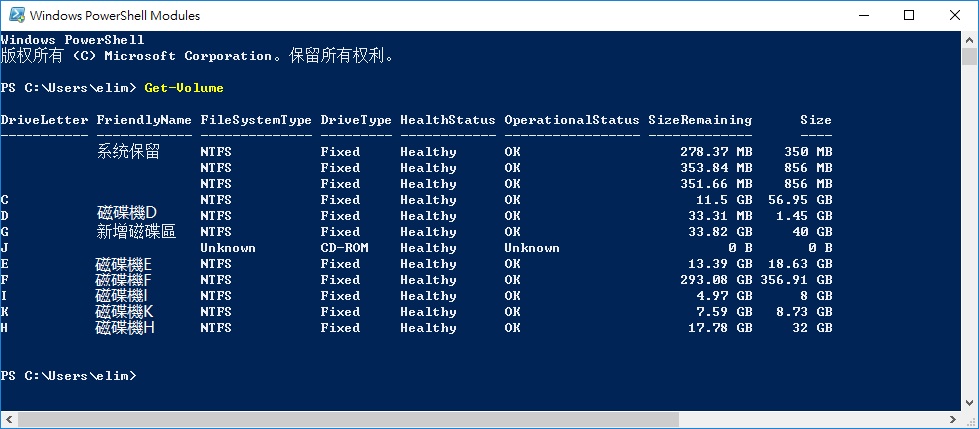
接下來,執行以下命令來格式化分割區:
要快速格式化,請使用此命令:Format-Volume -DriveLetter “<DriveLetter>” -FileSystem <FileSystem> -NewFileSystemLabel “<VolumeLabel>”
對於低階格式化,請使用此命令:Format-Volume -DriveLetter “<DriveLetter>” -FileSystem <FileSystem> -NewFileSystemLabel “<VolumeLabel> -Full”
作業完成後,您就可以關閉PowerShell窗口了。
額外技巧
雖然使用Bitwar Data Recovery 檔案救援軟體救援格式化的SD卡檔案是可行的,但最好還是在資料丟失情況萌芽之前就消滅掉。此部分我們整理了幾個有用技巧,幫助您保護SD卡資料免於格式化、刪除,甚至病毒攻擊。我們列出三種技巧:
技巧1. 提前建立SD卡的完整備份。
技巧2. 執行防毒軟體清除病毒或惡意軟體:感染未知病毒或惡意軟體可能會導致您的裝置無法使用,甚至被鎖定。檔案遺失也經常發生。使用防毒軟體來維持您的SD卡和其他儲存裝置的安全是個聰明的方法。
技巧3. 正確退出和使用SD卡:除了定期備份檔案外,您還應該養成正確使用儲存裝置的好習慣,以防止SD卡上的資料丟失。例如,如果您沒有在電腦上選擇退出SD卡,而是直接拔出SD卡,那麼可能會遇到SD卡RAW問題,這時候就需要格式化SD卡。
最後
- 創見SD卡發生故障的可能性很多。但在操作前,請確保記憶卡並未受到物理損壞,因為物理損壞會直接導致SD卡不能正常使用,而重複格式化會大大削減救回檔案的機率甚至導致無法救援。
- 請不要多次重複格式化記憶卡。
- 由於創見記憶卡無法檢視或被意外格式化了,其檔案會無法查看或永久丟失。因此請務必盡快使用Bitwar檔案救援軟體救援記憶卡丟失的重要檔案。
- 檔案消失后,越早使用檔案救援軟體對SD卡進行掃描救援,救回成功率就越高。


