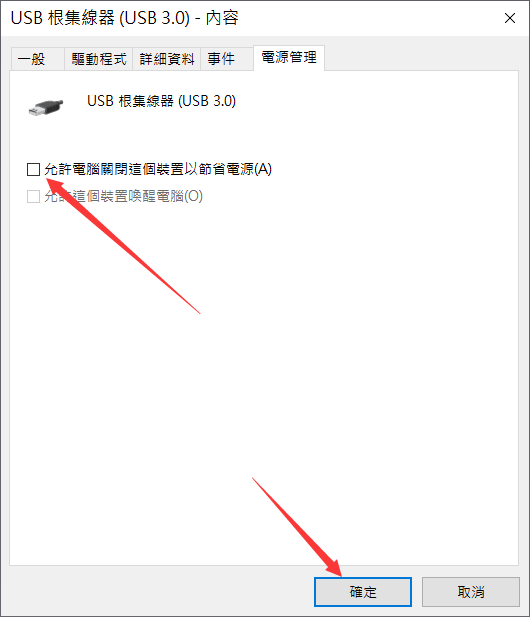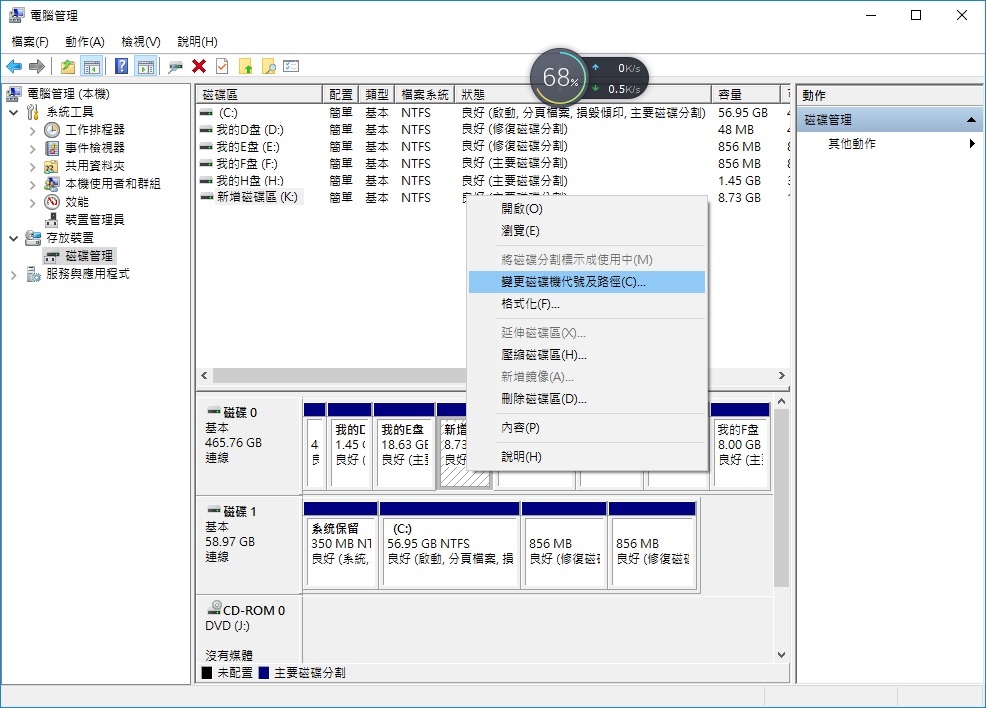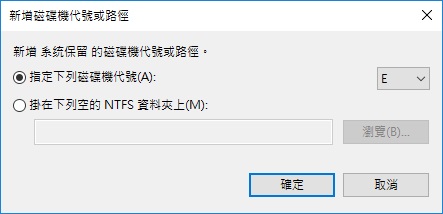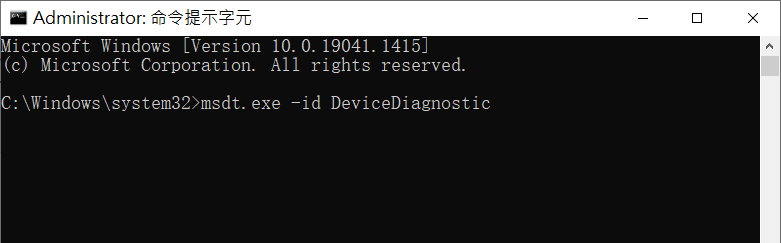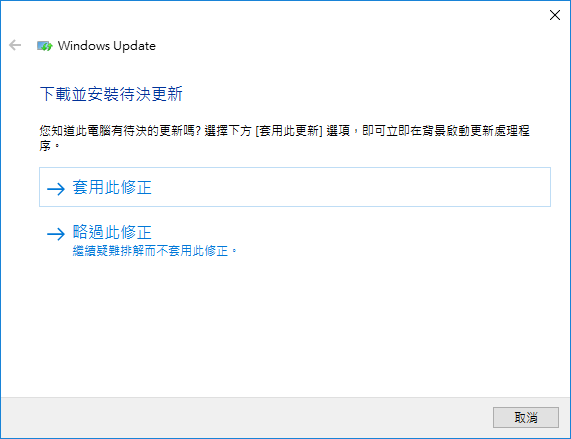WD硬碟(Western Digital)在台灣被稱為西數硬碟或威騰數碼,是一家美國集成電路製造商、硬碟機製造和資料存儲公司,也是最大的電腦硬碟製造商之一。它設計、製造和銷售電腦相關的電子產品,包括硬碟、SSD、外接硬碟、記憶卡、隨身碟、資料中心系統和雲存儲服務等。
即便是WD硬碟提供業界高品質和高性能的磁碟機,但作為存儲檔案資訊的電子產品,西數硬碟也會經常發生無法讀取\讀不到\找不到磁碟機這樣尷尬的事情。用戶也會丟失存儲在WD硬碟上的檔案。可是Western Digital Corporation硬碟生產商並未提供檔案救援服務。因此一些邏輯故障和小問題,需要我們自行排解。
對於wd硬碟讀不到這樣的情況,請不要驚慌,它通常很容易修復……您可以按照以下辦法快速修復和復原威騰硬碟無法識別的故障並立即救援硬碟上所有丟失的檔案資訊。
檢查WD硬碟讀不到的原因
確保它已連接到電腦並已打開電源
最首要的方法是檢查硬碟上的指示燈,如果硬碟顯示燈未亮起,代表硬碟可能沒有獲得最夠的電力。或者外置硬碟的電源開關未打開。例如Western Digital My Book可能需要額外的連接交流電源才能啟動。
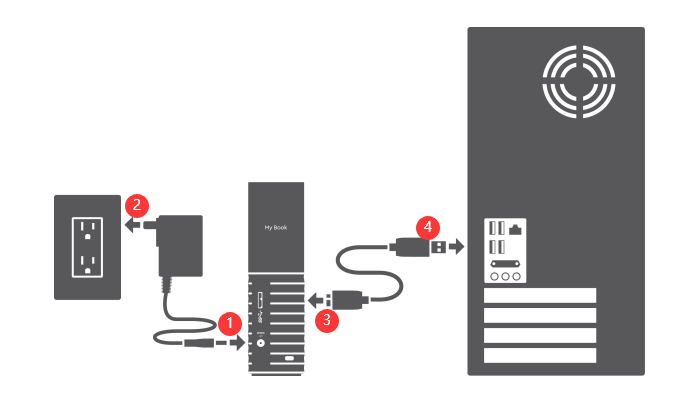
如果您的硬碟帶有交流電源適配器,但您尚未將其插入,請嘗試將其連接,並按下電源按鈕(如果有的話)。如果它帶有兩個USB插口,請確保它們都已插入您的電腦。運氣好的話,此時您的WD硬碟就能正常讀到了。

嘗試另一個USB端口(或另一台電腦的USB端口)
如果您的硬碟機仍然無法工作,請拔下它並嘗試使用其他USB端口,或另一台電腦的USB端口。如果它在其他端口可以正常讀到,代表可能是電腦的USB端口故障,反之就是硬碟本身的故障。

掃描WD硬碟是否有中病毒
當計算機或WD硬碟被病毒或惡意軟體感染時,它可能將無法讀取,您將無法訪問保存的資料。
在這種情況下,請使用殺毒軟體或CMD程式清除電腦內置WD硬碟或WD外置硬碟上的病毒或惡意軟體。然後再接入WD硬碟檢查是否可以讀取。
打開USB Root Hub以使WD硬碟可識別
有時,可能是電腦上的USB Root Hub未啟動,導致WD外置硬碟無法讀取。
- 在搜索中鍵入devmgmt.msc,打開裝置管理員。
- 展開通用序列匯流排控制器。
- 右鍵單擊USB根集線器 > 內容 > 電源管理。
- 取消選中允許電腦關閉這個裝置以節省電源,然後點擊確定。

重複此過程以打開列表中的所有出現在裝置管理員的USB根集線器並重新啟動 PC。然後,查看您的 PC 上是否顯示 WD 外置硬盤。
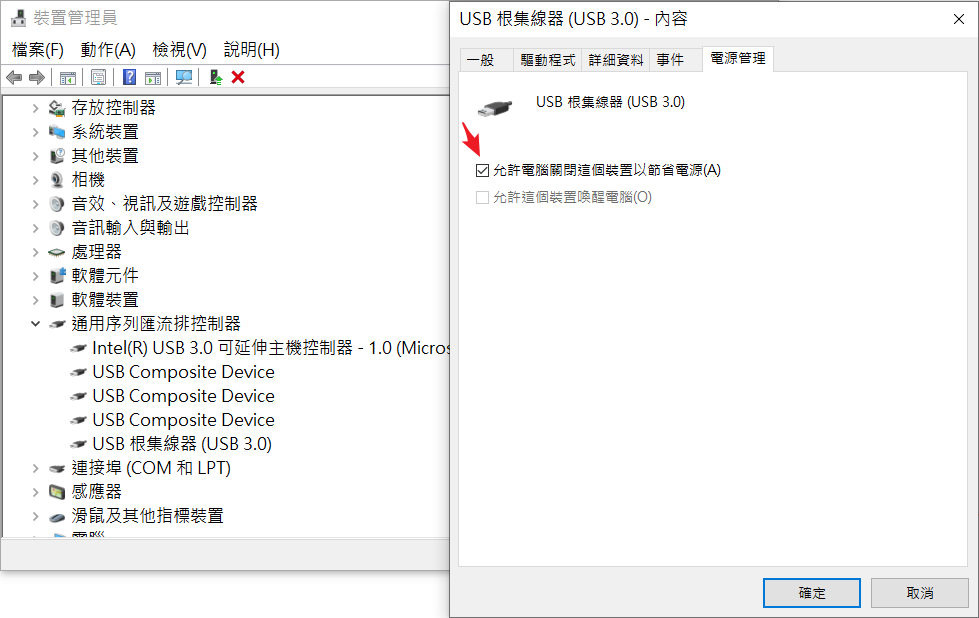
在磁碟管理中檢查是否硬碟的磁碟機代號丟失或衝突
- 在鍵盤上,同時按 Windows 徽標鍵和R鍵,將diskmgmt.msc複製並粘貼到框中,然後單擊OK叫出磁碟管理,也可以搜索中直接搜索磁碟管理。
- 找到並右鍵單擊您的WD硬碟 ,然後單擊變更磁碟機代號及路徑…。

- 單擊變更。然後從下拉菜單中選擇分配一個字母並單擊確定。

- 重新啟動計算機並檢查您的WD 外置硬槃無法識別,如果問題仍然存在,請繼續嘗試下面的方法。
更新硬碟驅動程式
有時,Windows 會遇到驅動程序問題,導致裝置無法識別,所以請按照以下方法更新硬碟驅動程式:
- 啟動“裝置管理員”。
- 展開磁碟機和通用序列匯流排控制器以查看您的WD硬碟是否出現。如果您看到一個看起來像帶有黃色感嘆號的磁碟機的條目,請右鍵單擊該設備並選擇“內容”,檢查裝置狀態。
- 然後前往驅動程式頁面嘗試更新驅動程式並重新啟動電腦。
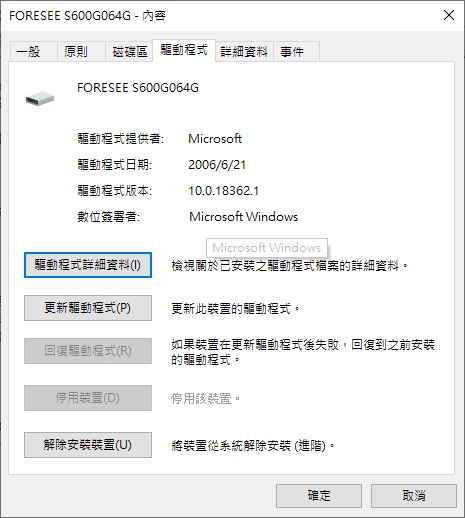
卸載硬碟驅動程式
除了更新驅動程式外,您也可以嘗試將驅動程式卸載掉,然後重開機後Windows將自動安裝驅動程式。
- 啟動“裝置管理員”。
- 展開磁碟機和通用序列匯流排控制器以查看您的WD硬碟是否出現。如果您看到一個看起來像帶有黃色感嘆號的磁碟機的條目,請右鍵單擊該設備並選擇“內容”,檢查裝置狀態。
- 然後前往驅動程式頁面點擊“解除安裝裝置”並重新啟動電腦。
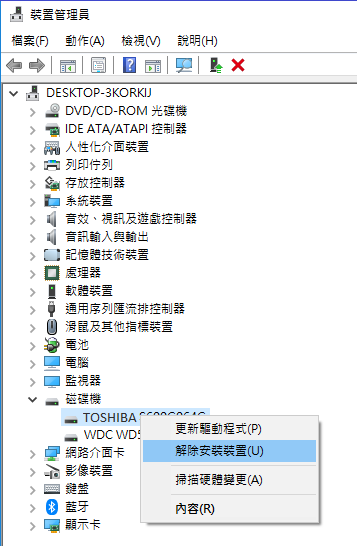
在磁碟管理中啟用並格式化硬碟
如果按照以上方法,硬碟仍舊無法正常使用,那麼您可以在磁碟管理中,查看WD硬碟是否出現在列表中。如果出現並顯示這樣未初始狀態或raw的話,可以將其啟用初始化並格式化。
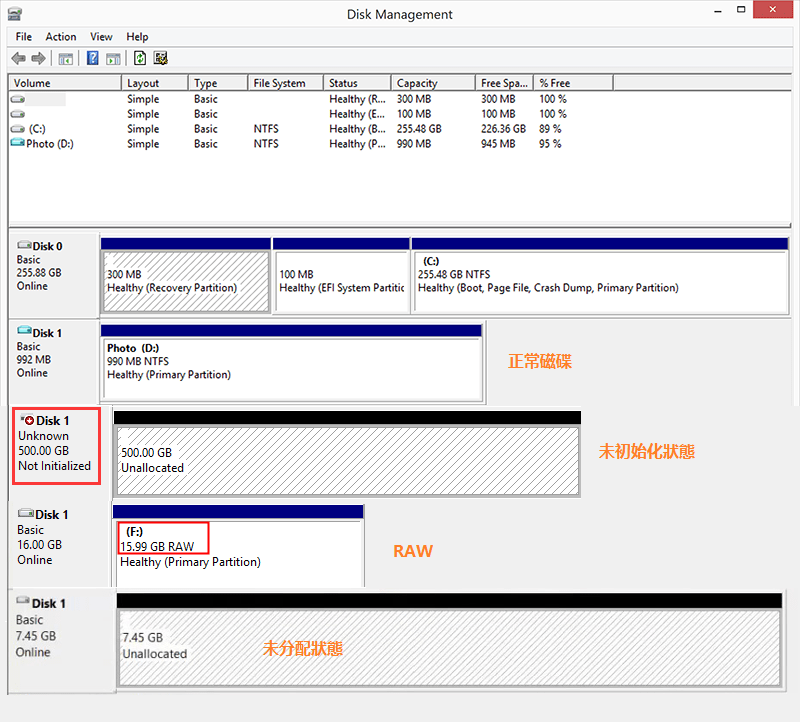
請注意,格式化它會擦除硬碟上的所有資料,因此只有在確定不需要任何檔案資料時才繼續。否則請備份該西數硬碟上的檔案然後再格式化它。
插入磁碟機(或光碟機)2-格式化usb隨身碟1-1.png)
清理磁碟機
當格式化磁碟機不起作用,您可以使用Windows 的“清理”命令使磁碟機恢復到未格式化的狀態。同樣,這將擦除上面的任何內容。因此我們建議您在沒有其他選擇的情況下使用該方法。
- 打開“開始”菜單,鍵入“diskpart”,然後按 Enter 鍵打開運行命令。
- 出現提示時,鍵入“list disk”並按 Enter 以查看插入系統的磁碟機。如果您看到有問題的磁碟機出現,請密切注意它的大小,記下它的名稱。在此示例中,我們將使用“磁碟 2”。
- 鍵入“select disk 2”並按 Enter 鍵選擇要清理的磁碟。
- 最後,鍵入“clean”並按 Enter。
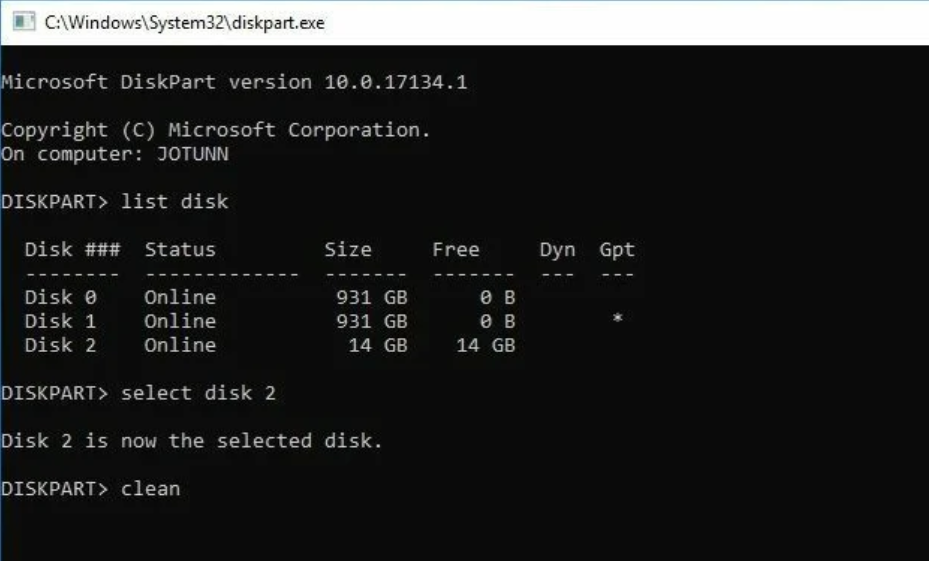
這將擦除WD硬碟所有內容,此時您可以按照上述步驟從磁碟機管理控制台對其進行格式化。
更改登錄編輯程式以修復WD硬碟讀不到
- 點擊“開始” > 輸入:regedt32 > 點擊“確定”。
- 通過轉到檔案並單擊“匯出”來備份您的登錄編輯程式。
- 導航到“HKEY_LOCAL_MACHINE\SYSTEM\CurrentControlSet\Control\Class\{4D36E967-E325-11CE-BFC1-08002BE10318}”
- 如果您在右側看到任何上層過濾器或下層過濾器(LowerFliters或UpperFliters),請將其刪除。
- 然後重試您的WD硬碟是否正常工作。
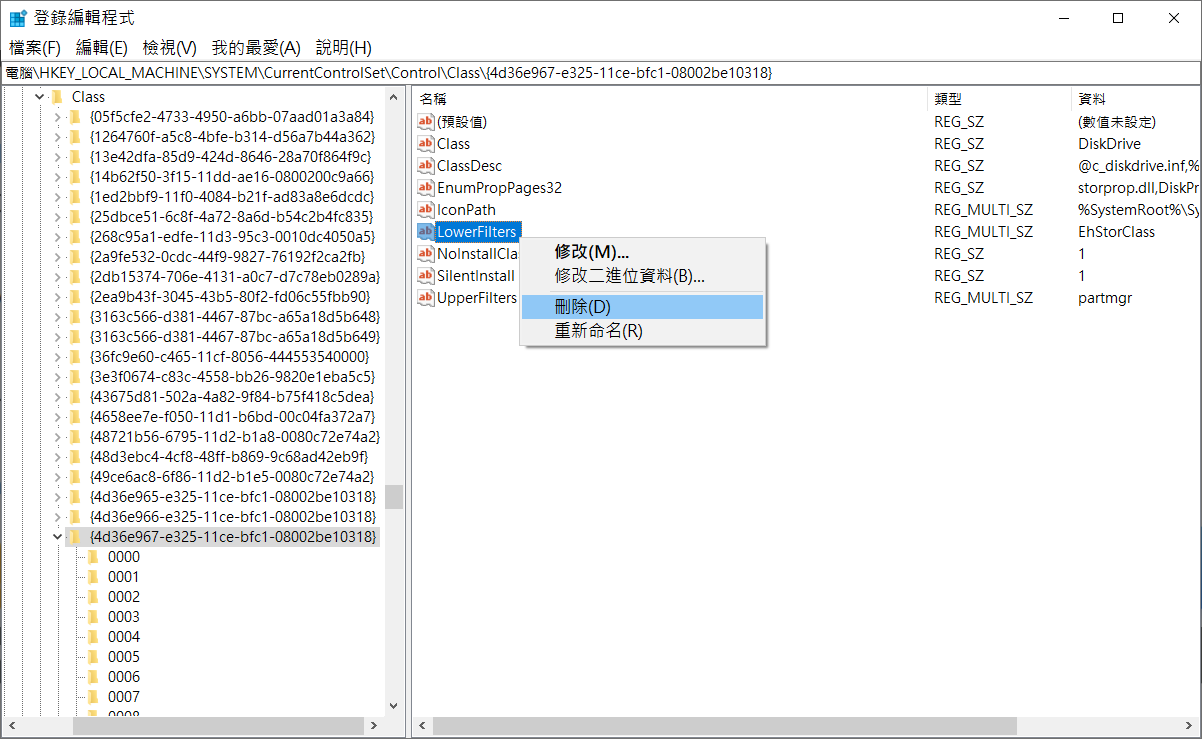
如果在修復WD硬碟讀不到的過程中,造成了硬碟檔案丟失的事故,需及時的恢復WD硬碟檔案資料。及時復原檔案有助於避免長期檔案丟失造成的無法救援。
執行疑難排解
默認情況下,Windows 附帶各種專門解決特定問題的疑難排解程式。一個這樣的故障排除程式可用於掃描和解決與硬體相關的問題,例如您的硬碟未顯示。請嘗試使用疑難排解程式執行掃描:
- 按Windows Key+S並蒐索命令提示字元。右鍵單擊第一個結果,然後單擊以管理員身份執行。如果系統提示您允許訪問,請單擊是。
- 運行命令msdt.exe -id DeviceDiagnostic以啟動故障排除程式。

- 單擊“進階”並確保勾選“自動套用修正”。單擊下一步。疑難解答程式將開始掃描您的系統以查找潛在問題。

- 掃描完成後,您可以單擊查看詳細信息以查看是否修復故障。
如何恢復WD硬碟檔案資料
我們建議使用最佳的Western Digital硬碟救援軟體 —— Bitwar Data Recovery救援WD硬碟上丟失的檔案。
Bitwar Data Recovery是一個有效的,100%乾淨且安全的硬碟檔案救援程式,它可以救援硬碟、外接硬碟等意外刪除,格式化、硬碟丟失等其他原因丟失的檔案。無論您的存儲裝置是什麼類型、品牌,只要能被電腦識別,它都可以為其執行救援。救援步驟非常簡單,僅需幾個步驟或點擊您即可完成Western Digital磁碟機上檔案的救援。
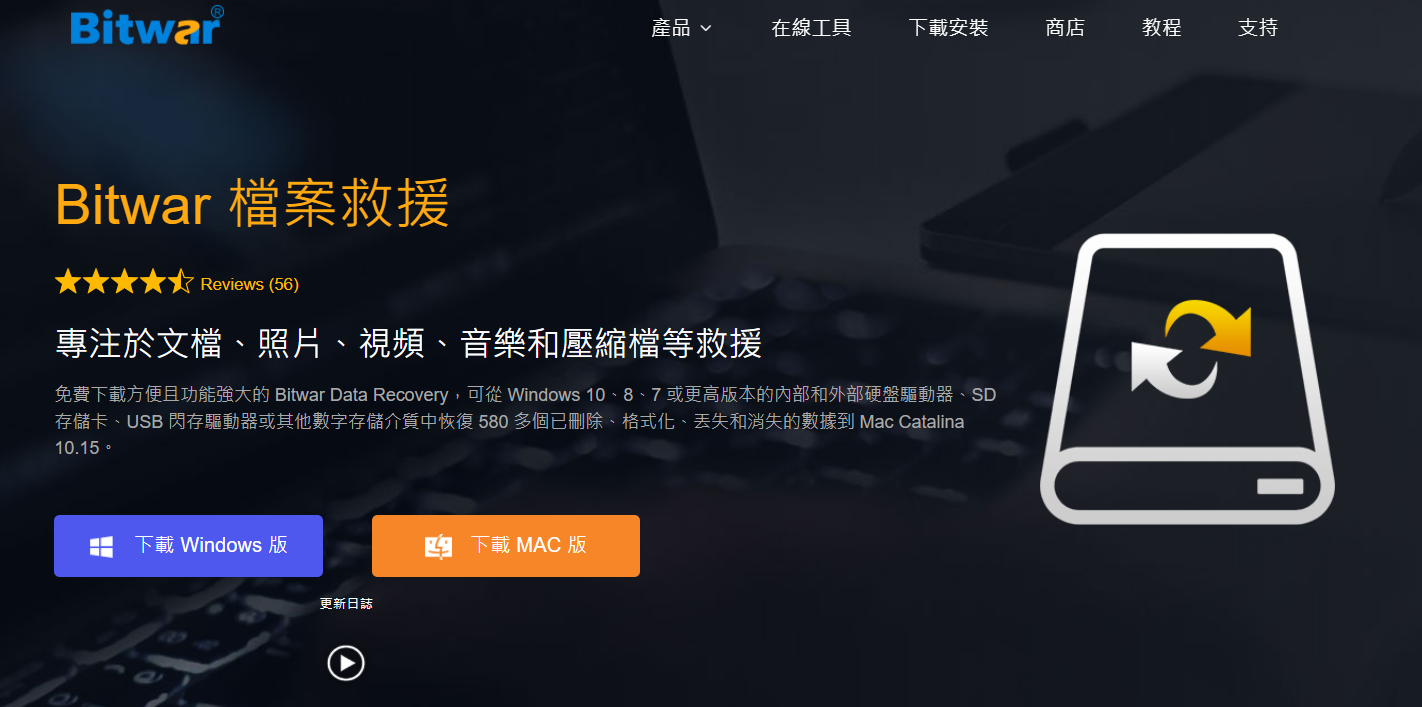
有時候,由於硬碟被多次格式化、長時間未救援、丟失檔案被新存儲資料覆蓋或破壞等原因,普通掃描無法找到丟失的檔案,您可以可以嘗試Bitwar Data Recovery檔案救援軟體的「深度救援」功能。深度救援將花費更長的時間來搜索磁碟的每個扇區以查找所有現存的檔案。
用Bitwar Data Recovery救援WD硬碟上丟失的檔案
首先請確保您已安裝Bitwar Data Recovery檔案救援軟體到其他硬碟分區。以Windows版本為例我們查看如何用Bitwar Data Recovery救援Western Digital磁碟上丟失的檔案。
Bitwar檔案救援軟體的下載地址:https://www.bitwarsoft.com/zh-tw/data-recovery-software
免費下載安裝Bitwar檔案救援軟體:
第1步:選擇要救援的WD硬碟分區
安裝Bitwar Data Recovery後,啟動它並選擇丟失檔案的分區,然後單擊「下一步」按鈕。如果要救援的是西數外接式存儲裝置,您可以將其連接到電腦上,然後選擇它。如果找不到要從中救援檔案的分區,可以單擊「深度搜索」以首先找到丟失的分區。
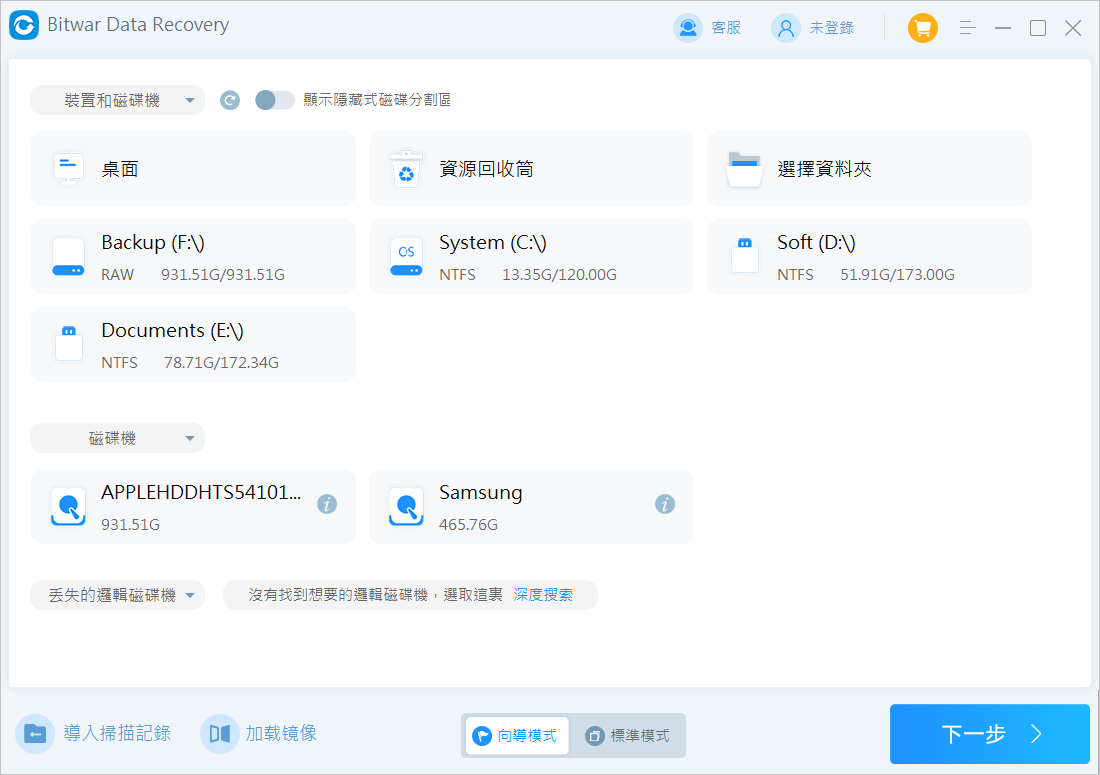
第2步:選擇掃描模式和檔案類型
根據檔案丟失的原因選擇掃描模式,然後單擊「下一步」按鈕。
▲ 快速掃描:快速掃描適合於從意外刪除中救援檔案,例如Shift+Delete,清空資源回收筒或被其他軟體刪除檔案資料等。可以在檔案或目錄結構未被其他檔案覆蓋的情況下完全找回檔案。
▲ 誤格式化掃描:救援在分區或硬碟機上執行快速格式化後丟失的檔案。
▲ 深度掃描:如果快速掃描和誤格式化掃描無法找到丟失的檔案,請嘗試深度掃描。深度掃描將搜索硬碟的每個扇區以查找所有現有檔案。但掃描過程將比快速掃描花費更多時間,並且掃描結果中不會包含原始檔案名。

選擇您要救援檔案的類型。如果您不知道需要選擇哪種類型,可按照默認選中「選擇所有類型」。
單擊「掃描」按鈕,軟體將快速掃描以查找所有符合條件的目標檔案。
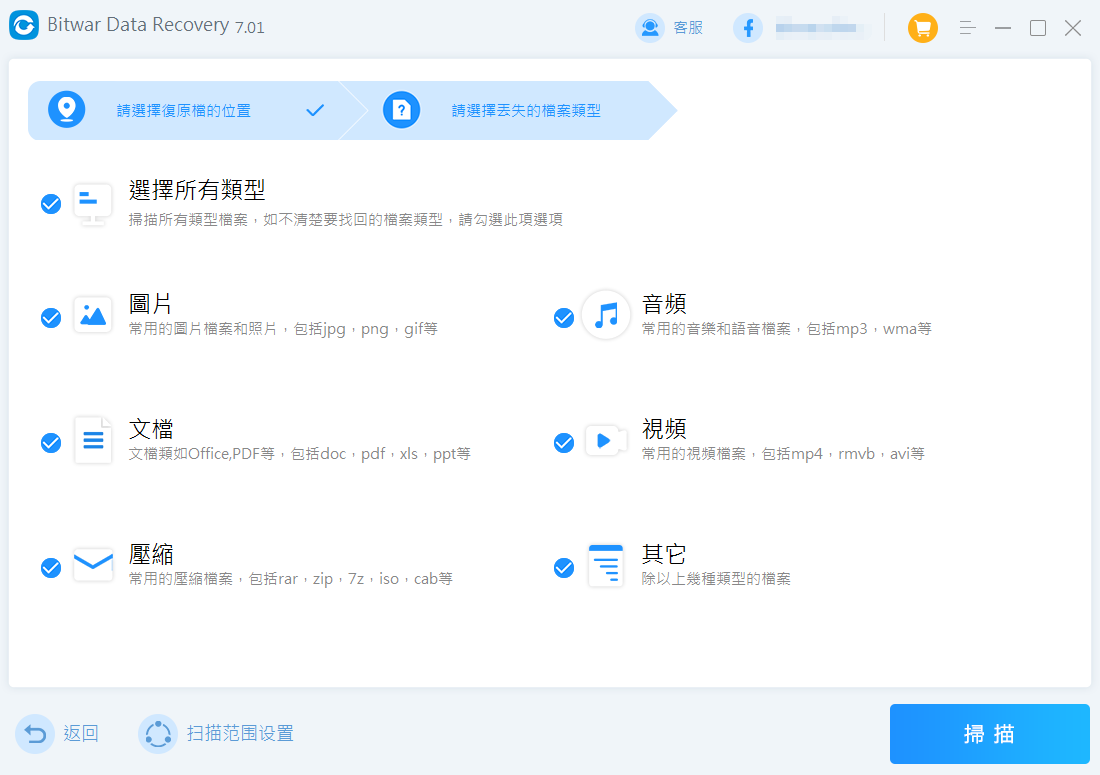
第3步:預覽和救援檔案
掃描完成後,您可以找到您要救援的檔案預覽。Bitwar Data Recovery允許預覽特定的可救援檔案以進行選擇性救援。預覽或檔案過濾後,選中您要的檔案,然後單擊「復原」按鈕以獲取您想要的所有內容。
注意:請勿將檔案保存到Western Digital硬碟/外部硬碟的分區中。
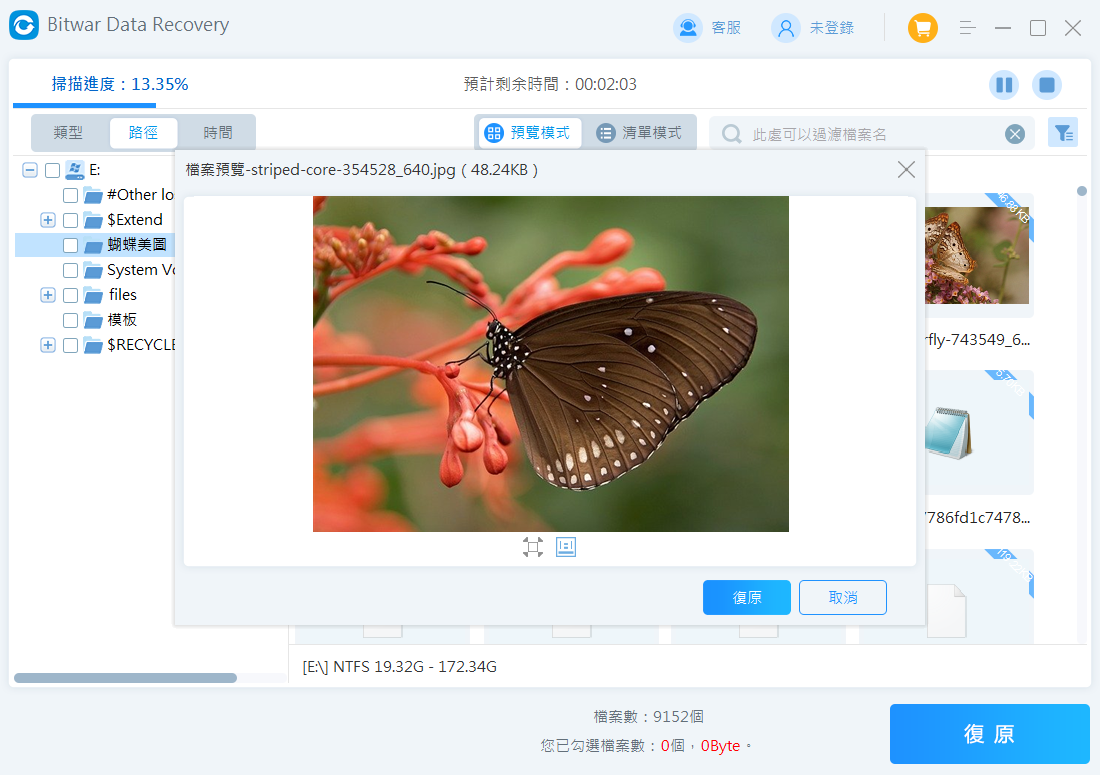
按照以上方法,您可以輕鬆的從WD硬碟中救援丟失的檔案資料。
總結
本文詳細描寫了WD硬碟讀不到的可能原因及解決辦法。其中格式化、清理磁碟機以及更改登錄編輯程式的孤注一擲的方法會讓您硬碟的所有檔案全部丟失。如果您在修復硬碟無法讀取的過程中丟失了重要檔案,也可以使用免費檔案救援軟體Bitwar Data Recovery軟體將檔案找回。