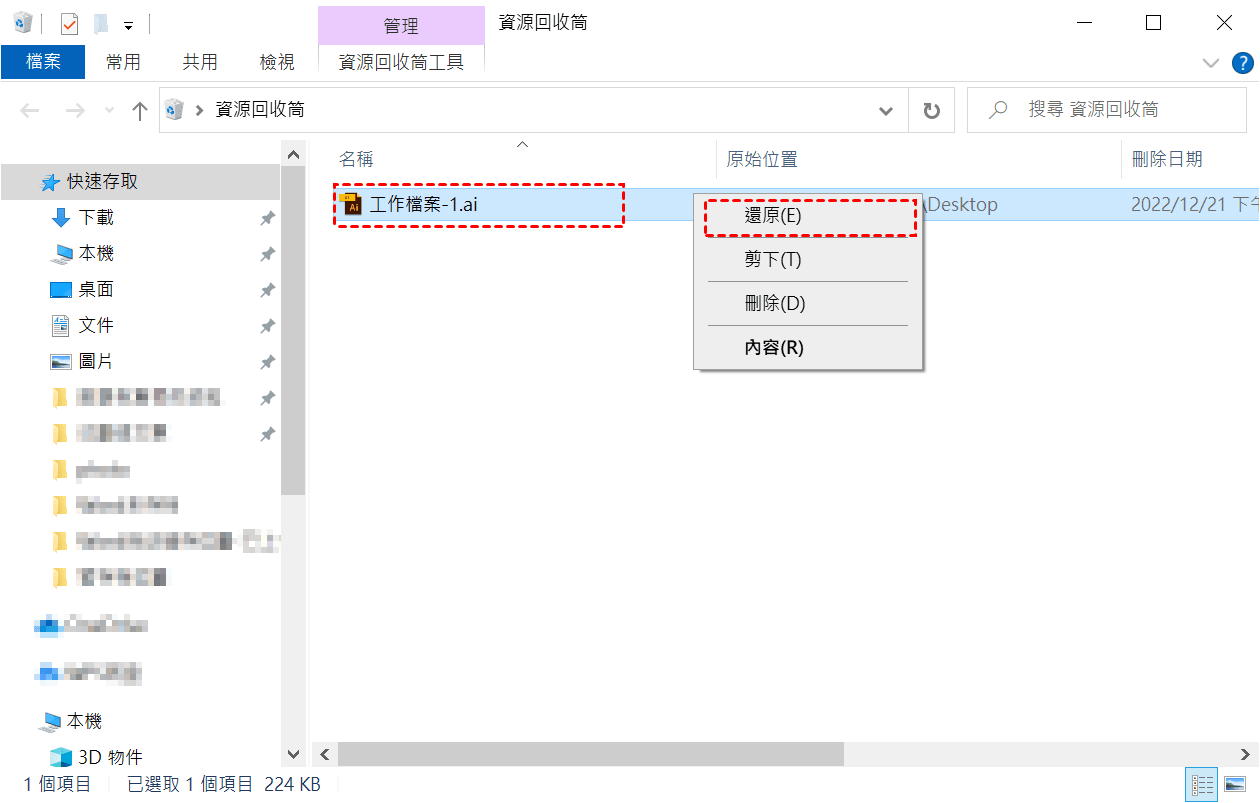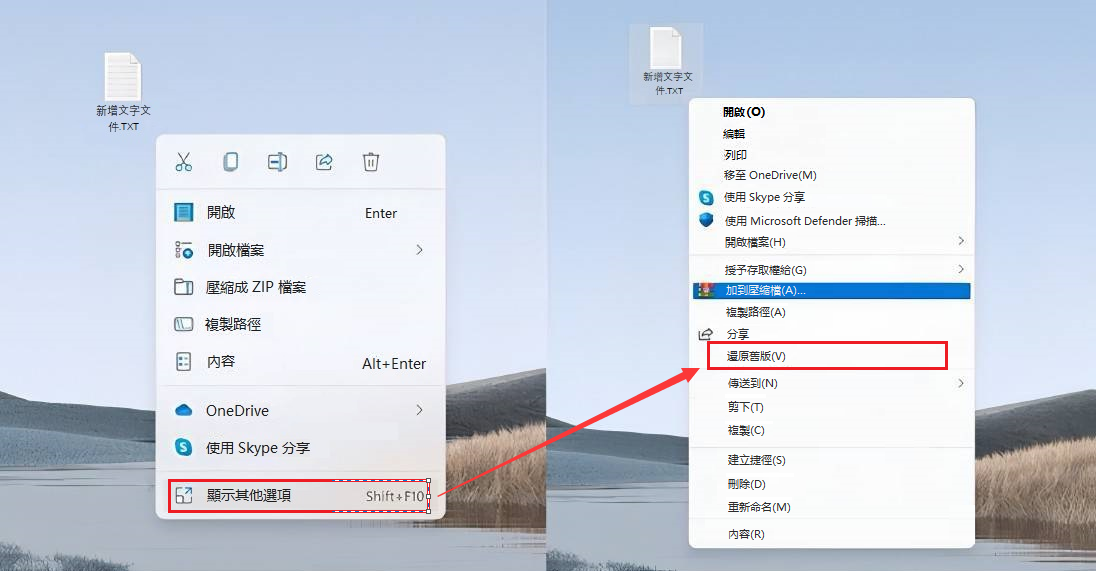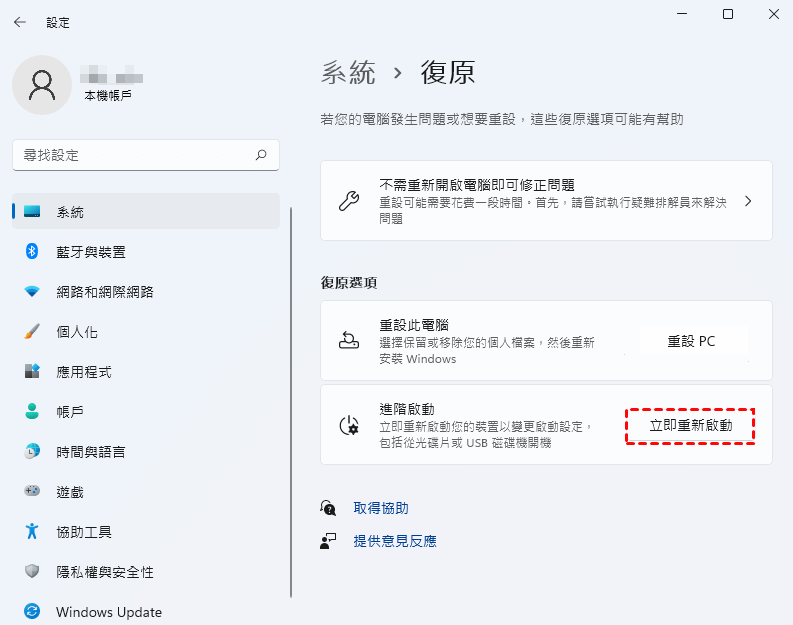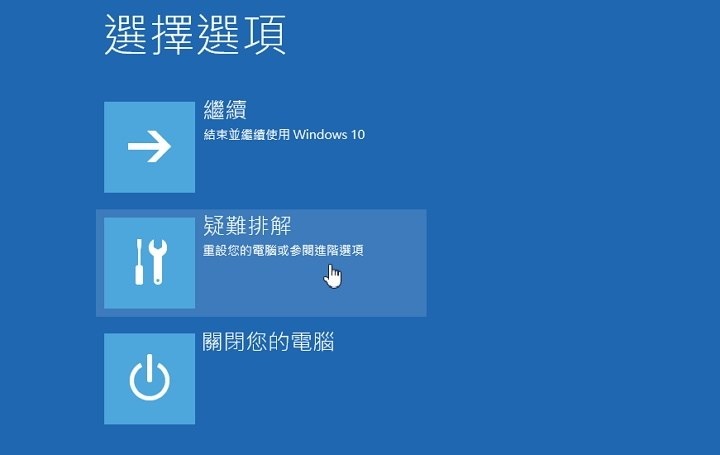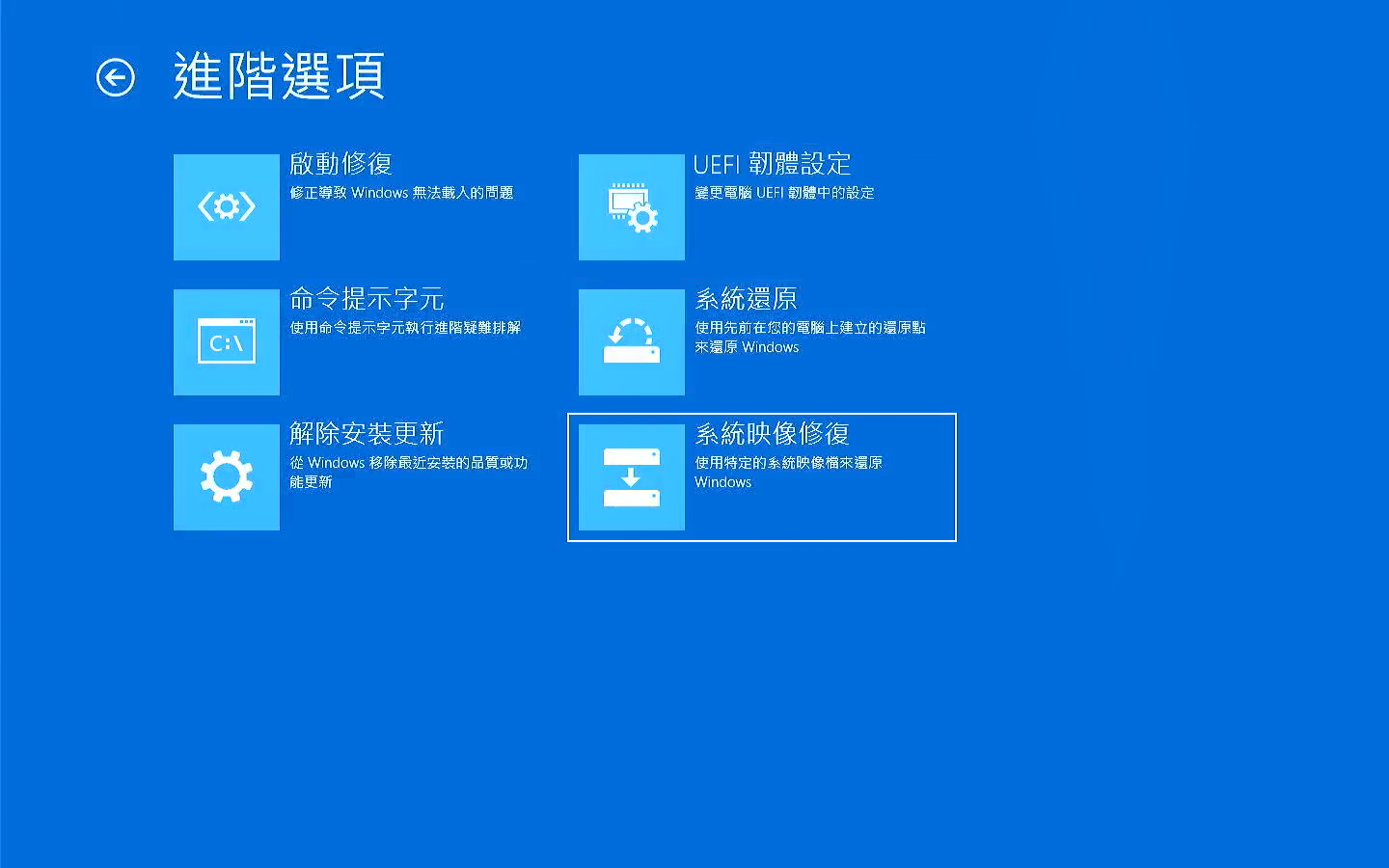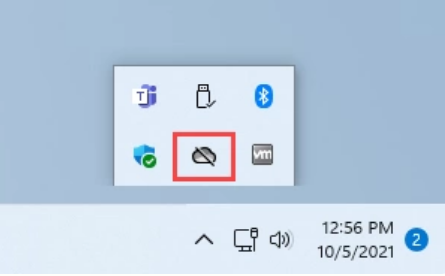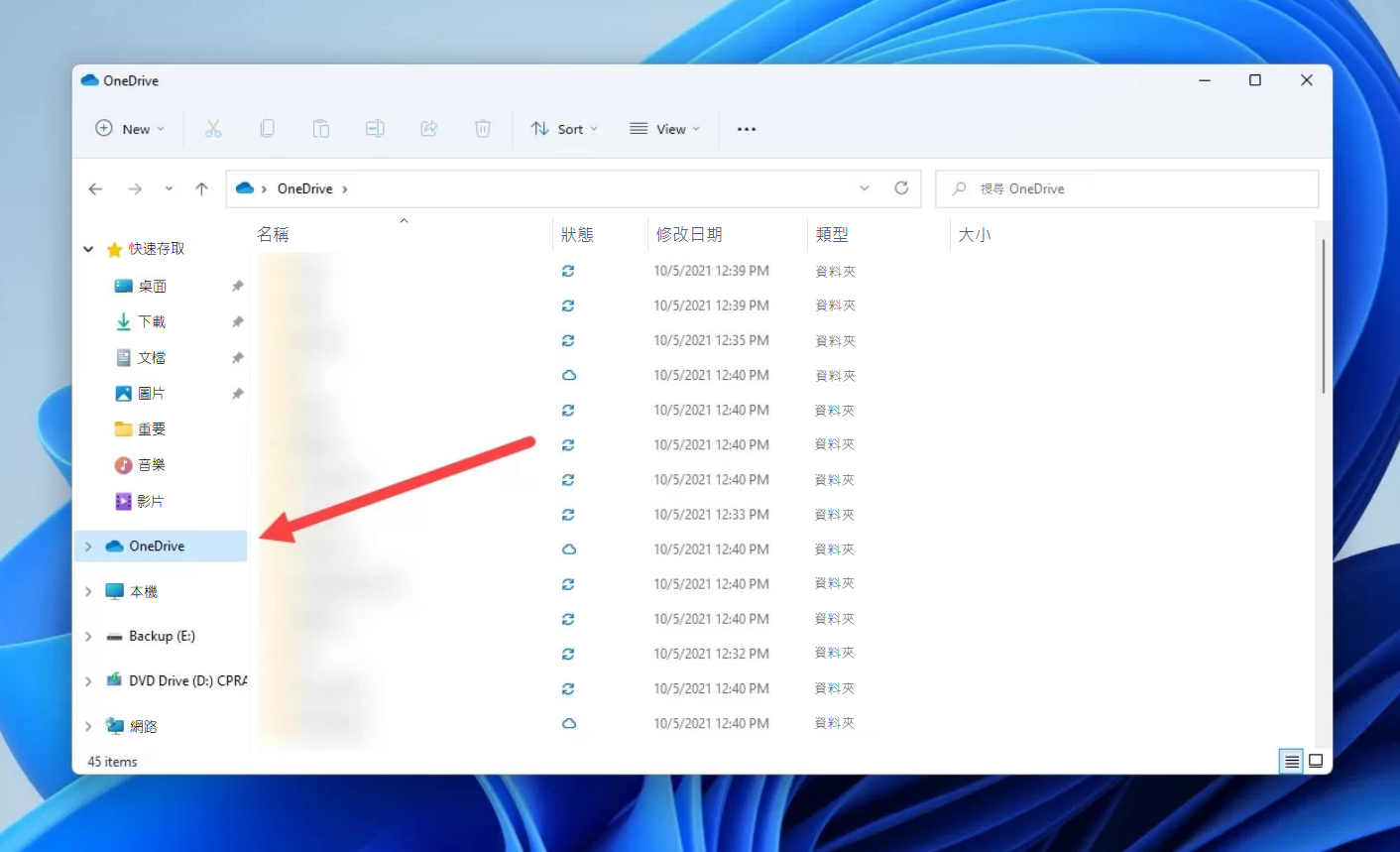在 Windows 11 時代,仍然會出現檔案的意外丟失和永久刪除。資料丟失仍然很常見,這跟我們的操作習慣有關與系統無關或關係不大。幸運的是,我們仍舊可以使用之前已經熟悉的Microsoft作業系統早期版本中相同的久經考驗的一系列方法來復原Windows 11 中永久刪除的檔案。本文將介紹如何在 Windows 11 上復原永久刪除的檔案並提供詳細的分步說明。
常見的Windows 11資料丟失情況
Windows 11相對於Windows 10 具有許多表面和底層的改進,旨在使其更易於使用、更可靠、更快和更強大。讓我們仔細看看常見的資料丟失原因並討論您的檔案救援機會:
- 不小心刪除了錯誤的檔案:就像在 Windows 10 及更早版本中一樣,Windows 11 中刪除的檔案首先會移至資源回收筒,並一直留在那裡直到資源回收筒被刪除或清空。在此之前,您可以輕鬆檢索它們並還原。如果是立即刪除的檔案,您甚至可以通過按CTRL+Z鍵或撤銷刪除來取消刪除檔案。
- 檔案被永久刪除:如果使用Shift+Delete鍵刪除檔案或意外格式化的存儲裝置上,檔案最終不會進入資源回收筒。在這些情況下,您需要在檔案被覆蓋或損壞前盡快救援檔案。
- 升級到 Windows 11 後重要檔案丟失:從 Windows 10 到 Windows 11 的升級過程雖然順利
- 被設計為盡可能且無故障,但這並不意味著事情不會出錯。當用戶從各種實用程式和第三方軟體廣泛定制的系統升級時,尤其容易出現問題。
- Windows 11 出現問題,我的電腦無法工作:使用任何作業系統的全新版本時都會出現錯誤。發現並修復所有錯誤需要一段時間,其中一些錯誤可能會造成相當災難性的後果。如果您不幸遇到了一個特別嚴重的 Windows 11 錯誤,並且導致無法訪問您的檔案,那麼可以嘗試使用檔案救援軟體進行檔案救援。
- 保存檔案的存儲裝置損壞:Windows 11 附帶了多個資料備份功能,其目的是保護用戶免遭資料丟失。其中一些功能(例如 OneDrive 雲備份)即使在存儲裝置受到物理損壞且無法使用檔案救援軟體進行掃描的情況下也很有用。
- 檔案已損壞或隱藏:即使是現代存儲裝置和檔案系統也不能倖免於損壞,這可能導致檔案無法打開甚至無法定位。檔案損壞有許多潛在原因,從有缺陷的軟體和硬體到惡意軟體,它們還可以修改檔案內容,導致檔案被隱藏。幸運的是,Windows 11 包含多個命令行工具,可用於修復損壞和取消隱藏隱藏檔案。
- 系統更新後檔案消失:您剛剛更新了系統導致檔案丟失。這種情況比應有的情況更為常見,尤其是在經過大量修改的系統上。如果您在更新後發現 Windows 11 上的檔案被刪除,則必須保持冷靜並採取正確的步驟。
- 病毒感染導致的檔案丟失:即使 Windows 11 強大的安全功能也無法始終抵御所有惡意軟體攻擊。病毒、特洛伊木馬或勒索軟體感染可能會對您的資料造成嚴重破壞,從而導致資料丟失。您需立即使用可靠的反惡意軟體軟體刪除感染,然後使用檔案救援軟體嘗試檢索丟失的檔案。
- 重新安裝程式後檔案丟失:在 Windows 11 上重新安裝程式或視頻遊戲有時會導致應用程式資料意外丟失。這是一個令人頭疼的時刻。如果您迅速採取行動,那麼您也許能夠在 Windows 11 上找到已刪除的檔案並將其救援。
如何在 Windows 11 上復原已刪除的檔案
方法一:使用檔案救援軟體救援資料
儘管 Windows 11 中有豐富的本機檔案救援功能,但許多資料丟失情況最好使用檔案救援軟體來解決。此類情況包括所有永久性資料丟失的情況(從資源回收筒中刪除檔案或使用 Shift+Delete 組合鍵刪除檔案)。
Bitwar檔案救援軟體是一款可以可靠地救援Windows 11上丟失檔案的檔案救援軟體應用程式。它僅需三步即可解決看似不同的資料丟失情況下丟失的任何類型的檔案。
Bitwar檔案救援軟體官方支持的Windows 作業系統:Windows 11/10/8.1/8/7/Vista/XP
Bitwar檔案救援軟體官網:https://www.bitwarsoft.com/zh-tw/data-recovery-software
免費下載安裝Bitwar檔案救援軟體:
要使用 Bitwar檔案救援軟體 執行 Windows 11 檔案救援:
步驟1:啟動安裝後的Bitwar檔案救援軟體,在Windows 11選擇要救援檔案的磁碟機或分區。
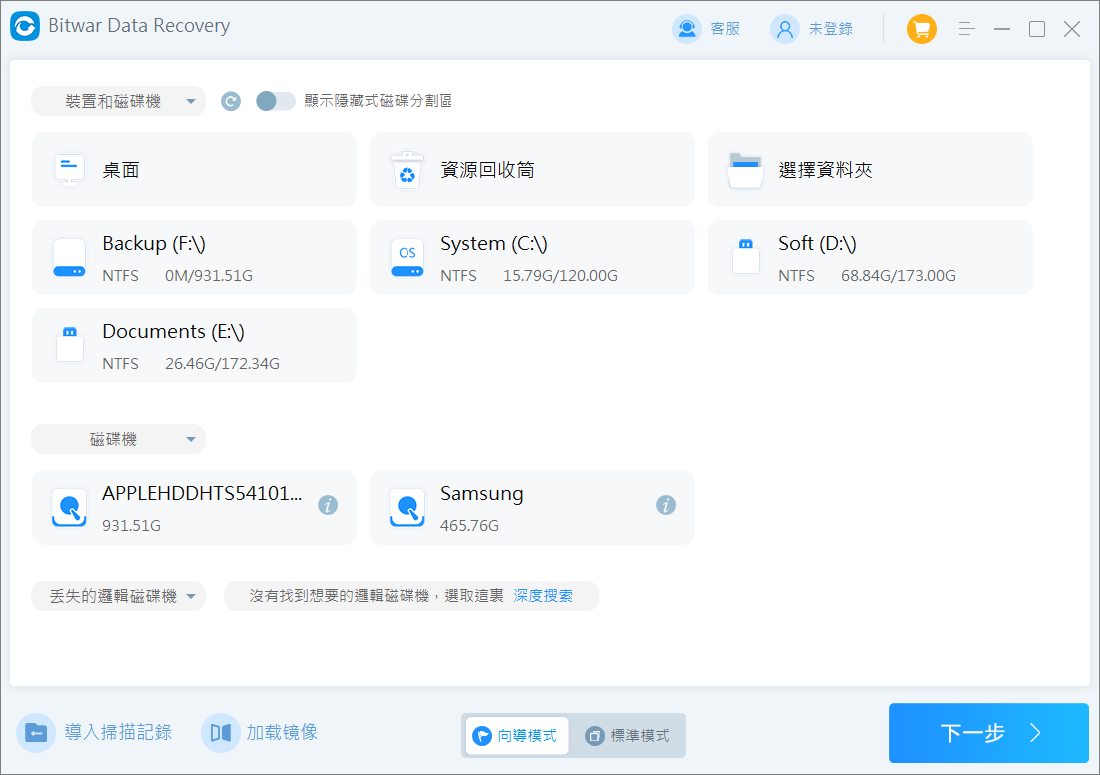
步驟2:選擇掃描模式和檔案類型,然後單擊掃描按鈕。

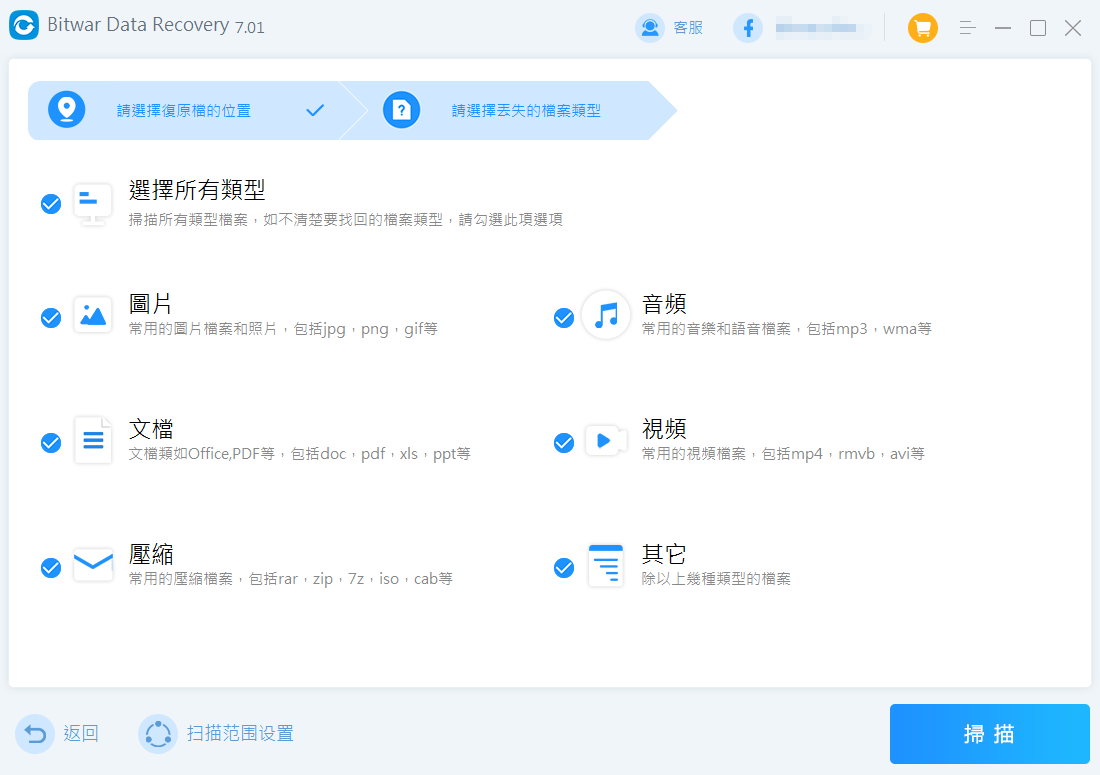
步驟3:掃描將會快速地進行。掃描過程中也可以暫停和停止來預覽和救援。如果掃描到的檔案很多,您也可以通過檔案名稱、類型、路徑等找到檔案並預覽它。然後選中要復原的檔案,然後單擊“復原”按鈕將其保存到安全的分區或存儲裝置。

方法二:使用Windows 11本身的功能復原已刪除的檔案
您可能已經在早期版本的作業系統中的還原方法來復原Windows 11已刪除的檔案。
1、復原檔案刪除
在 Windows 11 中取消刪除檔案的最快方法是“撤消”功能,可以使用CTRL+Z鍵碟快捷鍵或從右鍵單擊上下文菜單來調用“復原刪除”功能。以下是如何使用它來復原意外刪除的檔案:
- 右鍵單擊意外刪除的檔案所在的同一資料夾中的任意位置。
- 從上下文菜單中選擇復原刪除選項。或者,您可以簡單地按鍵碟上的CTRL+Z鍵,並聚焦到正確的資料夾檢查撤銷的操作。
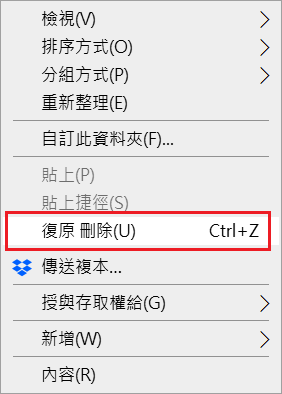
撤消功能的最大限制是它只能在有限的時間內使用。例如,如果您在使用之前重新啟動電腦或執行太多其他操作,則該功能無法使用,它也不會為您提供幫助。
2、檢查資源回收筒
資源回收筒是 Windows系統將已刪除的檔案將臨時移動到其中的資料夾,以便在用戶決定實際需要它們時可以輕鬆找到它們。Windows 11 中的資源回收筒的工作方式與 Windows 10 中的資源回收筒類似:
- 雙擊桌面上的資源回收筒圖示。
- 點擊您要還原的檔案,右鍵單擊任何選定的檔案並選擇“還原”選項。

- 選定的檔案將移回其原始位置。如果您希望將它們移動到其他位置,那麼您可以簡單地拖放它們,就像在資料夾之間移動或複製檔案一樣。
您可以使用資源回收筒中的“還原”選項來復原Windows 11 中已刪除的資料夾。雖然資源回收筒足以救援最近刪除的檔案,但它無法幫助您還原永久刪除的檔案,也無法幫助您從格式化的裝置中檢索檔案。
3、用Windows 檔案歷程記錄備份和還原實用程式
Windows 11 附帶了多個內置資料備份和救援實用程式,其中大多數已經成為 Microsoft 作業系統的一部分。這些實用程式提供了可靠的方法來復原丟失的幾乎所有丟失的資料。
Windows 11 中的主要資料備份和救援實用程式稱為 “檔案歷程記錄”。其目的是將文檔、音樂、圖片、視頻和桌面資料夾中的檔案副本不斷備份到專用備份磁碟機(內部或外部)中。由於舊版Windows 10上下文菜單中存在“檔案歷程記錄”選項,因此現在需要執行一個額外步驟才能訪問該選項,以便從舊版本的資料夾中救援檔案:
- 右鍵單擊檔案所在的資料夾。
- 選擇顯示其他選項。
- 選擇復原舊版。

- 然後,您可以選擇所需的任何資料夾版本,並立即救援它或打開它以查看單個檔案。
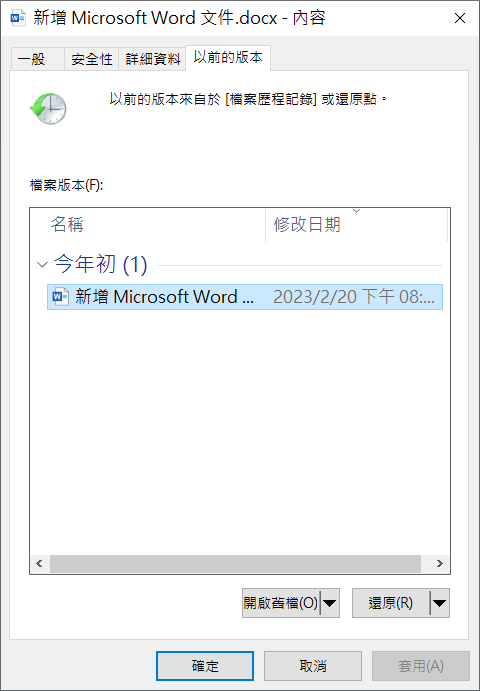
還可以通過打開經典控制台並導航到系統及安全性>檔案歷程記錄來查看所有可救援的檔案。在那裡,單擊左側窗格中的“還原個人檔案”並瀏覽可用的備份副本。要救援特定的備份副本,您只需選擇它並單擊綠色的救援按鈕即可。
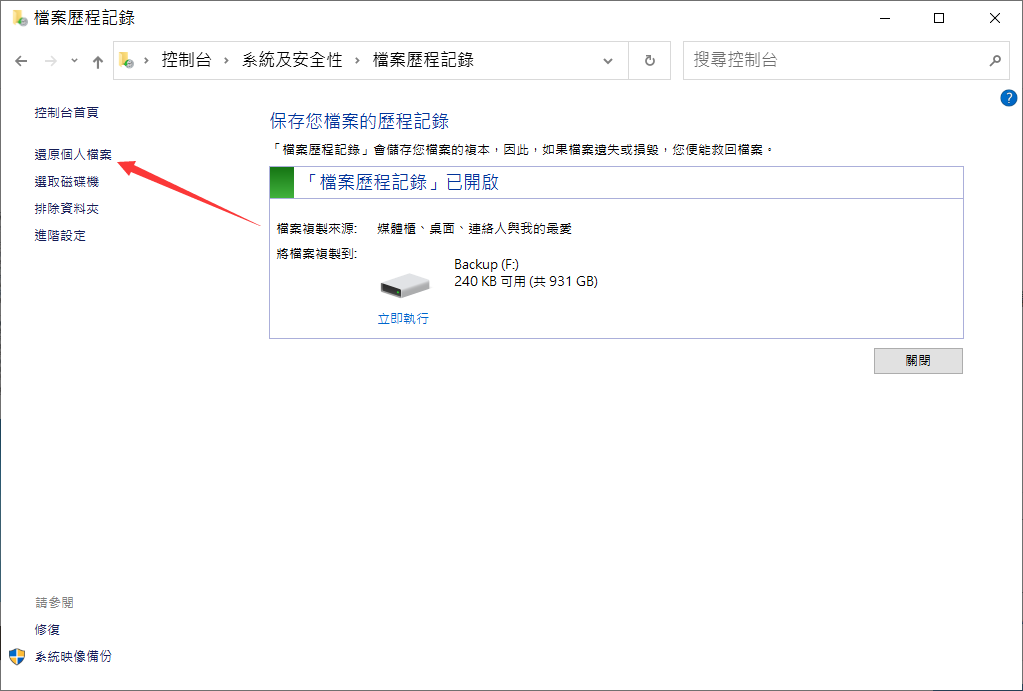
4、備份和救援(Windows 7)
Windows 11 中仍然存在 Windows 7 中的舊備份和還原功能。您可以通過選擇系統和安全下的備份和還原 (Windows 7) 選項,從經典控制台訪問它。
除了備份單個檔案之外,備份和還原 (Windows 7) 功能還可用於創建包含 Windows 運行所需的磁碟機的完整副本的系統映像。如果電腦停止工作,您可以使用此映像來還原電腦。以下是 Windows 11 中的工作原理:
- 打開“設定”應用程式。
- 轉至系統 > 復原。
- 單擊進階啟動旁邊的立即重新啟動按鈕。

- 看到“進階”啟動菜單後,選擇“疑難排解”。

- 選擇進階選項。
- 選擇系統映像修復。

- 選擇您的系統映像備份,然後讓救援嚮導引導您完成整個過程。
顯然,如果您沒有可供救援的系統映像檔案,系統映像救援工具將無法幫助您復原電腦。但如果您這樣做,您可以使用它來解決影響用戶和系統檔案的嚴重資料丟失情況。
5、OneDrive 備份
我們也可以使用集成到 Windows 11 中的OneDrive備份檔案。有了它,您可以安全地將任何檔案存儲在 Microsoft 服務器上,並從任何裝置和任何地點訪問它們。如果您的計算機丟失或損壞,您可以放心,因為您的檔案仍然安全地存儲在雲中,並且可以隨時輕鬆復原。
您可以從移動應用程式(適用於Android 和 iOS)、 Web或 桌面應用程式(隨 Windows 11 預裝)登錄 OneDrive 帳戶。 以下是使用桌面應用程式訪問檔案的方法:
- 單擊任務欄上的顯示隱藏圖示箭頭。
- 單擊 OneDrive 圖示(雲)。

- 使用您的用戶名和密碼登錄。
- 完成初始設定。
- 之後您可以打開檔案總管並選擇左側窗格中的 OneDrive 資料夾來訪問您的檔案。

您還應該知道 OneDrive 有自己的資源回收筒資料夾,刪除的檔案可以及時在資源回收筒中找到並還原。
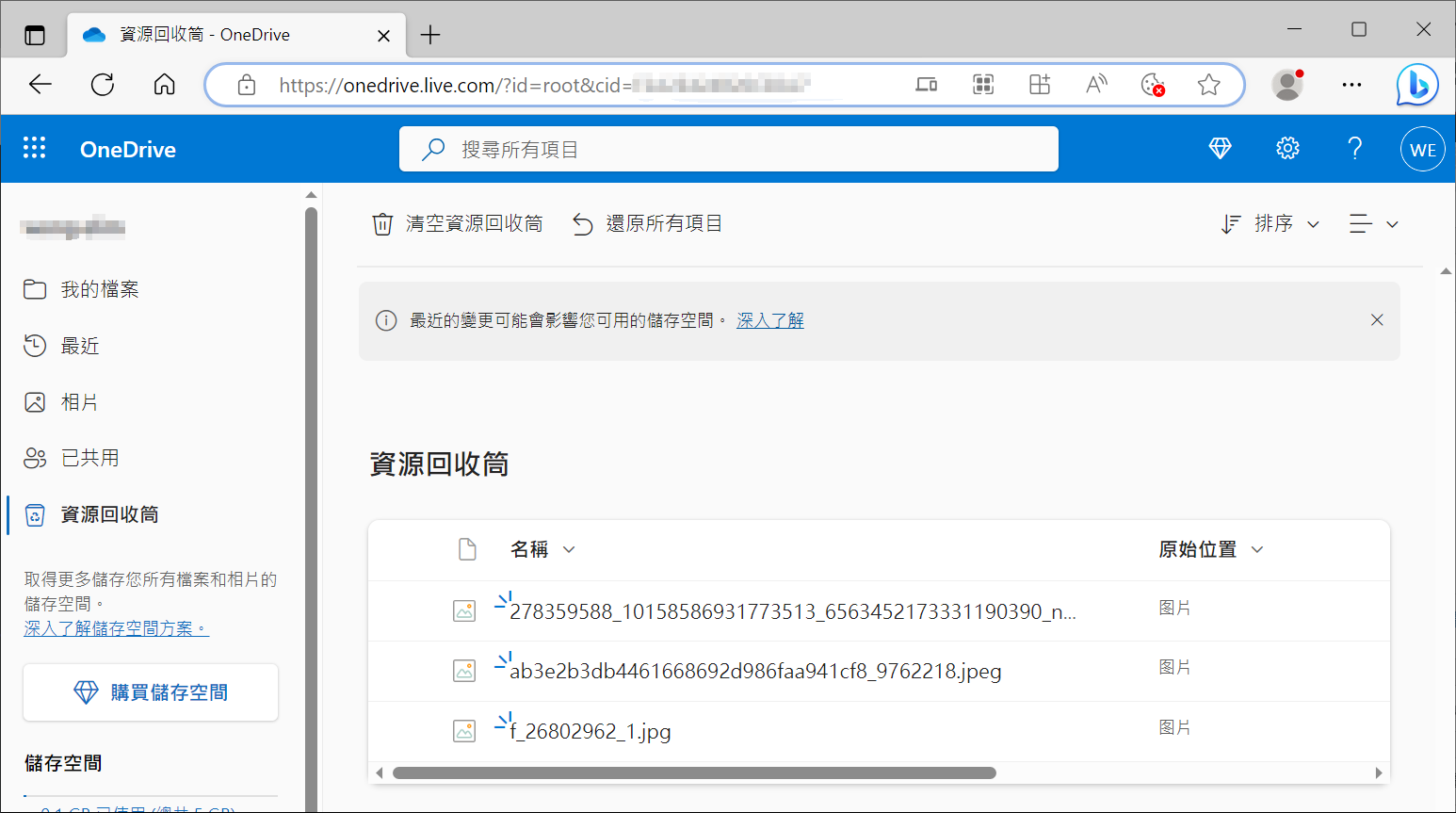
6、使用命令提示字元找回檔案
儘管 Windows 11 看起來和感覺起來就像一個全新的作業系統,但它許多底層組件與 Windows 10 及更早版本中的相同,包括命令提示字元。您仍然可以通過按Win+R鍵碟快捷鍵打開“運行”窗口並輸入“cmd”來訪問它。
或者,您可以利用新的 Windows 終端應用程式,可以通過按Win+X並選擇 Windows 終端來打開該應用程式。
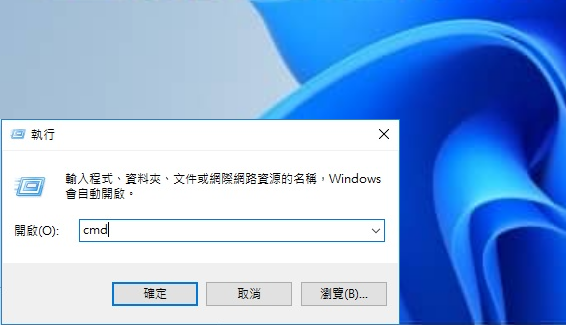
無論您決定使用經典命令提示字元還是新的 Windows 終端,您都可以使用以下兩個命令來使用CHKDSK修復損壞並使用 ATTRIB 修改檔案內容:
chkdsk <磁碟機代號>:/f
此命令將分析您的磁碟機是否有錯誤並自動修復發現的任何系統錯誤。“/f”參數提示命令修復檢測到的錯誤,確保您的磁碟機在嘗試任何檔案救援之前保持健康。
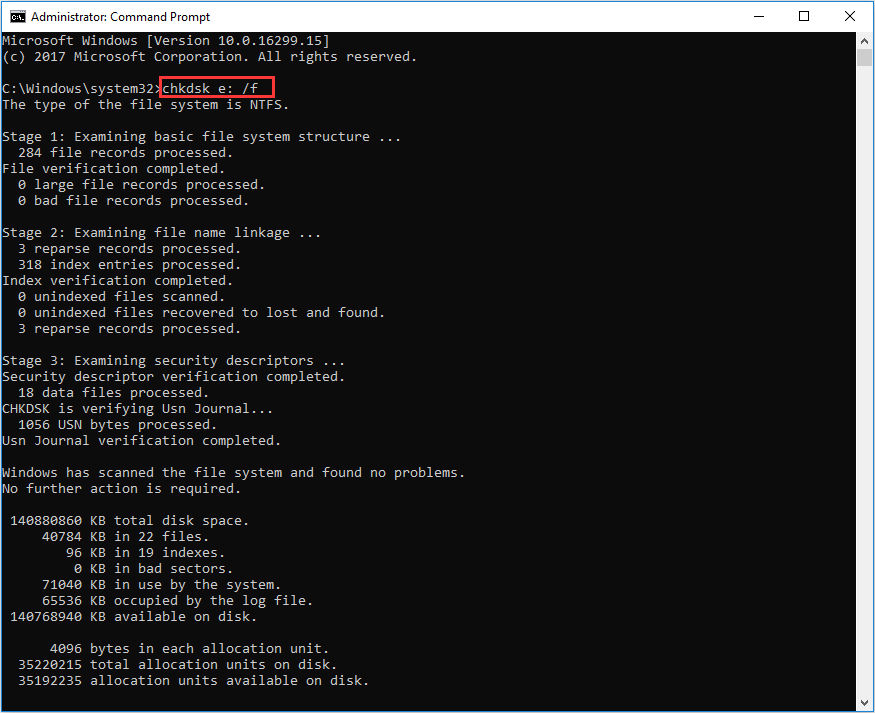
attrib -h -r -s /s /d <磁碟機代號>:\*.*
此命令修改磁碟機上檔案或資料夾的內容。ATTRIB 命令後面的字字元串“-h -r -s /s /d”的作用相當大:
-h 從檔案中刪除隱藏內容,使它們可見。
-r 刪除只讀標籤,以便可以修改檔案。
-s 從系統檔案中刪除系統內容,從而允許對它們進行操作。
/s 指示命令將這些更改應用到所有目錄和子目錄中的檔案。
/d 包括與指定模式匹配的所有資料夾。
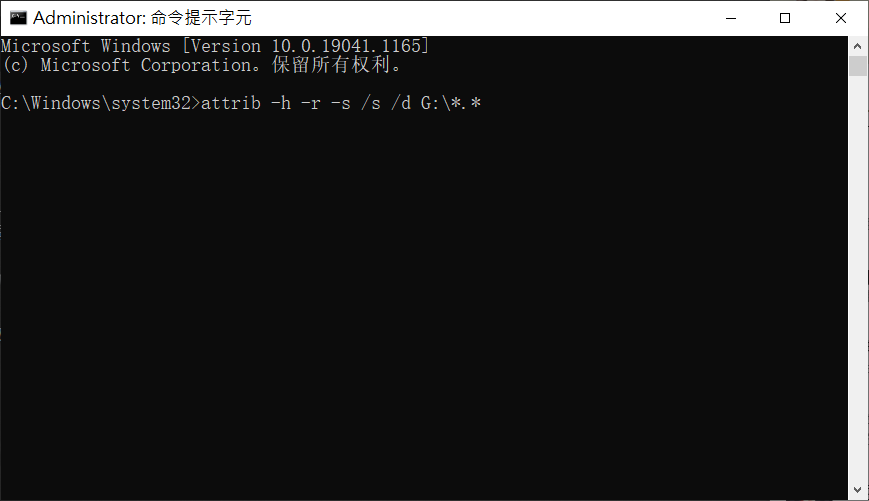
為了使這兩個命令起作用,您需要將“磁碟機代號”替換為分配給要修復的存儲裝置的實際磁碟機代號。
總結
即使在 Windows 11 發布之後,資料丟失仍然是家庭和企業用戶面臨的主要問題。好消息是,Windows 11系統與用戶熟悉的 Windows 10 作業系統基本相同,這意味著您可以使用多數熟知的檔案救援軟體輕鬆地備份和復原丟失的檔案。
此外,更多的計算機製造商將提供支持 現代待機和 使用 BitLocker 自動裝置加密等功能的裝置。雖然 BitLocker 加密對於安全性很有幫助,但如果想要快速救援檔案,您首先需要通過提供正確的密碼來解鎖加密的磁碟機。
雖然 Bitwar檔案救援軟體 與 Windows 11 中提供的本機復原工具一起可以可靠地解決大多數資料丟失情況,但還有許多其他檔案救援軟體解決方案可以幫助您在 Windows 11 上找到已刪除的檔案。每個軟體都具有其獨特的特性和功能,可滿足各種檔案救援需求。無論您是嘗試在 Windows 11 上檢索被刪除的檔案還是挽救已被惡意軟體刪除的檔案,這些應用都可以提供幫助。
Bitwar檔案救援軟體官網:https://www.bitwarsoft.com/zh-tw/data-recovery-software
免費下載安裝Bitwar檔案救援軟體: