越來越多的用戶配置電腦時選用了SSD代替傳統HDD硬碟。誠然SSD相對於HDD有更快的讀寫速度、更高的耐用性、更低的噪音和發熱、更小的體積和輕量化等優點。但是SSD的Trim功能您了解嗎?如何在Windows 10啟用/停用SSD Trim功能?
什麼是ssd的Trim功能?
SSD的Trim功能是一種特殊的指令集,可以幫助SSD在處理已刪除數據時更加高效。當使用者刪除SSD上的檔案時,這些檔案實際上不會被徹底刪除,而是標記為“已刪除”的狀態。這是因為SSD的工作原理不同於傳統的機械硬碟,它不能像傳統硬碟那樣直接覆蓋原有的資料。
如果不使用Trim指令,SSD將會將已刪除的資料視為空閒的存儲區塊,並在寫入新數據時將其覆蓋。這樣做會增加SSD的寫入次數和磨損,降低其使用壽命。因此網路上普遍是建議我們啟用SSD的Trim功能。
儘管啟用Trim能確保您的SSD的最佳效能,但Trim缺點是抹殺恢復刪除資料的希望和可能性。因為指令的作用是通知SSD哪些存儲區塊中的數據已經被刪除,在寫入新資料之前先進行清理,避免覆蓋已刪除的檔案。雖然透過使用Trim指令,SSD可以更加高效地處理已刪除數據,提高寫入速度,延長SSD的使用壽命。但是卻不利於檔案丟失後的救援。這就是為什麼有這麼多的使用者希望停用Trim功能,使他們的檔案可以被復原。因此,為了讓SSD上檔案丟失後有更多的保障,我們建議您在處理重要檔案前停用SSD Trim功能。
無論您想檢查Trim是否開啟、啟用Trim或停用Trim,都可以在下方詳情中找到方法。
如何在Windows 10上啟用或停用SSD Trim功能?
您可以使用命令提示字元工具來檢查和管理SSD上的Trim功能。透過命令提示字元,您需要輸入正確的Trim指令來檢查、啟用或停用Trim功能。
方法1. 使用命令提示字元管理SSD的Trim功能
如果您不確定Trim是否已啟用,可以先檢查Trim功能是否開啟。
檢查Trim是否開啟:
步驟1. 點擊電腦上的「搜尋」按鈕,輸入「cmd」。
步驟2. 右鍵點擊「命令提示字元」,選擇「以系統管理員身份執行」。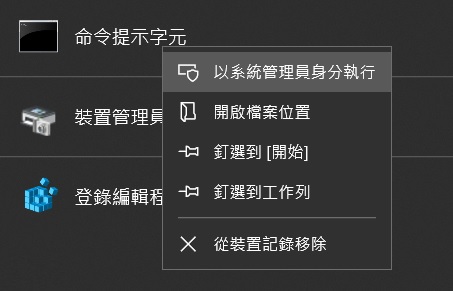
步驟3. 輸入fsutil behavior query DisableDeleteNotify指令並按下Enter。

圖示顯示了兩個硬碟的啟用狀態。如果查詢結果DisableDeleteNotify=0,代表SSD的Trim功能已啟用;如果值=1,則Trim功能目前停用。
使用命令提示字元啟用SSD的Trim功能:
步驟1. 點擊電腦上的「開始」按鈕,輸入「cmd」。
步驟2. 右鍵點擊「命令提示字元」,選擇「以系統管理員身份執行」。
步驟3. 輸入fsutil behavior set DisableDeleteNotify 0指令,並按下Enter。
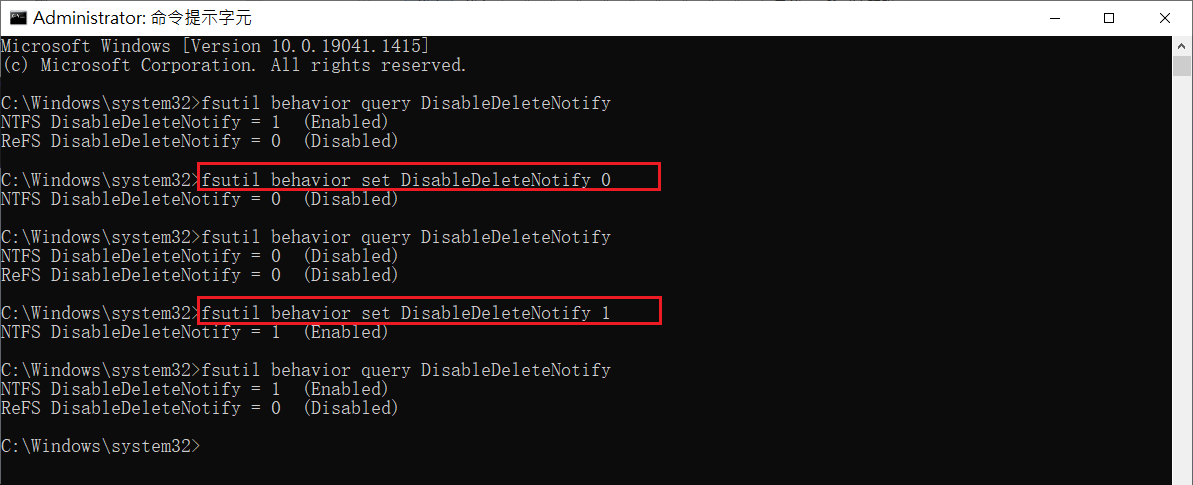
要使用命令提示字元停用SSD上的Trim功能,請將「0」替換為「1」。
要讓 Trim 執行有什麼限制嗎?
- 固態硬碟和作業系統都必須支援 TRIM。
- 作業系統必須已啟用 TRIM。
- 只有具有 34 奈米 (G2) 或更新磁片磁碟機光刻的 SSD 支援 TRIM 指令。50 奈米 SSD 不支援 TRIM。
- 目前,大部分先進的作業系統皆支援TRIM指令,未來此功能也會是作業系統中的常規項目。
Bitwar檔案救援軟體支持SSD關閉Trim時的救援嗎?
是的,如果您取消了“系統固態硬碟Trim指令狀態”的複選框後檔案丟失,那麼您啟用Bitwar檔案救援軟體可以從SSD固態硬碟復原丟失的檔案。
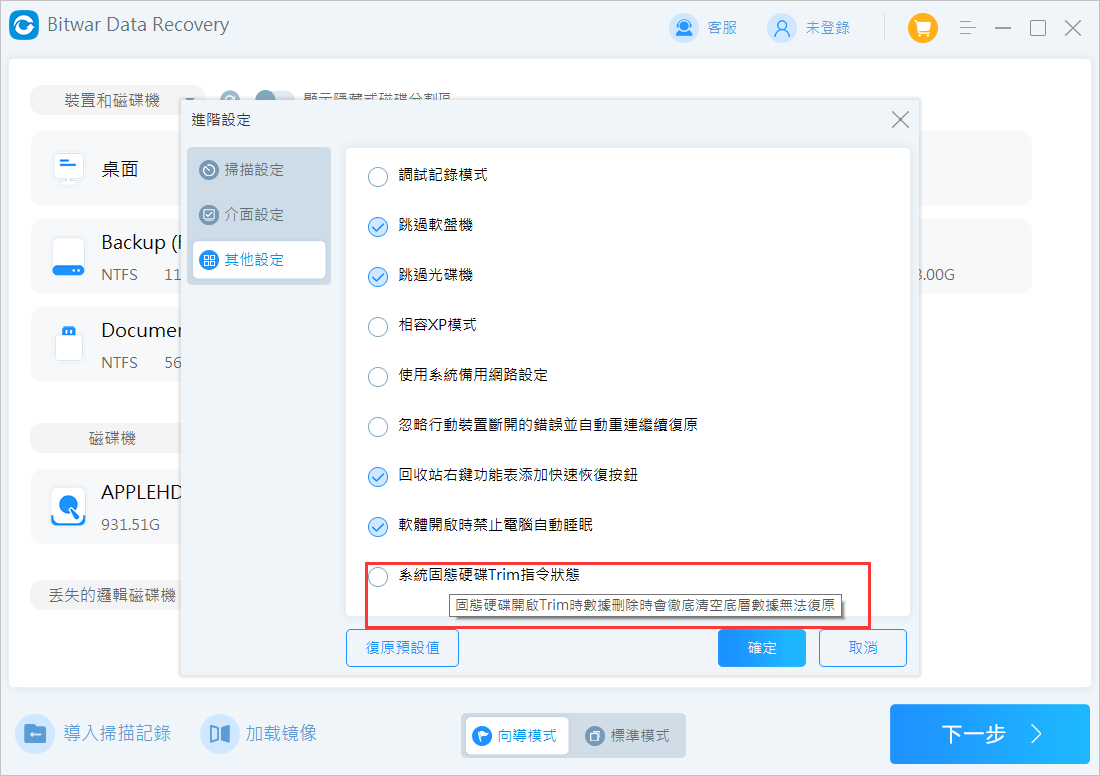
結論
啟用Trim雖然能夠確保SSD的卓越效能,不過一旦SSD上的資料丟失,且Trim功能是開啟的,您將永久失去丟失的資料。停用Trim功能可能會降低您的SSD效能,然而,當您不小心刪除裝置上的檔案時,這能夠提供您恢復資料的機會。每種選擇都有利弊,您可以根據您的優先考量來決定是否啟用Trim功能。
Bitwar檔案救援軟體官網:https://www.bitwarsoft.com/zh-tw/data-recovery-software
免費下載安裝Bitwar檔案救援軟體:


