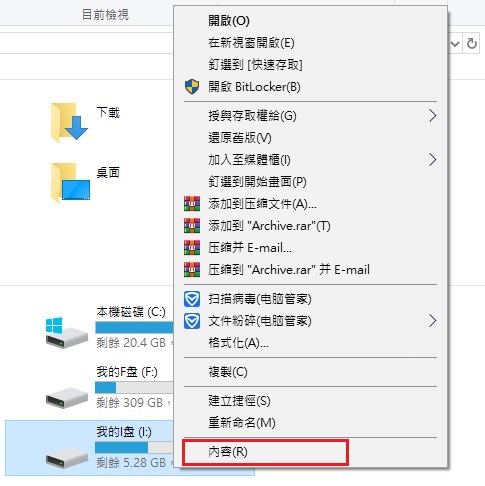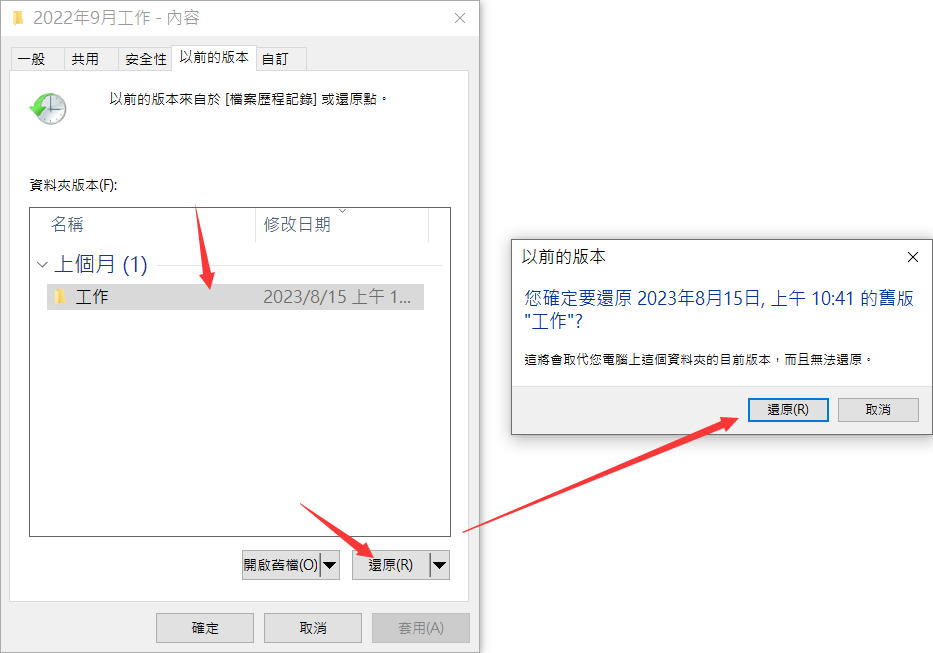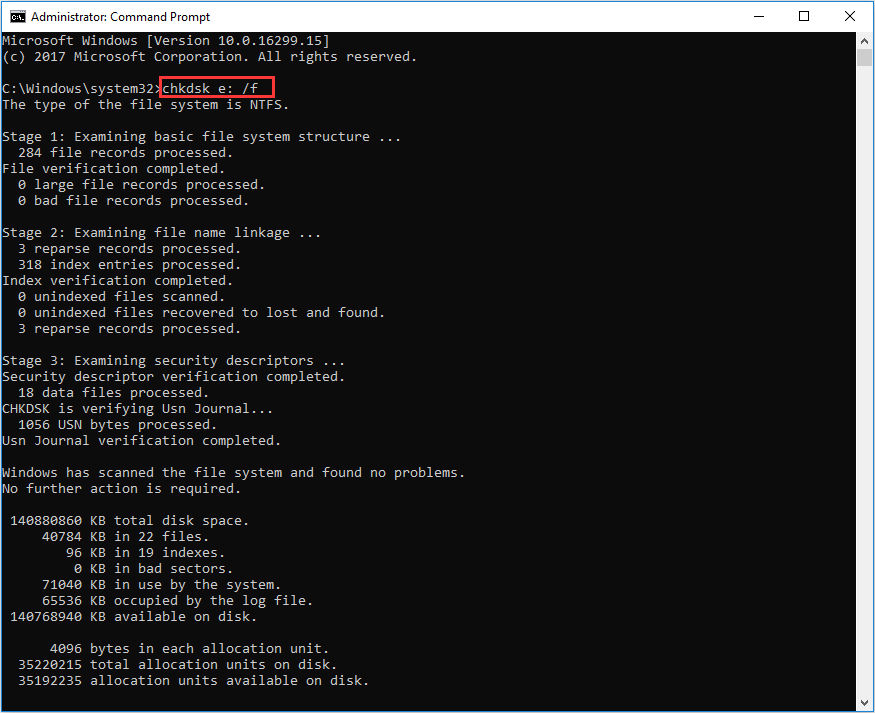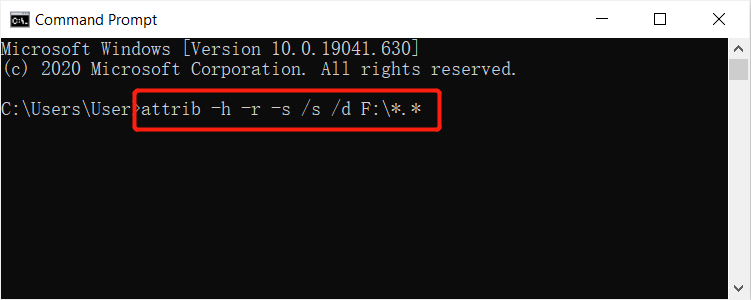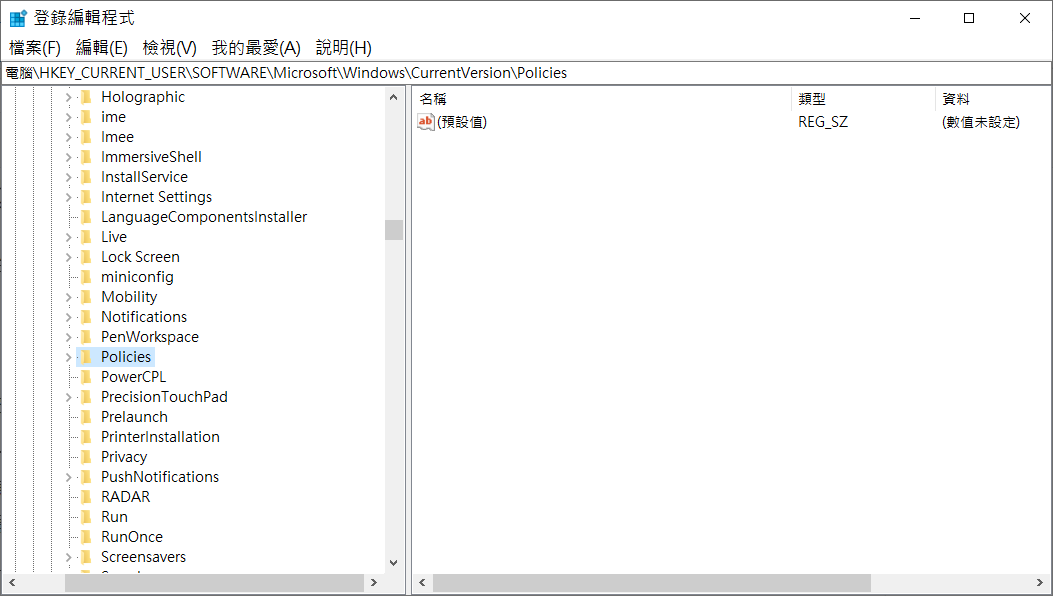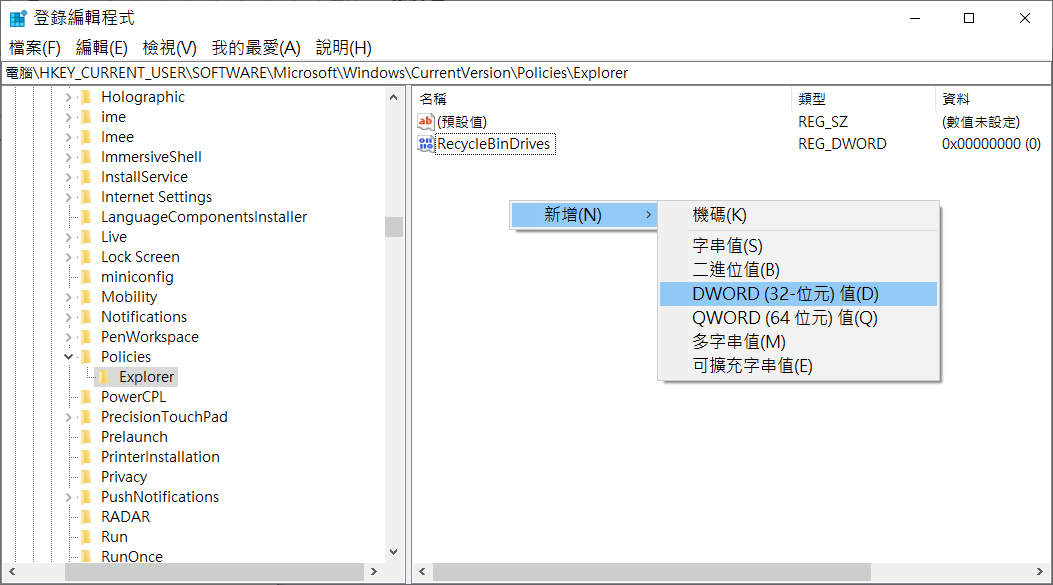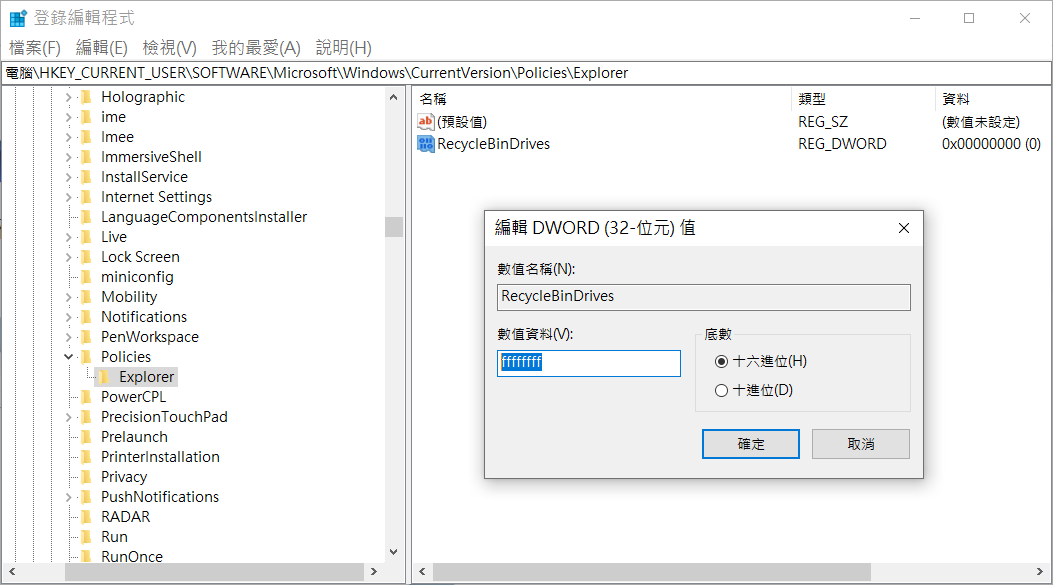隨身碟是一種非常流行的向電腦或硬碟裝置添加額外存儲的裝置。這些小型便攜式存儲裝置有多種形式,如隨身碟、拇指磁碟機、記憶棒、筆式磁碟機和USB棒。它可以保存和保護他們的資料。音樂、照片、視頻和其他資料。不幸的是,隨身碟技術與其他存儲技術一樣容易丟失資料。您可以找回您認為已永久刪除的檔案,並避免丟失重要資料。如何從USB隨身碟救援已刪除的檔案?

影響隨身碟檔案救援的因素
當您從隨身碟刪除檔案時會發生什麼?嗯,刪除有兩種類型。第一個是當您的檔案最終進入資源回收筒時。這類似於把東西扔進資源回收筒,它看似消失了,但卻完全沒有消失(使用Delete刪除隨身碟的檔案會直接永久刪除,不會進入資源回收筒)。第二種稱為永久刪除,是指您的檔案繞過資源回收筒並從隨身碟中刪除。
好消息是,即使檔案被永久刪除,它也不會立即消失。它佔用的空間被標記為空閒,但原始資料仍然存在,直到被新資料覆蓋。因此,從技術上講,有機會在隨身碟被覆蓋之前救援已刪除的檔案。
默認設定下,Windows 用戶從外部存儲裝置刪除的大多數檔案最終都不會進入資源回收筒。從而導致檔案被永久刪除。但不要絕望!檔案救援通常仍然是可能的。
刪除後經過的時間越短,寫入隨身碟的資料量越少,救援的機會就越高。隨著時間的推移和新資料的出現,丟失的檔案被覆蓋(因此無法從筆式驅動器救援檔案)的風險顯著增加。
可以使用功能強大的檔案救援軟體嗎?
可以,盡快使用功能強大的檔案救援軟體可能會增加檔案被救回的可能。
從USB隨身碟救援已刪除的檔案的辦法
方法 1:使用還原舊版功能
Windows作業系統可讓您回到過去並復原已從隨身碟中刪除或丟失的檔案。我們可以使用“還原以前的版本”功能,它是一個非常方便的工具,可以還原您可能意外刪除或丟失的文檔、照片或任何其他檔案。
但請記住,要使這種時間旅行技巧發揮作用,您需要在檔案丟失之前啟用該功能。此外,您需先啟用檔案歷程記錄和系統還原創建的備份功能。
以下是使用還原之前的版本從隨身碟還原檔案的方法:
- 打開檔案總管,然後右鍵單擊存儲丟失檔案的外部存儲裝置(隨身碟)。
- 右鍵單擊該丟失檔案在資料夾並選擇“內容”選項。

- 點擊上方“以前的版本”選項卡。
- 選擇您認為包含所需檔案的版本,然後單擊“在檔案歷程記錄中打開”以檢查檔案或資料夾是否正確。
- 選擇要還原的檔案,然後單擊“還原”按鈕。

方法 2:使用檔案救援軟體從隨身碟救回已刪除的檔案
USB隨身碟的檔案通常會在不進入資源回收筒的情況下被刪除,因此意外刪除檔案的情況很常見。在這種情況下,可以使用檔案救援軟體來還原丟失的檔案。但是,並非所有檔案救援軟體都同樣可靠和有效,因此建議使用值得信賴救援率高的Bitwar檔案救援軟體,以避免進一步的資料丟失或損壞。
為了最大限度地提高從隨身碟救援檔案的機會,您應該在懷疑發生資料丟失後立即停止使用隨身碟。然後通過幾個簡單的步驟從USB隨身碟中救援檔案。
Bitwar檔案救援軟體官網:https://www.bitwarsoft.com/zh-tw/data-recovery-software
免費下載安裝Bitwar檔案救援軟體:
- 啟動安裝後的Bitwar檔案救援軟體,將要救援的隨身碟連接到計算機。選擇被軟體識別到的隨身碟。

- 選擇掃描模式和要救援的檔案類型,然後單擊掃描按鈕。


- Bitwar檔案救援軟體將快速得掃描您丟失的檔案。所有被掃描到的檔案都將被一一列出。您可以根據檔案名、類型、路徑等找到檔案並預覽它。然後選擇要救援的檔案,點擊“復原”按鈕將其保存到安全的分區或存儲裝置。

Bitwar檔案救援軟體具有先進的掃描算法,可作為強大的USB復原解決方案,能夠熟練地救援已從隨身碟刪除檔案。除了從健康的隨身碟復原刪除或丟失的檔案之外,它還可以幫助從已損壞、變成 RAW、要求格式化或感染病毒的隨身碟救援資料。
方法 3:使用命令修復隨身碟問題
Windows 用戶可以使用命令提示字元嘗試使用兩個本機命令救援隨身碟檔案:chkdsk 和 ATTRIB。chkdsk命令檢查並修復檔案系統完整性,而ATTRIB命令則顯示隱藏的檔案和資料夾。要使用 CMD 救援檔案,請按照下列步驟操作:
- 按Windows+ 鍵R並在搜索框中鍵入 CMD 打開命令提示字元。或者,您可以在“開始”菜單中搜索命令提示字元。
- 輸入chkdsk G: /f並按Enter。將“G”替換為隨身碟的實際磁碟機代號。

- chkdsk 完成後,使用以下命令救援驅動器上丟失的檔案:ATTRIB -H -R -S /S /D “G”:*.*。

- 救援過程完成後,將在隨身碟上創建一個包含救援檔案的新資料夾。這些檔案可能是 CHK 格式,需要重命名並保存才能使用。
注意:如果使用不當,chkdsk和ATTRIB命令可能會導致資料丟失或進一步損壞隨身碟。建議在嘗試任何還原操作之前在磁碟機上創建資料備份。
方法 4:聯繫檔案救援服務
如果您的隨身碟出現物理損壞,那麼別猶豫,請盡快救援隨身碟中的重要檔案,如果無法救援,就需當機立斷聯繫檔案救援服務。雖然您可能很想親自動手在家修復物理損壞的外部存儲裝置,但請務必記住,您的修復嘗試往往因小失大。
在這種情況下,我們建議您尋求專業的檔案救援服務,嘗試對物理損壞的隨身碟進行DIY修復是有風險的。因此,當有疑問時,請相信專業人士。在他們的幫助下,您有更好的機會復原隨身碟檔案並取回寶貴的資料。
如何保護隨身碟上的檔案免遭意外刪除
您可以通過多種方式保護隨身碟上的檔案:
- 備份檔案:定期備份是資料保護的關鍵。您還可以使用硬碟或另一個物理存儲裝置來創建資料的額外副本。
- 標記隨身碟:清晰的標籤有助於防止意外格式化或檔案刪除。
- 確保隨身碟安全:可移動存儲裝置很容易丟失或損壞。這可能會導致有價值且可能不可替代的資料丟失。
- 啟用防寫保護:許多隨身碟都帶有寫保護開關,可防止意外刪除或修改磁碟機上的檔案。確保開關設置為“鎖定”以啟用寫保護。
如何還原隨身碟的資源回收筒
較新版本的Windows默認情況下不會在外部存儲裝置上啟用資源回收筒。但是,如果您習慣於調整登錄編輯程式,並希望在下次發生刪除時從 USB復原已刪除的檔案,那麼您只需幾個相對簡單的步驟即可將其救援:
- 同時按Win+R鍵打開“運行”對話框。
- 輸入“regedit”並按 Enter 鍵。這將打開登錄編輯程式。該圖展示了打開登錄編輯程式以復原隨身碟上的資源回收筒的過程。
通過編輯器導航到此鍵:HKEY_CURRENT_USER\SOFTWARE\Microsoft\Windows\CurrentVersion\Policies\
- 右鍵單擊“策略”並選擇新增 > 機碼。將其命名為“Explorer”並按 Enter 鍵。
- 選擇新的“Explorer”鍵。
- 右鍵單擊右窗格中的空白區域。從上下文菜單中選擇新建 > DWORD(32 位)值。你會看到一個新的值出現;將其命名為 RecycleBinDrives。

- 雙擊新的 RecycleBinDrives 值。輸入“ffffffff”(不帶引號)並確保基數設置為十六進制。單擊“確定”進行確認。

- 重新啟動電腦以使更改生效。
Windows 現在將在插入電腦的任何隨身碟上創建一個隱藏的$RECYCLE.BIN資料夾。要查看它,請確保檔案總管配置為顯示隱藏檔案。
總結
想要從USB隨身碟還原已刪除的檔案,可以使用Bitwar檔案救援軟體從損壞的隨身碟中救援檔案。
如果檔案由於檔案原因而丟失系統或檔案內容。在這種情況下,您可以使用attrib和chkdsk等命令來救援檔案。如果之前有備份檔案,那麼也可以使用還原以前的備份來還原檔案的舊版。
請注意,在嘗試檔案救援之前無需格式化您的隨身碟。在救援完成之前,您應該避免因任何原因使用該隨身碟。
Bitwar檔案救援軟體官網:https://www.bitwarsoft.com/zh-tw/data-recovery-software
免費下載安裝Bitwar檔案救援軟體: