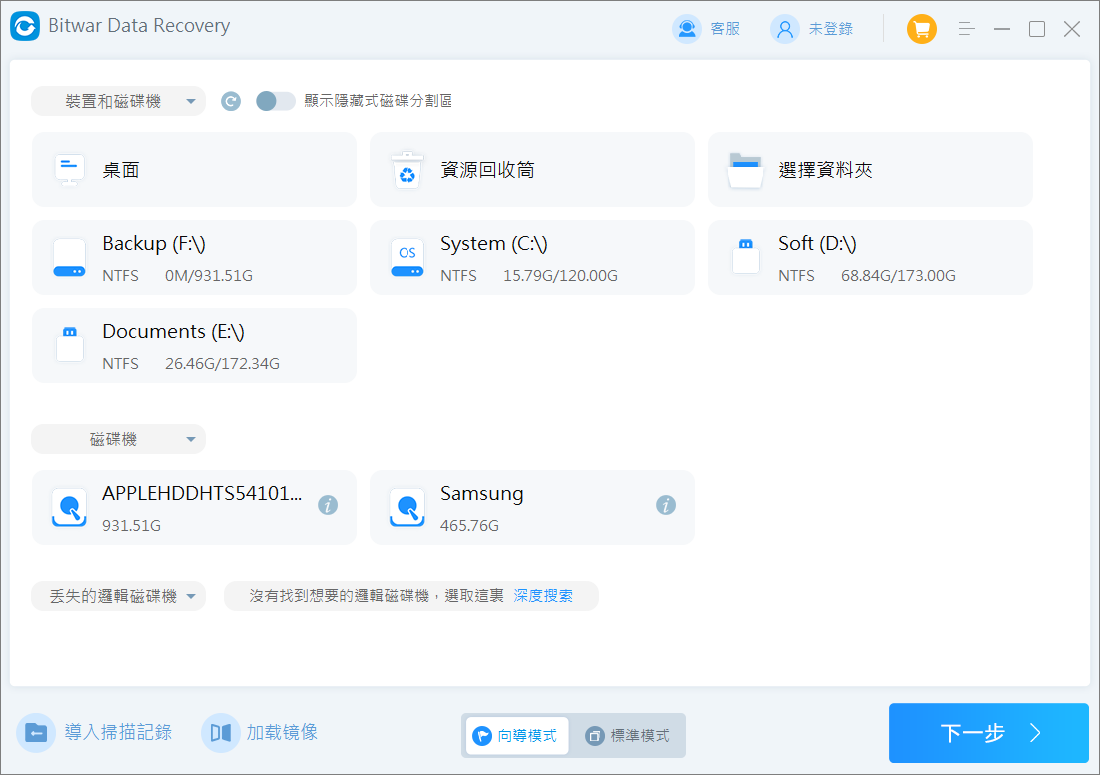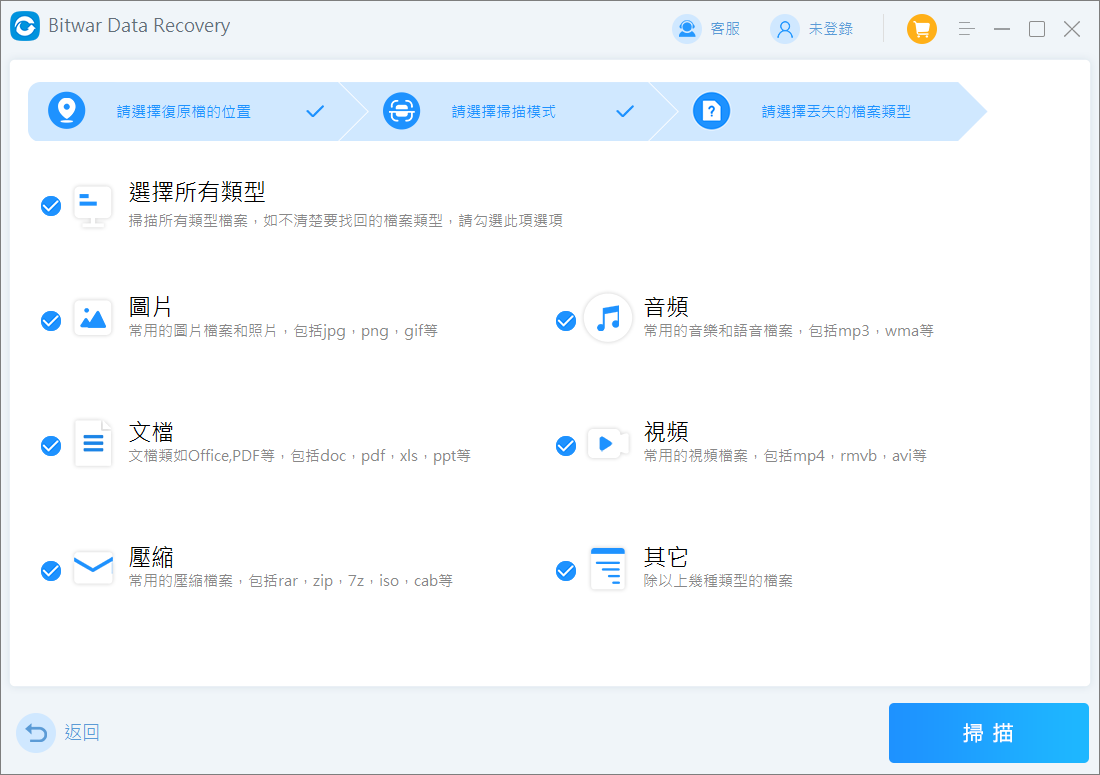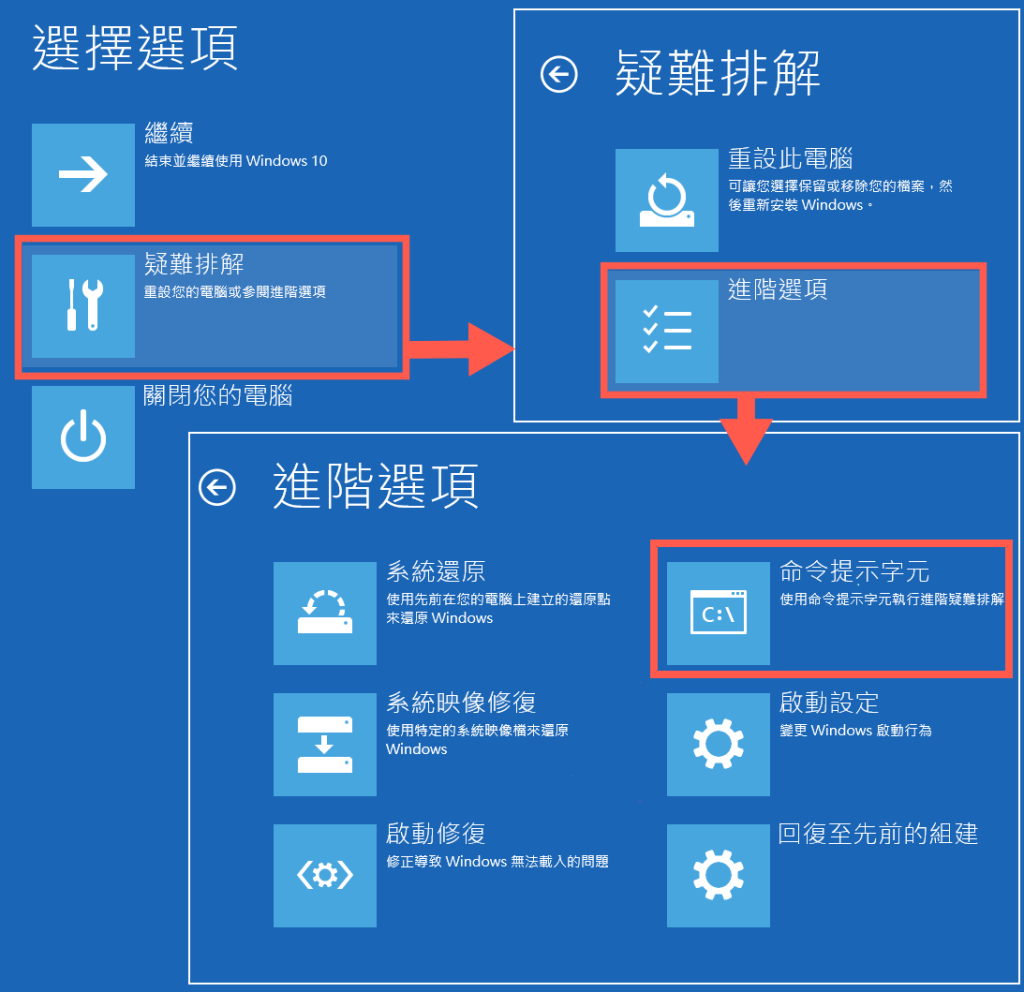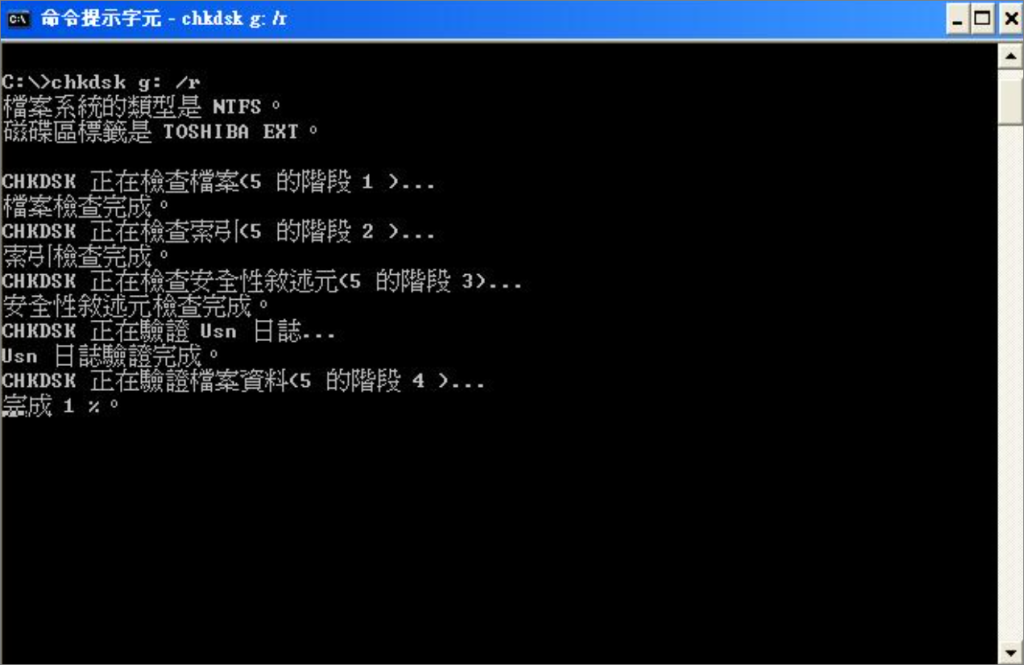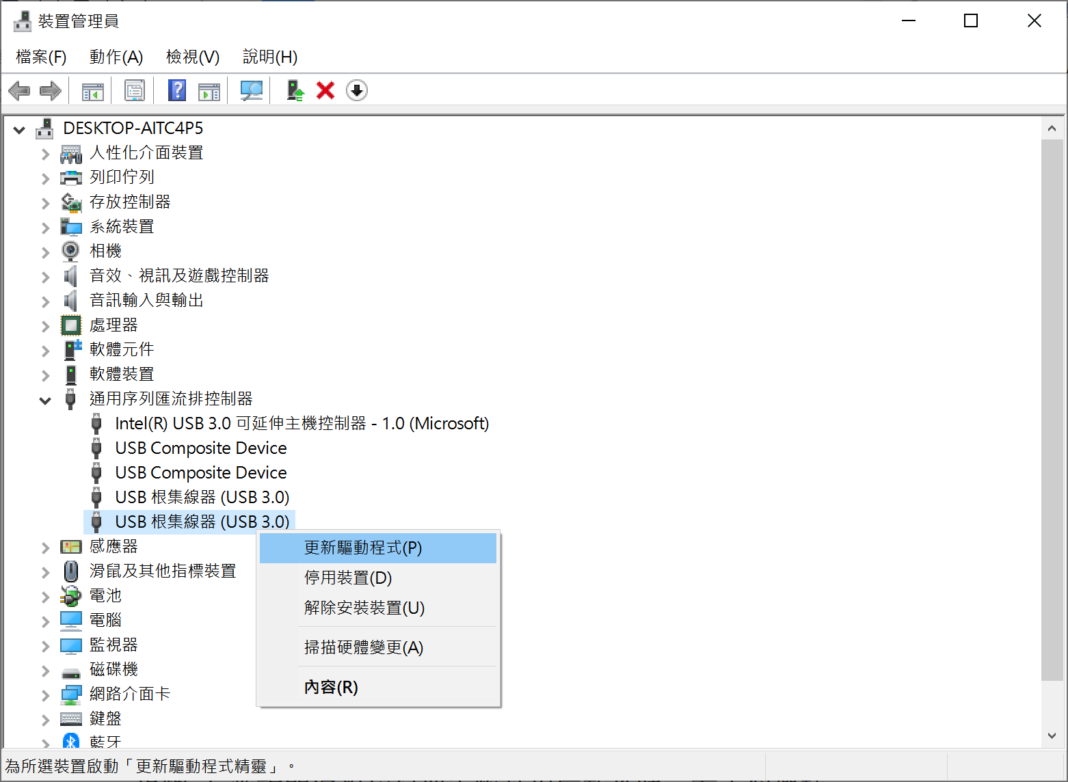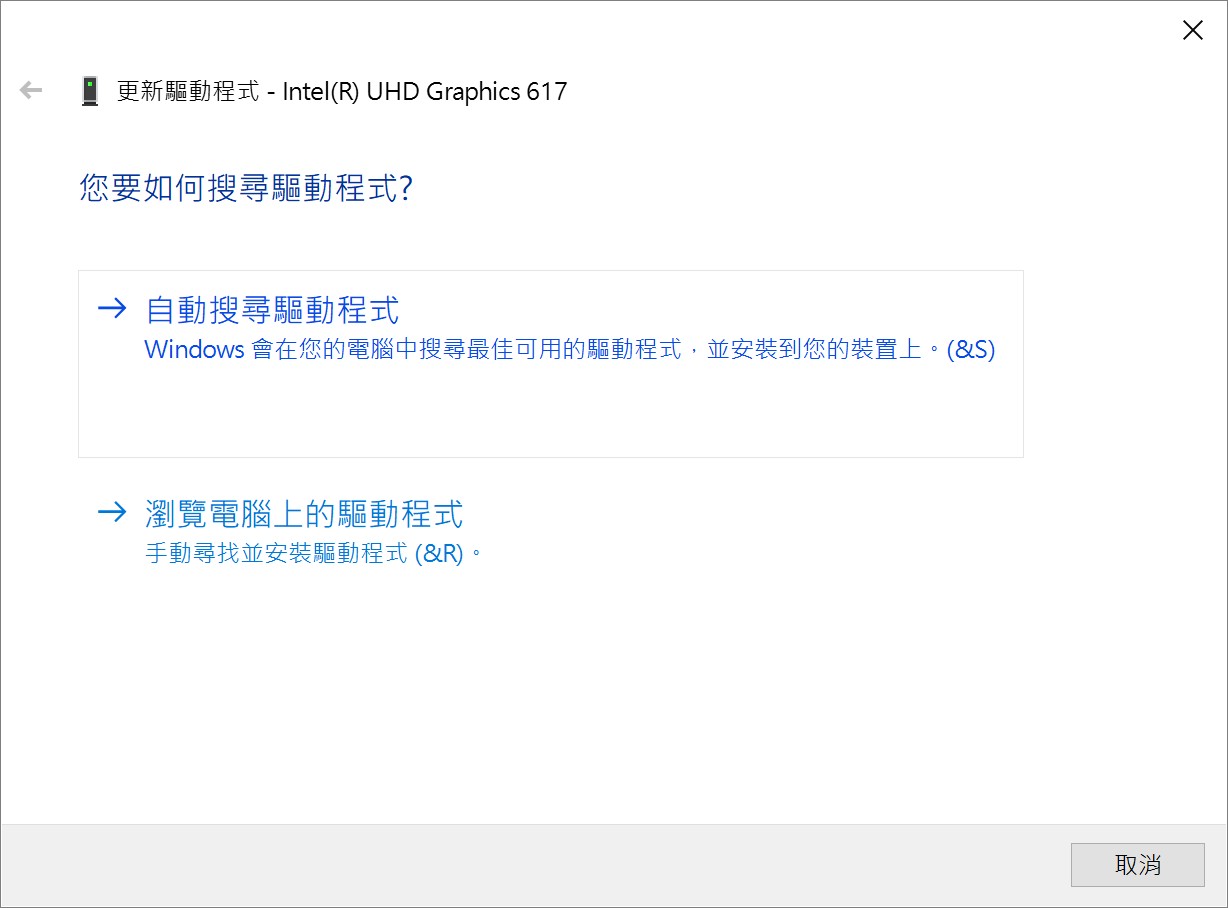WHEA錯誤也稱WHEA Uncorrectable Error或Windows Hardware Error Architecture,是Window操作系統上的硬件錯誤。 當您遇到電腦藍屏,看到此消息時,表示電腦操作系統中的硬體出現故障。該錯誤是通過硬體的錯誤檢測機制檢測到的。當您的電腦發生WHEA無法糾正的錯誤時,您的電腦通常會編譯一些診斷數據然後重置,關閉以防止數據丟失。
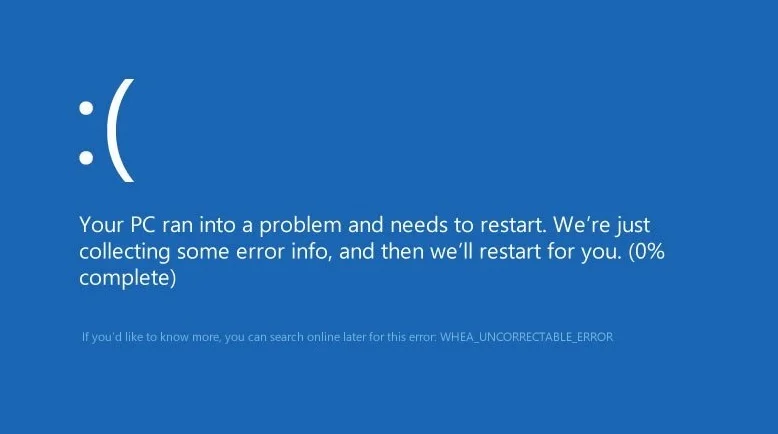
WHEA無法糾正的錯誤可能是硬體故障,也可能由驅動程序衝突等其他原因引起。如果根本問題仍然存在,您的電腦將再次崩潰,並顯示相同的WHEA無法糾正的錯誤訊息。所以,在今天的指南中,我們將向您展示修復如何在Windows電腦上修復WHEA 不可糾正的錯誤。
為什麼會發生WHEA無法糾正的錯誤?
有幾個變量可能導致這個錯誤,原因總結為以下幾點:
- BCD錯誤
- MBR或系統檔案損壞
- 硬體驅動程式衝突
- 硬碟或處理器故障
- CPU超頻
儘管WHEA被稱為“無法糾正的錯誤”,但問題並不完全是無法修復的。 小編通過幾次反複試驗,總結了以下幾個有效的修複方法。您可以按照以下方法自行修復WHEA無法糾正的錯誤,並使您的電腦再次運行。
備份磁碟機資料
在此修復WHEA無法糾正的錯誤之前,您需要先備份資料。因為發生WHEA無法糾正的錯誤時,即使立即關閉電腦也可能會導致數據丟失。所以您需要先使用Bitwar檔案救援軟體備份資料。
Bitwar檔案救援軟體官網:https://www.bitwarsoft.com/zh-tw/data-recovery-software,
根據電腦操作系統(Windows或macOS)下載並安裝Bitwar檔案救援軟體。
免費下載安裝Bitwar檔案救援軟體:
請認真閱讀以下步驟,使用Bitwar軟體掃描並備份資料:
- 啟動安裝後的Bitwar檔案救援軟體,根據要求選擇您希望備份檔案的磁碟機。

- 選擇掃描模式,一般選擇“快速掃描”。如果您發現掃描出來的資料比預期的少,那您也可以選擇“深度掃描”嘗試掃描更多的資料。接著單擊“下一步”。

- 選擇您的目標檔案類型,然後點擊“掃描”。

- 到這裡,您就可以單擊縮略圖預覽所有Bitwar軟體找到的檔案。確定後,選中它們,然後單擊“復原”並保存檔案。

修復WHEA無法糾正的錯誤
檢查系統硬體與Windows更新
上文提到,WHEA無法糾正的錯誤是操作系統上的硬體錯誤,所以在繼續進行系統重置和內存測試之前,可以檢查您電腦的硬體,例如冷卻系統是否正常、RAM是否牢固安裝與CPU是否鬆動等等。此外,您可以查看任何可能掛起的硬體更新並安裝它們。
運行CHKDSK命令
CHKDSK程式可以檢測磁碟機的問題,來糾正windows的WHEA無法糾正,請按照以下步驟操作:
- 按住電源按鈕,直到您的電腦完全關閉。
- 再次按下電源按鈕將其打開。 這是一次硬重設,您需要重複此操作 2 或 3 次。
- 然後,您可能會看到 Windows 徽標熒幕、請稍候或正在診斷您的電腦消息。
- 加載後, 如果您看到自動修復視窗,請點選疑難排解>進階選項>命令提示字元。

- 然後分別輸入以下命令並Enter鍵:
chkdsk /r c:
chkdsk /r d:
- 需要注意的是,命令中“chkdsk /r”後面的字母是您電腦上磁碟機分區匹配的代號。然後系統會詢問您是否希望在下次系統重新啟動時運行CHKDSK。輸入“Y”即可。
- 最後,重新啟動電腦並檢查問題是否已解決。
執行bootrec.exe 命令
此外,您還可以使用bootrec命令修復WHEA無法糾正的錯誤,具體操作步驟如下:
同樣按照上述方法進入命令提示字元視窗,編寫以下命令並在每行後按 Enter鍵來執行:
bootrec.exe /fixmbr
bootrec.exe /fixboot
bootrec.exe /rebuildbcd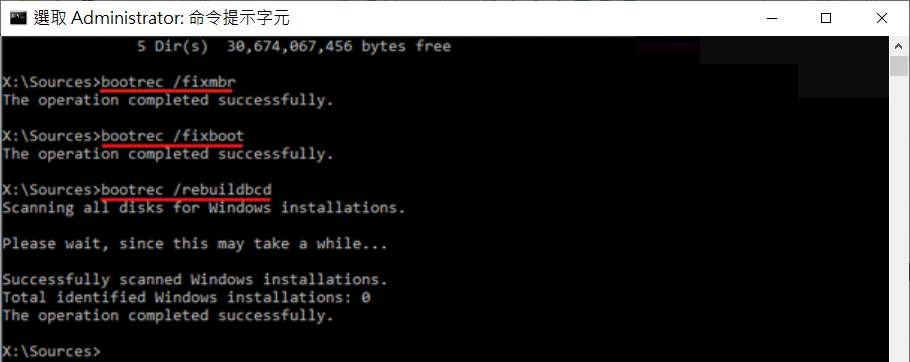
逐一輸入命令後即可掃描您的Windows系統並重建BCD檔案。修復後輸入Exit並按Enter鍵即可退離,最後重新開機電腦檢視問題是否解決。
更新硬體驅動程式
- 單擊屏幕左下角的開始菜單選項卡,然後找到裝置管理員。
- 單擊裝置管理員,找到顯示卡並展開它。
- 查看並選中顯示黃色感歎號有問題的硬體並右擊點擊更新驅動程式。

- 點擊自動搜尋更新的驅動程式軟體。

- 等待更新結束重啟作業系統。
結論
以上針對WHEA無法糾正的錯誤提供的四種方法,記得收藏備用並分享給身邊需要的朋友哦!