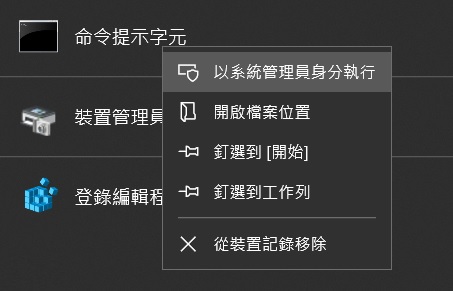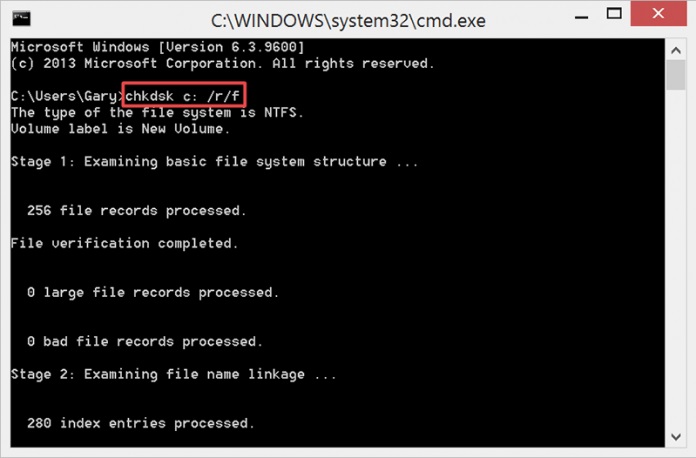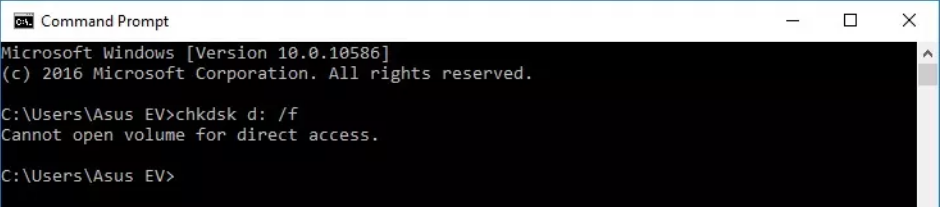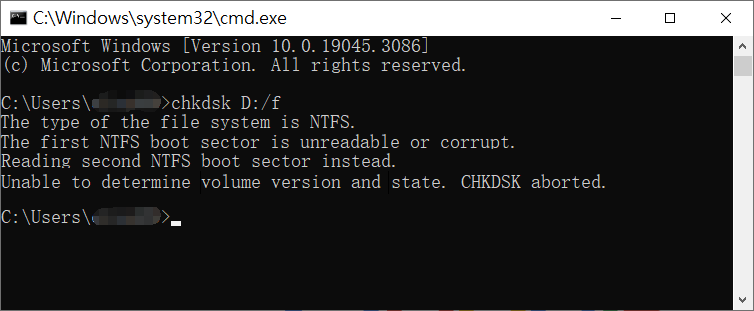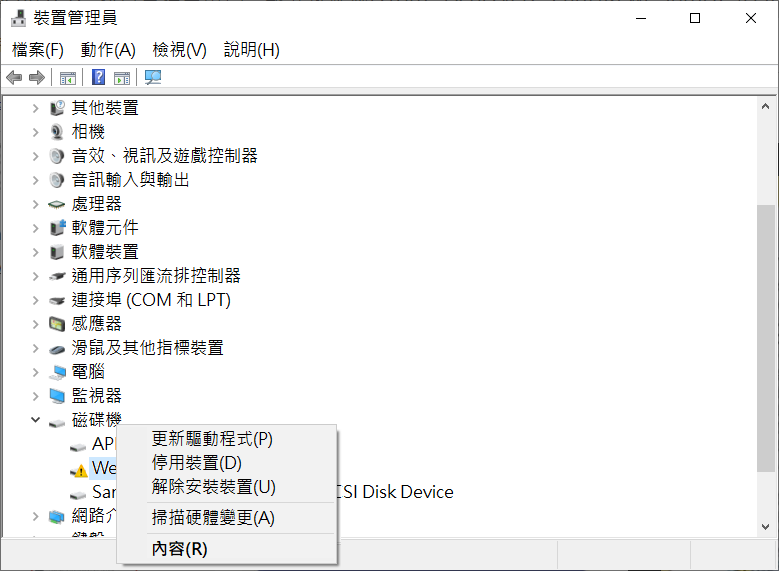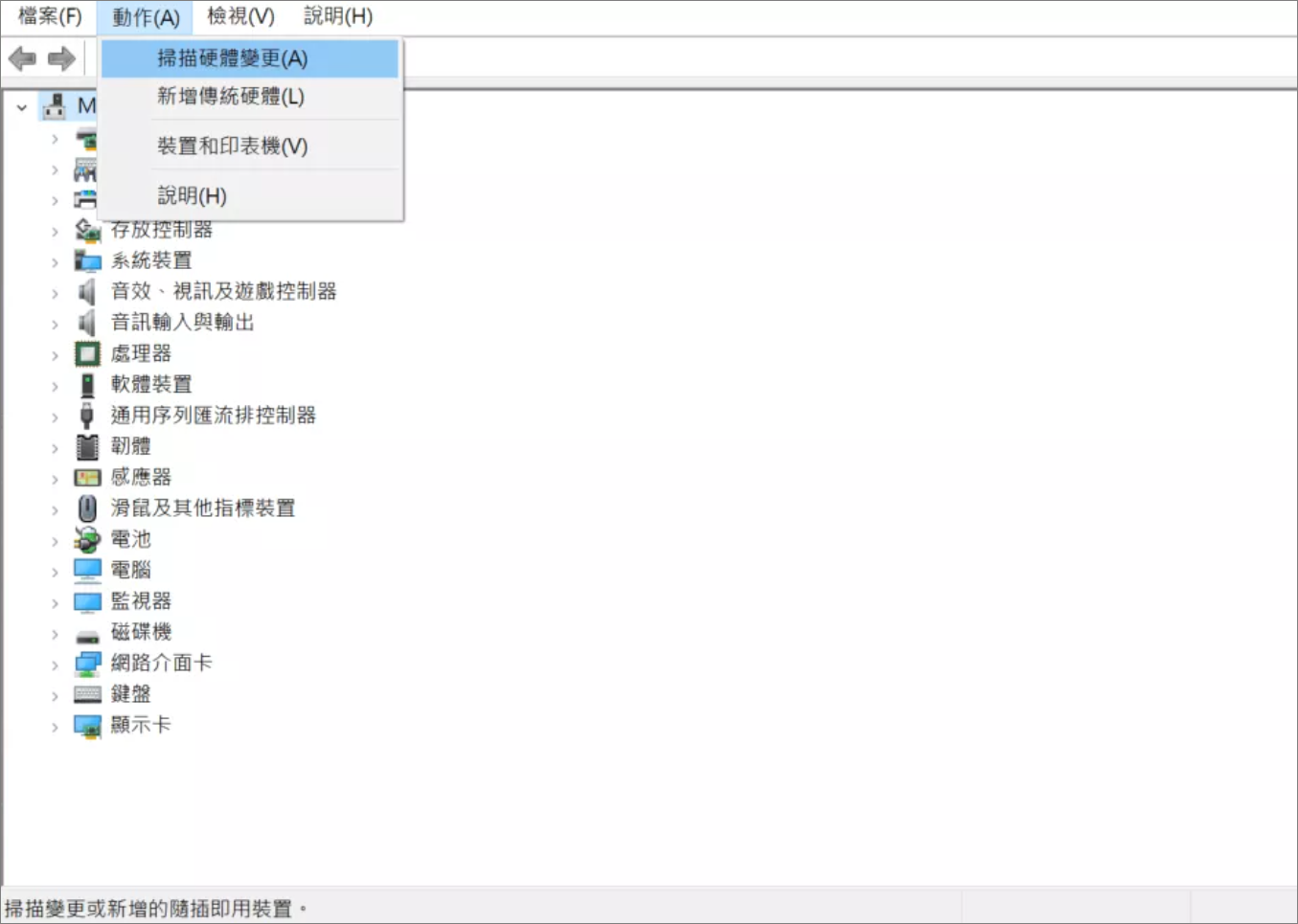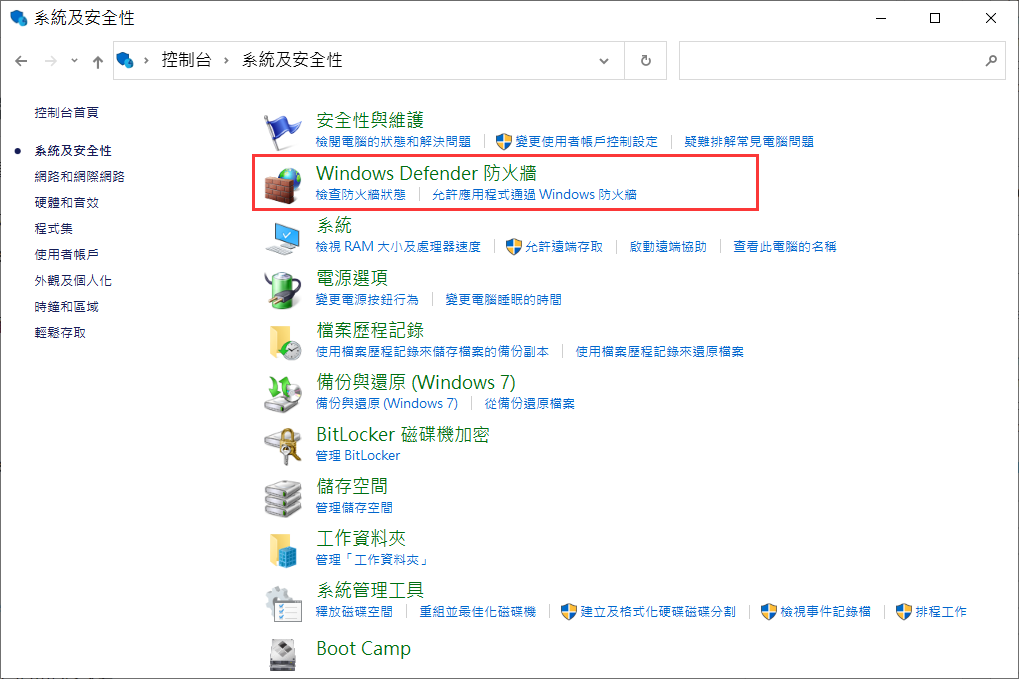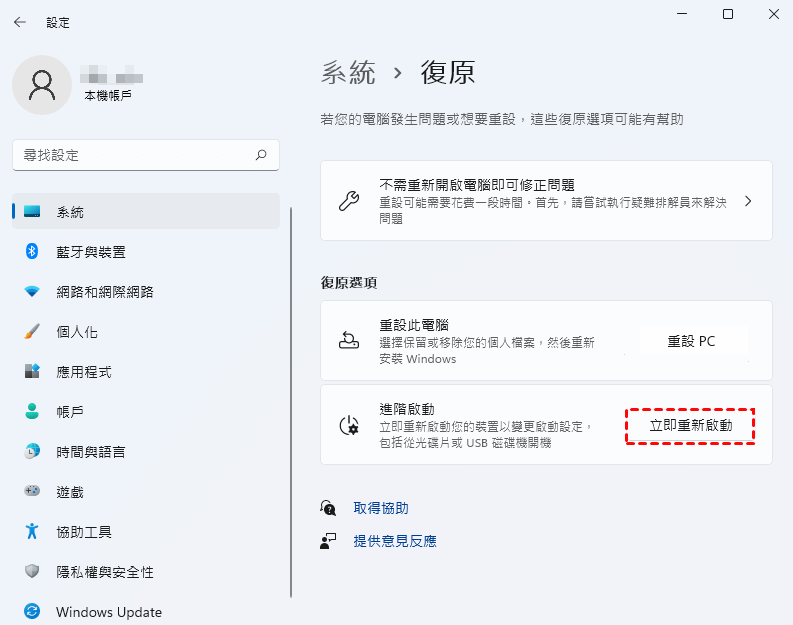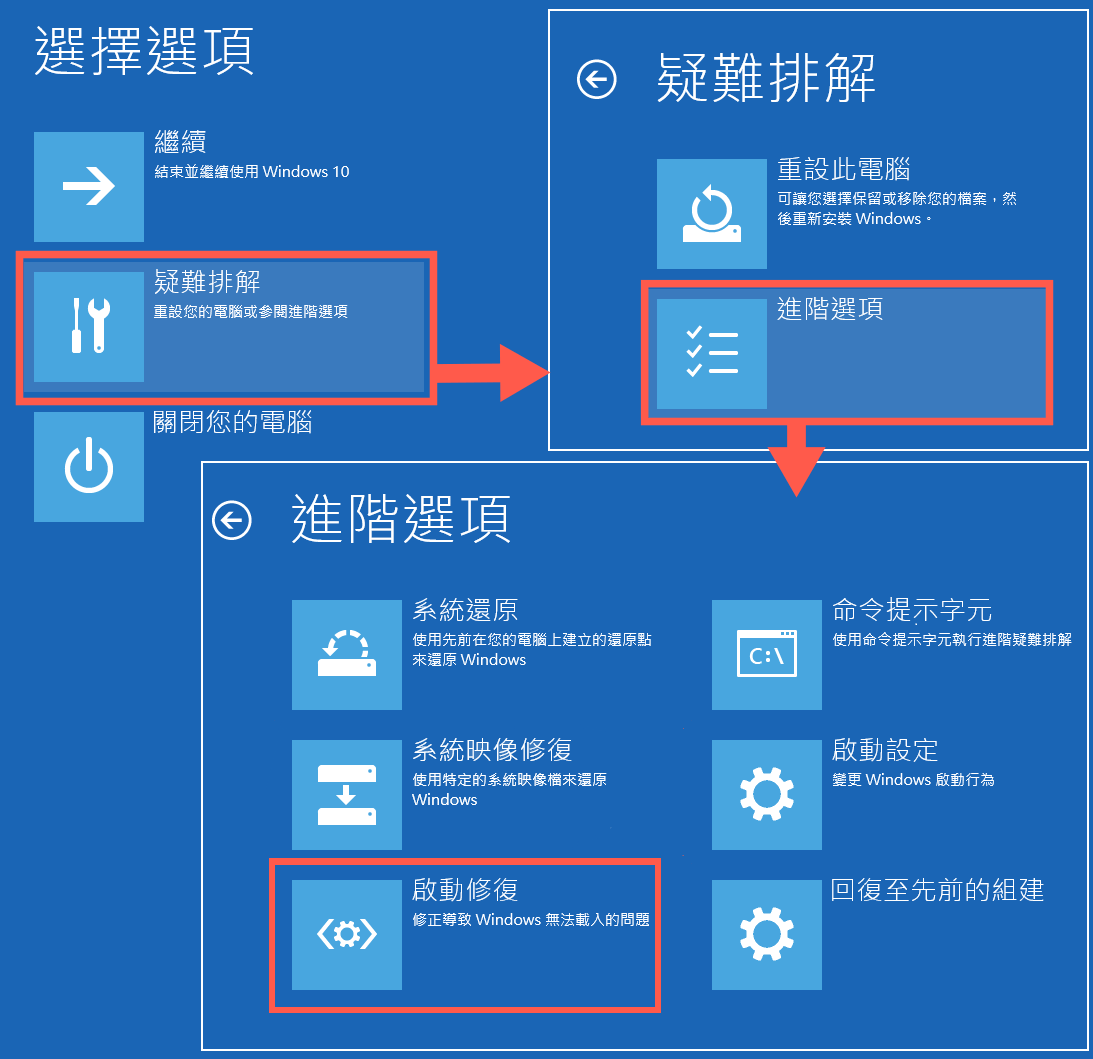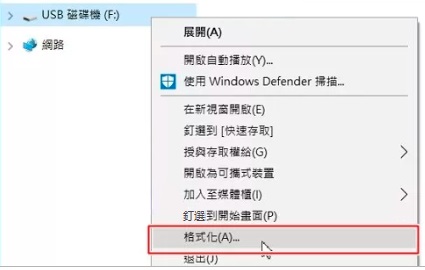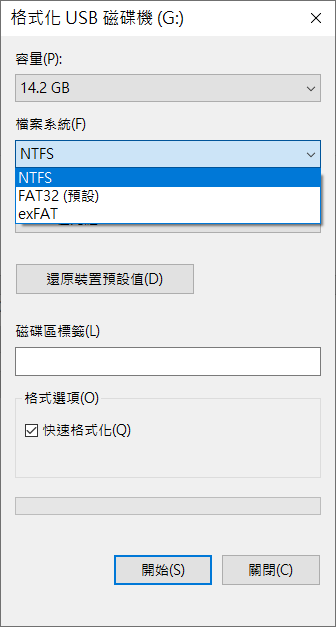當您在重要時刻,興致勃勃地要讀取隨身碟時,卻發生系統跳出「檔案或目錄損毀而且無法讀取」的錯誤。此時您無法進入磁碟機,裏頭的某些重要資料夾與檔案都變得無法開啟。一時間不敢直接格式化也無法讀取躲藏在USB的檔案,這真的讓人頭大。如何修復讀取隨身碟「檔案或目錄損毀而且無法讀取」錯誤?
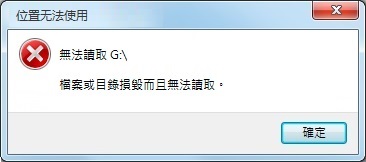
USB隨身碟檔案或目錄損毀而且無法讀取是常見的錯誤,多發生在Windows連接外部存儲裝置(包括外接硬碟、USB隨身碟、SD卡等)的時候。無論你的電腦執行的是哪個版本的系統,Windows 11、Windows 10/8/7,這個錯誤都可能會發生,它將導致你無法讀取USB裝置中的存儲的所有資料。
檔案或目錄損毀而且無法讀取隨身碟的原因
- FAT或MFT分區已損壞:對於Windows用戶,最常用的檔案系統是NTFS和FAT。MFT是常見的NTFS檔案系統中的一個檔案,它主要用於儲存檔案或目錄的型別、大小、建立時間、應用程式訪問權限以及其他相關資訊。當MFT損毀時,您將無法訪問NTFS檔案系統的分割區。而FAT分區通常用於USB隨身碟和SD卡等快閃記憶體,一旦出現損毀,您也將無法訪問分割區資訊。系統也將無法正常讀取。
- 隨身碟或電腦感染了病毒或惡意軟體:電腦或隨身碟無論誰受到病毒感染,這些病毒或惡意軟體都可能會攻擊您的檔案、作業系統甚至所有連接到電腦的外接儲存裝置,使您無法訪問其中的任何資料。當病毒破壞了磁碟的檔案系統,那麼分區和儲存在其中的資料將無法被打開。
- 物理損毀:某些分割區資訊(例如檔案系統)會儲存在特定位置,如果外接硬碟或快閃記憶體遭到物理損壞。您將無法訪問其中的任何資料。如果磁碟存在物理損毀,則可能導致其中的所有資料丟失。
- 隨身碟的使用方法不正確:在傳輸資料的過程中突然拔除外接式儲存裝置,或外接式儲存裝置在不用後未能安全移除,都可能導致外接式儲存裝置中的資料遺失,這也會導致出現上述錯誤。
- 隨身碟被不正確地從電腦中移除:如果在資料傳輸或讀取資料時直接拔下外接硬碟,那麼硬碟可能會丟失重要檔案及資訊。
- 電腦的USB埠出現故障:電腦的USB埠出現故障您將無法讀取接入USB埠的隨身碟。
我們知道在隨身碟與檔案的對比中,找到檔案的工作是我們的重中之重。因此,當您遇到Win10讀取USB檔案或目錄損毀而且無法讀取錯誤,您可以首先從錯誤的裝置中先找到所有想要讀取的有價值的檔案,然後再修復錯誤。
復原無法讀取的USB隨身碟檔案
我們可以使用目前最可靠的Bitwar檔案救援軟體對隨身碟檔案進行救援。它有友好的嚮導界面,即使您不熟悉電腦操作,也可輕鬆救回刪除的、誤格式化或磁碟機損壞或丟失的檔案資料。
Bitwar檔案救援軟體官網:https://www.bitwarsoft.com/zh-tw/data-recovery-software
免費下載安裝Bitwar檔案救援軟體:
步驟 1. 啟動安裝後的Bitwar Data Recovery軟體到您的電腦上。然後,將提示檔案或目錄損毀而且無法讀取的隨身碟連接到該電腦。啟動安裝好的Bitwar Data Recovery程式,可以看到程式識別到的隨身碟顯示為raw的磁碟機,選中它然後單擊”下一步”按鈕。

步驟 2. 選擇要掃描模式。非格式化的檔案丟失,我們一般都先選擇「快速掃描」,然後單擊「下一步」。如果格式化了磁碟機,請選擇「誤格式化掃描」。如果快速掃描與誤格式化掃描沒有找到想要的檔案,可以使用「深度掃描」再次嘗試對存儲卡進行更加全面的掃描。

步驟 3. 選擇救援類型。如果要救援整個磁碟機檔案,請選中「選擇所有類型」,請點擊「掃描」按鈕。程式將開始快速的掃描所有符合選擇條件的檔案。

步驟 4. 掃描完畢后根據檔案類型、路徑、檔案名等找到檔案,您可以雙擊掃描到的縮略圖以預覽這些檔案,然後單擊「復原」將救援的檔案先暫存到電腦硬碟或其他存儲裝置,直至救援任務完全結束。

按照上面的教程,就可以輕鬆快速有效地救援檔案或目錄損毀而且無法讀取的usb隨身碟中的檔案。
修復「檔案或目錄損毀而且無法讀取」的方法
現在我們可以來解決USB磁碟結構損毀而且無法讀取的錯誤了。您可以嘗試以下解決方案來解決此問題。
方法 1. 執行CHKDSK修復檔案或目錄損毀而且無法讀取隨身碟
當你遇到「檔案或目錄損毀而且無法讀取」錯誤時,要做的是執行磁碟檢查以查看磁碟上是否存在任何可修復的問題。因此您需要使用chkdsk命令。它會掃描裝置並修復各種問題,例如硬碟壞軌、支連檔案、目錄錯誤等。
- 單擊搜索,輸入cmd找到命令提示字元。右鍵單擊命令提示字元並選擇「以管理員身份執行」。

- 打開後,輸入「chkdsk 磁碟機代號: /f /r」並按 Enter。

- 重啟電腦後,檢查錯誤是否已被解決。
執行chkdsk命令可能會遇到的問題:
- 如果你看到類似「無法執行Chkdsk,因為磁碟區被其他處理程式使用中。你是否要將這個磁碟區排定在下次系統重新啟動時進行檢查?(Y/N)」之類的訊息,你可以輸入「Y」並重啟電腦以完成檢查。
- 執行命令後,您可能會看到另一則訊息「無法開啟磁碟區進行直接存取」。這代表著有一些東西在阻止你修復錯誤。如果是這種情況,你可以嘗試重新啟動電腦。

- 「無法確定磁碟區版本和狀態。CHKDSK已中止。」這是另一種常見的訊息。這意味著磁碟區內的資料已損壞。解決此問題的最快方法是將磁碟區重新格式化。

- 「訪問被拒絕,因為您沒有足夠的權限或磁碟可能被另外一個程式鎖定」這意味著磁碟區被鎖定。可能是您沒有以系統管理員執行chkdsk或者是解鎖磁碟機。

方法 2. 從磁碟內容中檢查掃描
檢查掃描是修復隨身碟檔案或目錄損毀而且無法讀取並檢查損壞的磁碟機扇區的最有效的辦法。
- 在檔案總管中找到出現檔案或目錄損毀而且無法讀取的隨身碟分區。
- 右鍵單擊它並選擇內容。
- 導航到「工具」選項卡。在檢查錯誤中會有一個檢查按鈕。請單擊檢查按鈕。
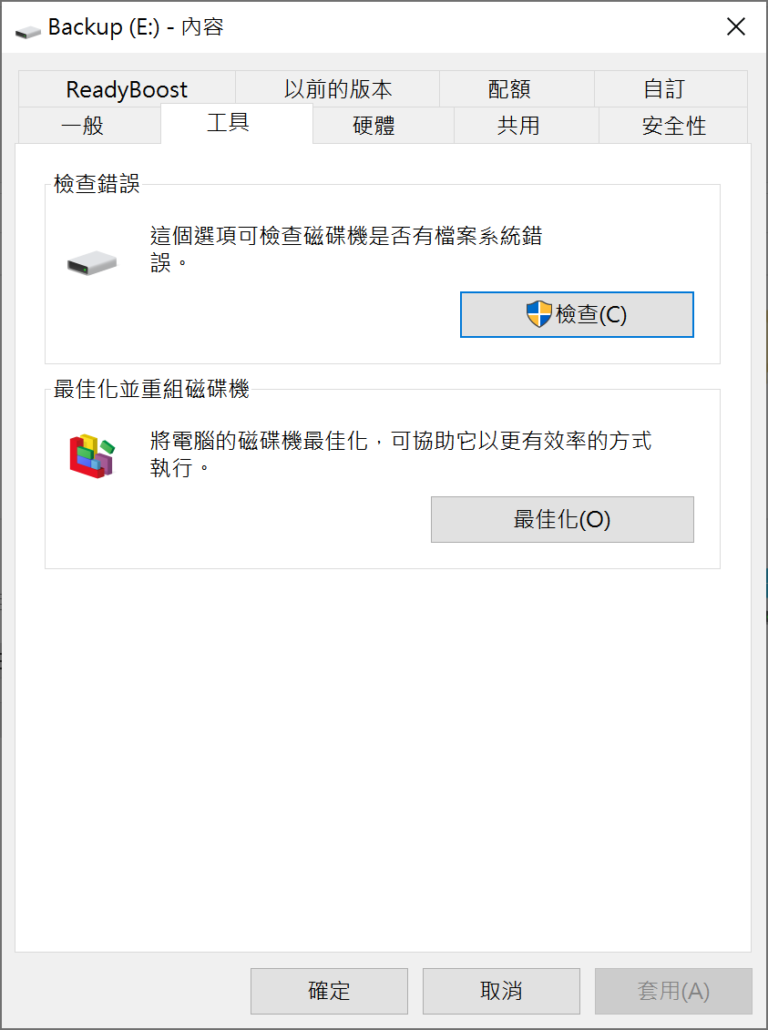
如果發現硬碟有任何錯誤,它會提醒您,你可以選擇掃描並修復磁碟機。
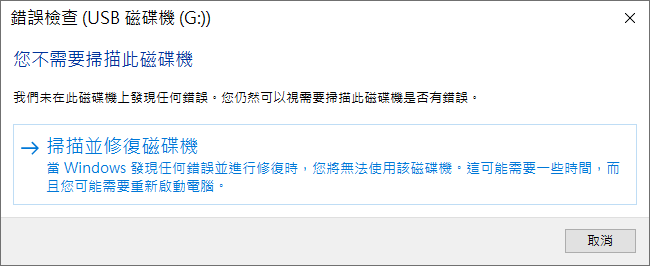
方法 3. 通過重新安裝磁碟來修復錯誤
- 轉到「磁碟管理」,找到出現錯誤的錯誤的磁碟機,右鍵點磁碟,然後選擇「解除安裝裝置」選項。

- 然後,點擊「掃描硬體變更」以檢測到有已卸載或未安裝驅動的磁碟機以進行重新安裝。

- 重新啟動電腦並嘗試再次訪問磁碟機。
方法 4. 關閉或卸載防病毒軟體
有時,防病毒軟體會干擾外接硬碟,從而阻止電腦正常讀取裝置。要消除此錯誤,你可以關閉或卸載防火牆和防病毒軟體。接著再重啟電腦並重新插入外部存儲裝置以檢查它是否正常運作。
Windows內建的Windows Defender防毒程式可能會檢測到來自外接式儲存裝置的威脅,並阻止您訪問其中的任何資料。您可以停用防毒程式,以修復「USB檔案或目錄損毀而且無法讀取」的錯誤。
- 將隨身碟連接到電腦後,按下Windows+R開啟執行視窗,輸入control並點選確定按鈕。
- 單擊系統及安全性選項,再點選Windows Defender防火墻。
- 點選左側面板中的開啟或關閉Windows Defender防火墻標籤,分別關閉私人網絡設定與公用網絡設定中的「Windows Defender防火墻」,再點選確定按鈕。

- 點選左側面板中的開啟或關閉Windows Defender防火墻,分別關閉私人網路設定與公用網路設定中的「關閉Windows Defender防火墻」,再點選確定按鈕。
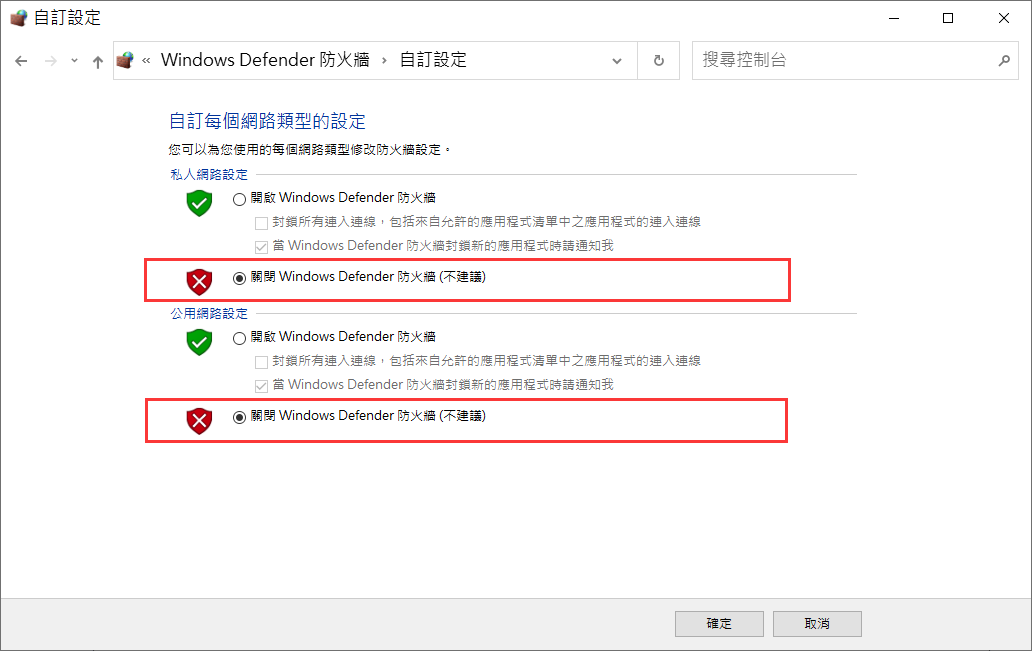
註:修復後還要再開啟防火墻哦!~
方法 5. 執行磁碟啟動修復
你還可以嘗試執行啟動修復來解決「檔案或目錄損毀而且無法讀取」問題。你需要將電腦啟動至「進階開機選項」選單。以下是在Windows 11/10上的操作方法:
- 點擊Windows圖示 > 選取「設定」>「更新與安全性」>「復原」>「立即重新啟動」。

- 在選擇選項中點擊「疑難排解」,再點選「進階選項」,點擊「啟動修復」選項。

現在,Windows系統將修復所有潛在的錯誤並在此之後重新啟動。 你可以等待整個過程完成,然後再次嘗試插入隨身碟讀取它。
方法 6. 格式化隨身碟
如果以上5個解決方法都失敗了,那你就只能格式化硬碟了。 格式化硬碟可以解決問題,但它會丟失您的寶貴檔案。但你可以用Bitwar檔案救援軟體在格式化之前和之後提取或復原隨身碟的重要檔案。以下是格式化以修復「usb檔案或目錄損毀而且無法讀取」的具體步驟。
- 點擊檔案或目錄損毀而且無法讀取的隨身碟,右鍵點擊選擇「格式化」選項。

- 選擇檔案系統,並勾選格式選項下的「快速格式化」。點擊「開始」按鈕開始進行格式化。

如何從格式化硬碟後復原所有資料?
為避免隨身碟在修復過程中遭受資料丟失的困擾,您可以使用本文提到的Bitwar檔案救援軟體復原所有的檔案資料。
免費下載安裝Bitwar檔案救援軟體:
其他方法:重灌或降級Windows系統
- 如果你的電腦執行的是低於Windows 11的版本,那麼最後的方法是重灌現有的Windows版本。
- 如果它現在執行的是Windows 11,你可以嘗試將它降級,因為最新的系統版本存在著漏洞且容易受到攻擊。
透過重新安裝或降級系統,可以有效解決所有隱藏的問題,但是你可能會面臨更嚴重的問題及丟失資料。
避免隨身碟損毀、檔案損毀或目錄損毀的重要貼士
- 妥善保管您的隨身碟。尤其是可移動裝置。保護它們免受損壞或破壞。
- 安全移除隨身碟。從USB接口拔掉前,用滑鼠點擊通知欄中的安全移除圖示彈出USB隨身碟。
- 定期殺毒。硬碟很容易受到病毒的影響,應定期安裝和更新防病毒程式,以防止檔案被病毒或惡意軟體損壞。勿將不受信任的USB插入電腦,因為它可能攜帶病毒。
- 定期備份資料。備份始終是防止資料丟失的首選。這樣你就不會在遇到「檔案或目錄損毀而且無法讀取」錯誤時感到心煩。
- 避免物理損壞
- 每次使用完外接式硬碟後正確移除
結論
隨身碟在遭受損壞、各種邏輯錯誤、操作不當和病毒攻擊都會導致Windows出現「檔案或目錄損毀而且無法讀取」的問題。下次看到別驚慌!最重要的是先救援所有的重要檔案,然後再使用本文提供的方法解決此故障。
我們希望上述7種方法可以幫助你解決此問題,如果你在過程中遇到資料丟失的困擾,不要忘記使用本文提供的Bitwar檔案救援軟體幫助您找回檔案哦。