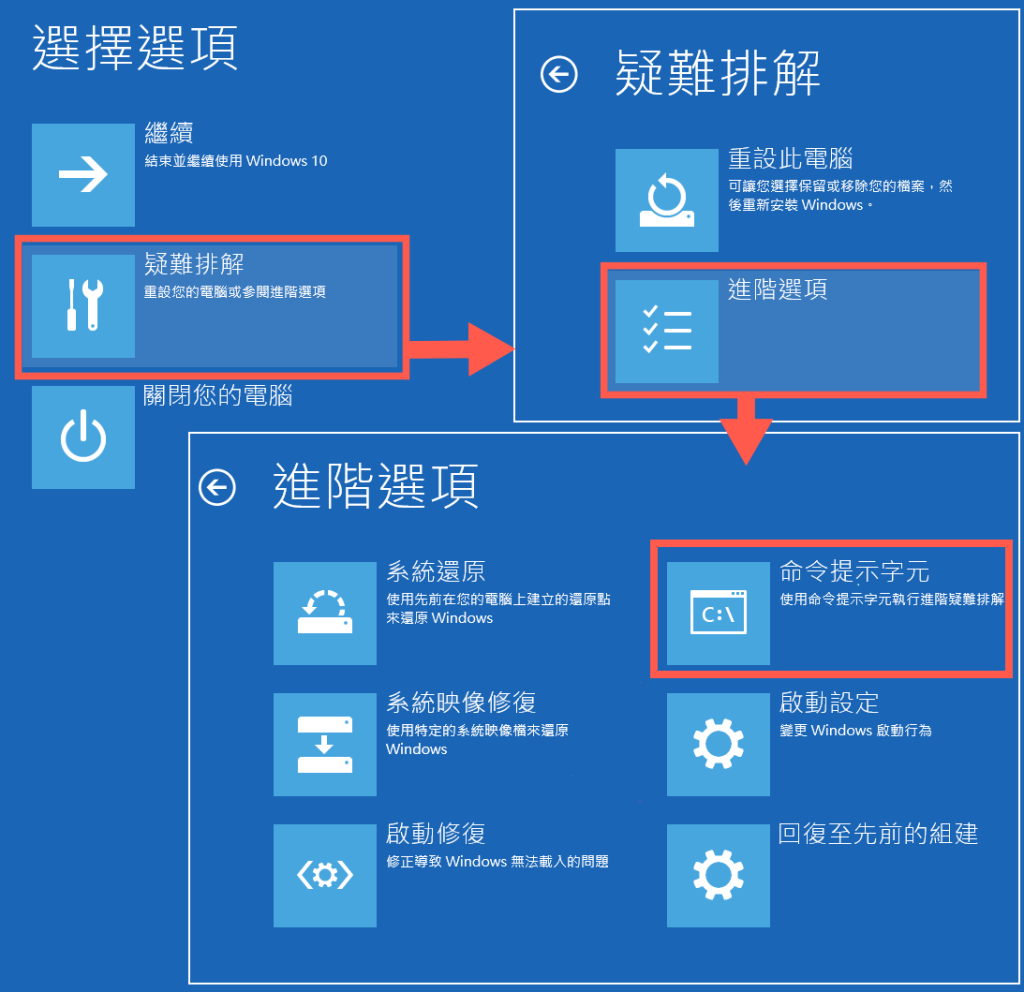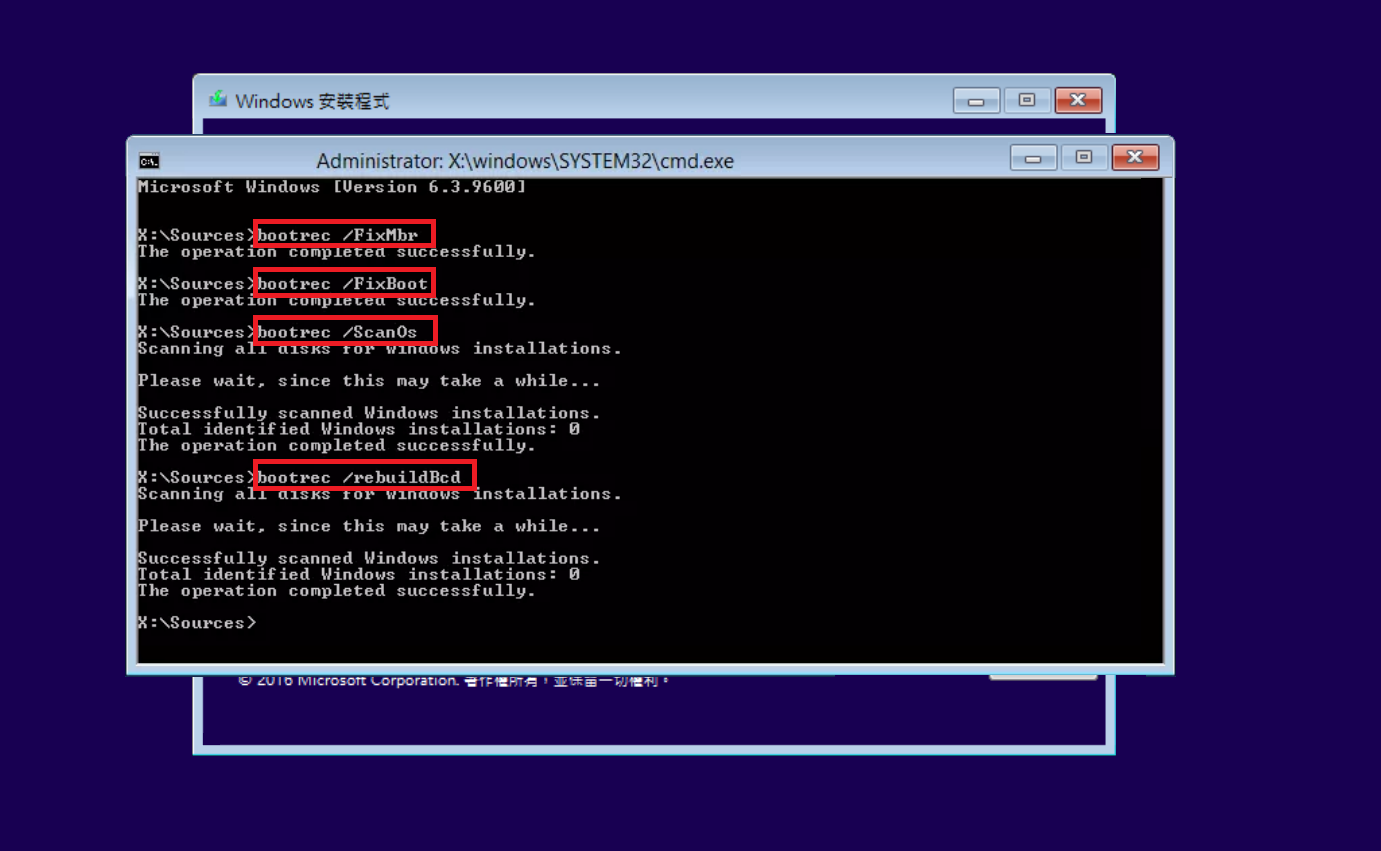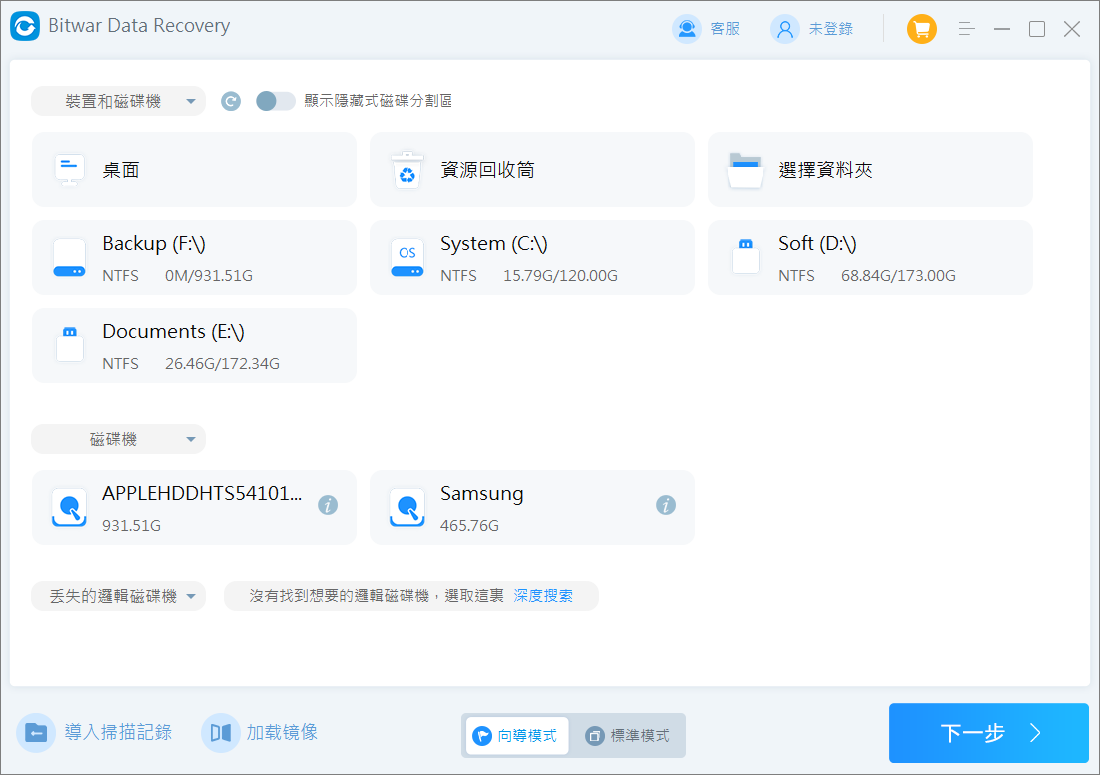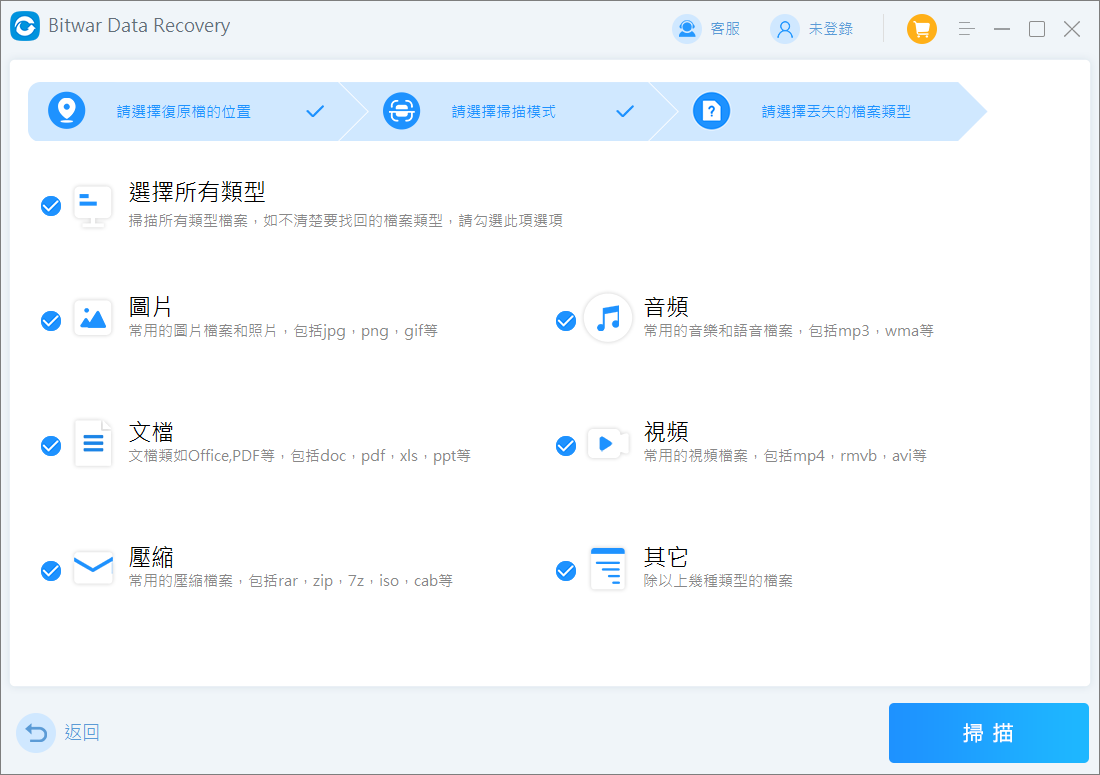“昨天,我按照平時的習慣將我的筆電電池完全放電,不久我就收到”Invalid Partition Table(無效分割槽表)”的錯誤提示。不知道哪位高手可以解答一下,幫助我解決這個問題,謝謝。”
當分割槽表損壞時,使用者無法獲得對硬碟的訪問或導致硬碟分割不見,那麼用戶就會收到“Invalid Partition Table”的錯誤提示。關於這個錯誤產生的原因不止一個,修復該錯誤的方法也不止一個。如果您也遇到該問題,不妨通過本文了解該錯誤產生的原因,以及幾種實用的修復Windows硬碟無效分割槽表錯誤的方法。
為什麼會發生”Invalid Partition Table(無效分割槽表)”的錯誤?
分割槽表使作業系統能夠識別現有硬碟,並允許使用者透過新增、擴充、縮小或刪除分割槽來管理資料。“無效分割區表”正是指分割區表損壞或丟失,作業系統無法找到並定位要啟動的分割區,因此啟動過程停止。即使作業系統一直運行良好,但是也可能會在您開機電腦時突然顯示該錯誤。那麼,為什麼Windows電腦會出現“Invalid Partition Table”錯誤?這裡整理了幾個常見原因:
- 開機順序不正確。
- BIOS版本過舊。
- 硬碟上有兩個或更多分割區被標示成使用中分割區。
- MBR(主開機記錄)損壞。
了解完可能造成無效的分割槽表(Invalid partition table)錯誤出現的原因之後,下面我們就來學習如何修復該錯誤吧。
修復無效的分割槽表錯誤
使用命令提示字元重建MBR
Bootrec命令可以修復損壞的主引導記錄MBR或引導配置資訊檔案。該方法需要進入恢復環境再進行操作。步驟如下:
- 將Windows安裝隨身碟或光碟插入電腦,開機時連續點選F2或F10或DEL或ESC快捷鍵(點擊這裡獲取不同電腦品牌的快捷鍵)以進入BIOS設定界面。
- 接著進入Boot界面,選擇Boot Device Priority,然後點選1st Boot Devce,將USB隨身碟或DVD光碟設為啟動順序首位。
- 儲存好設定後退出BIOS,然後重啟電腦。
- 重啟電腦後,電腦將從安裝碟或USB隨身碟啟動,在Windows安裝程式界面選擇“修復您的電腦”選項以進入恢復環境。
- 自動修復視窗後,點選疑難排解>進階選項>命令提示字元。

- 然後分別輸入以下命令並Enter鍵:
bootrec /fixmbr
bootrec /fixboot
bootrec /scanos
bootrec /rebuildbcd
升級BIOS版本
如果您在SSD上重灌Windows 10並且BIOS版本過舊,可能會導致“Invalid Partition Table”錯誤。在這種情況下,您需要升級BIOS到最新版本。您可以從製造商的網站上下載最新的BIOS到可開機裝置(USB/CD等),然後從可開機裝置安裝BIOS。升級完成後,重新開機電腦。
使用Diskpart命令更改分割槽狀態
當電腦上執行兩個以上的活動分割槽時,可能會遇到無效分割槽表(Invalid partition table)錯誤。因此,您只需將安裝了Windows的分割槽設定為活動分割槽即可,確保其他分割槽都是非活動分割槽。具體操作步驟如下:
- 按照方法一操作,進入到自動修復視窗。接著點選疑難排解>進階選項>命令提示字元。

- 然後分別輸入以下命令並Enter鍵:
list volume
select volume D (將D替換成需要設定為非活動分割槽的分割槽磁碟機代號)
inactive
exit
- 操作完之後重新啟動電腦檢視問題是否已解決。
檔案救援軟體救援電腦資料
以上就是三種比較實用的修復無效的分割槽表(Invalid partition table)錯誤的方法。如果以上方法都無法解決,並且很不幸,您無法正常地進入Windows作業系統,您可以使用專業的檔案救援軟體-Bitwar Data Recovery將電腦裡的重要檔案轉移或恢復出來,再考慮重灌作業系統等操作。以下是詳細的操作方法:
Bitwar檔案救援軟體官網:https://www.bitwarsoft.com/zh-tw/data-recovery-software
免費下載安裝Bitwar檔案救援軟體:
- 啟動安裝後的Bitwar檔案救援軟體,根據要求選擇需要救援的磁碟機。

- 選擇掃描模式,一般選擇“快速掃描”。如果您發現掃描出來的資料比預期的少,那您也可以選擇“深度掃描”嘗試掃描更多的資料。接著單擊“下一步”。

- 選擇您的目標檔案類型,然後點擊“掃描”。

- 到這裡,您就可以單擊縮略圖預覽所有Bitwar軟體找到的檔案。確定後,選中它們,然後單擊“復原”並保存檔案。記得要把資料儲存到救援磁碟機以外的位置上,避免資料覆蓋哦!

結論
如果您在Windows中遇到“Invalid Partition Table”錯誤時,不要著急。從本文所分享的所有內容中,您可以瞭解Invalid Partition Table原因及修復辦法。請根據具體原因採取措施,相信您一定能夠輕松有效地解決問題。看到這裡,記得點讚、分享出去哦!