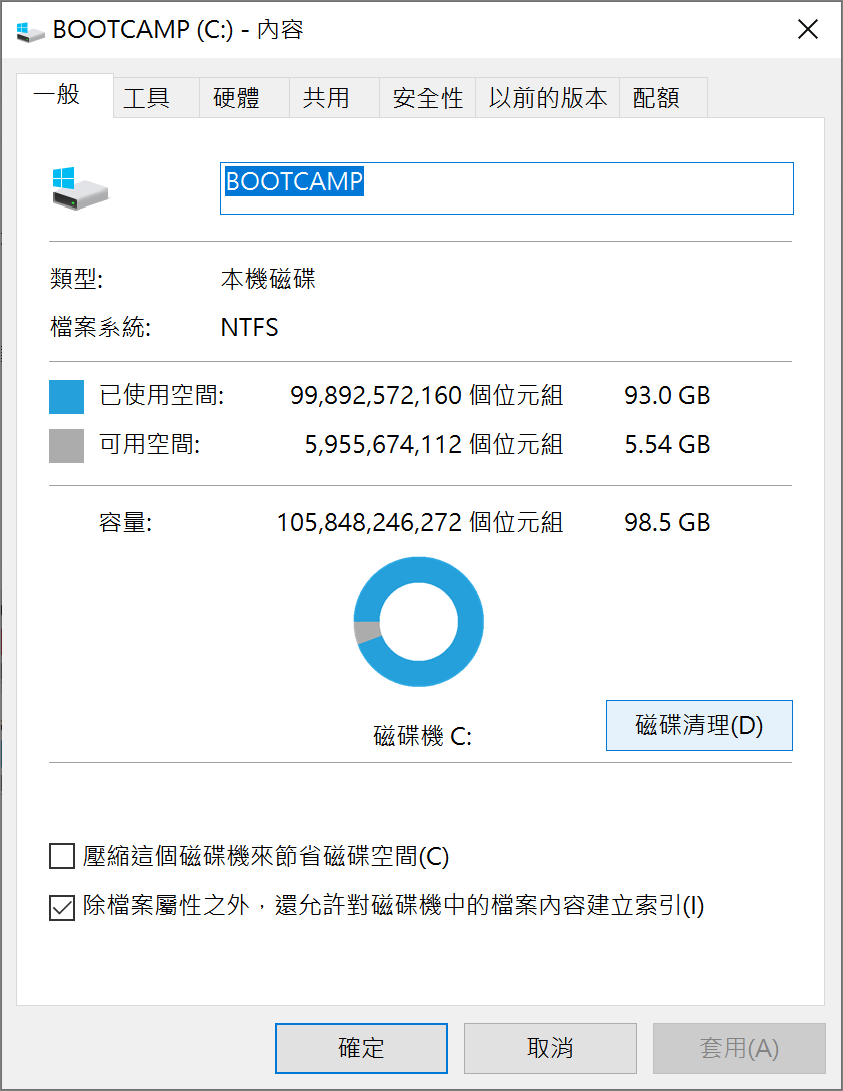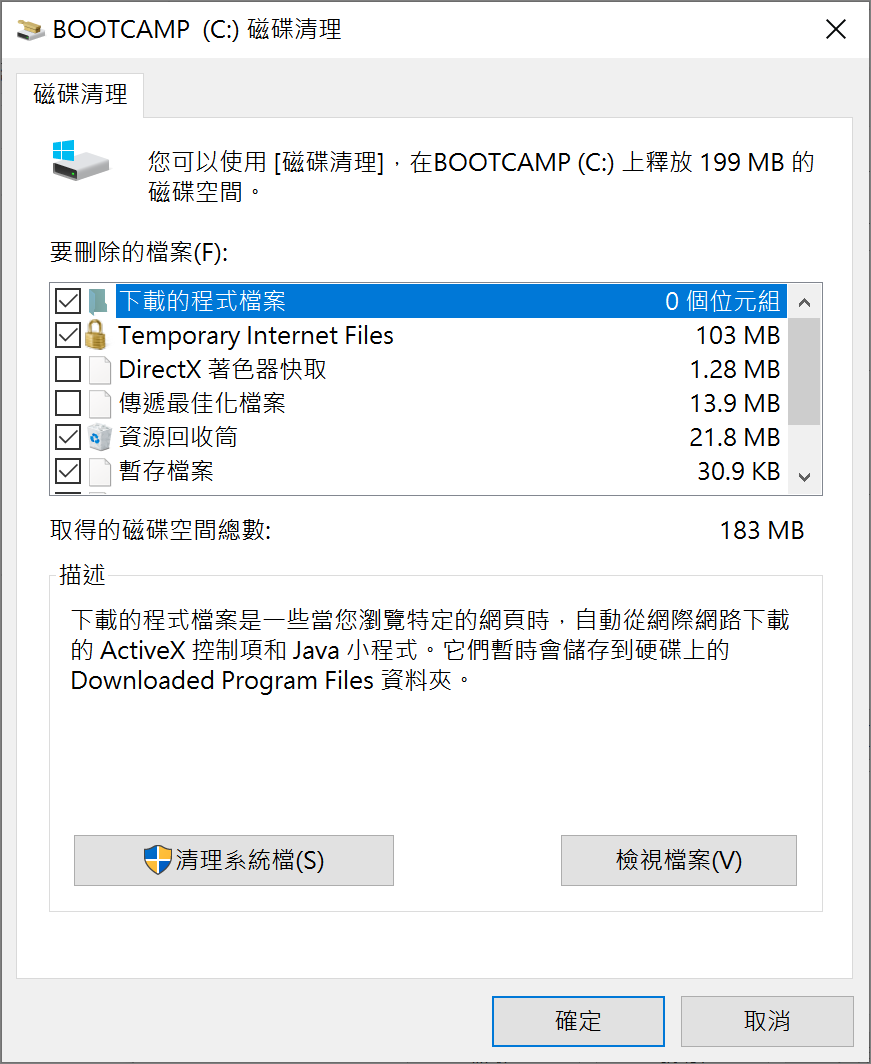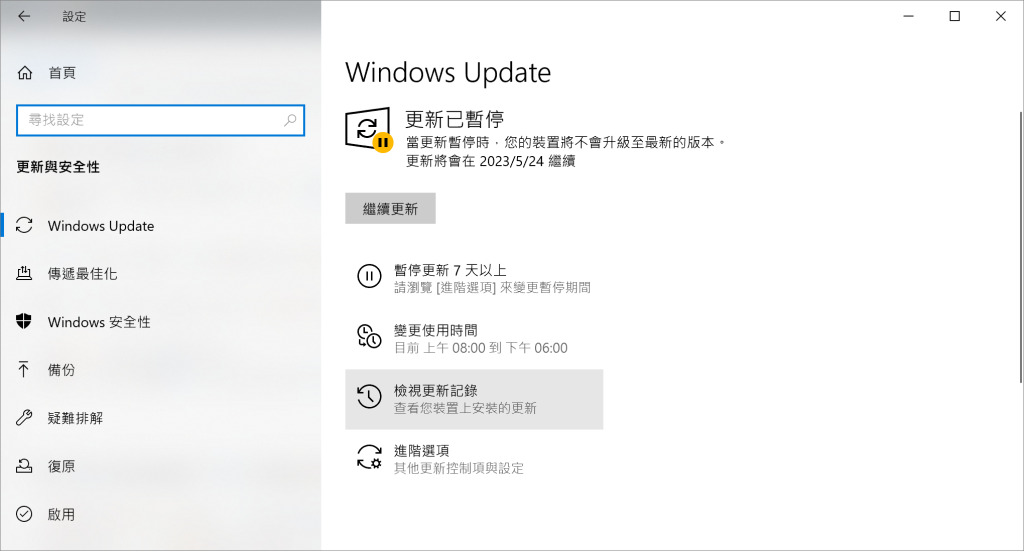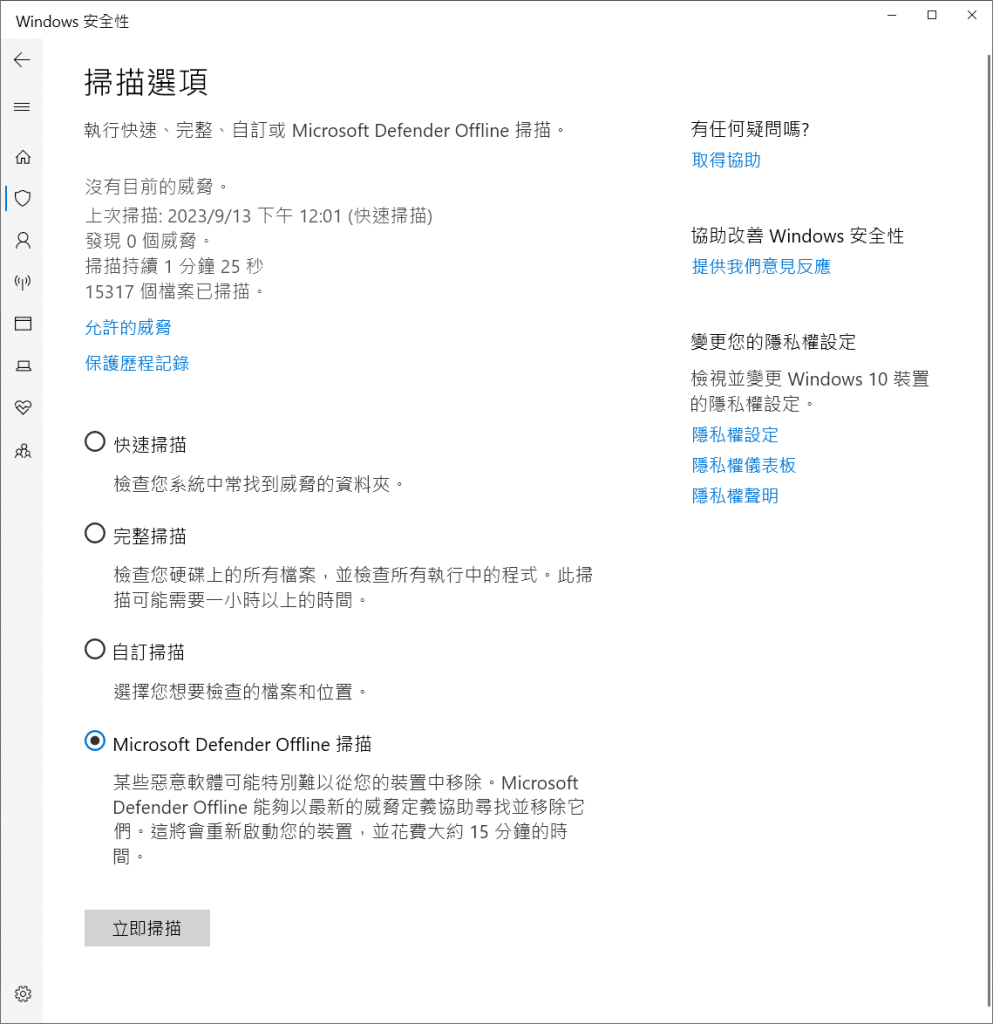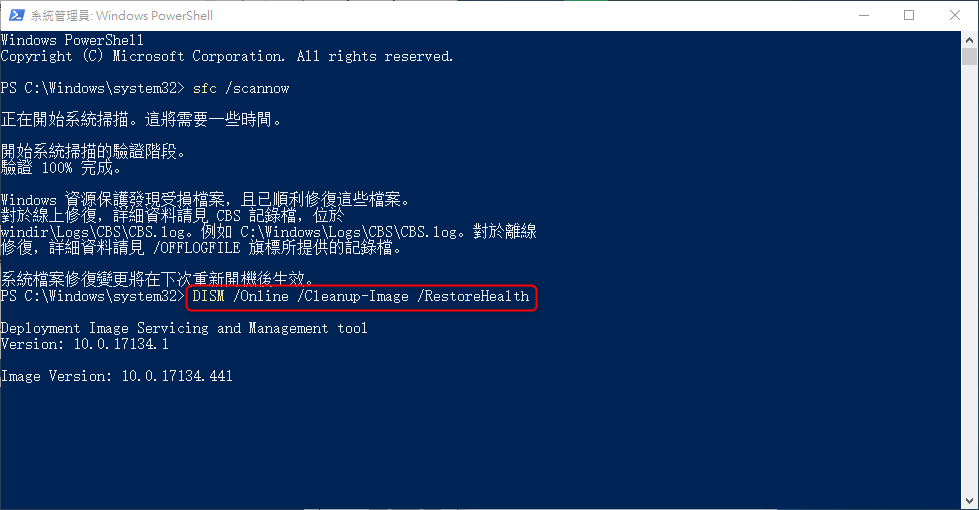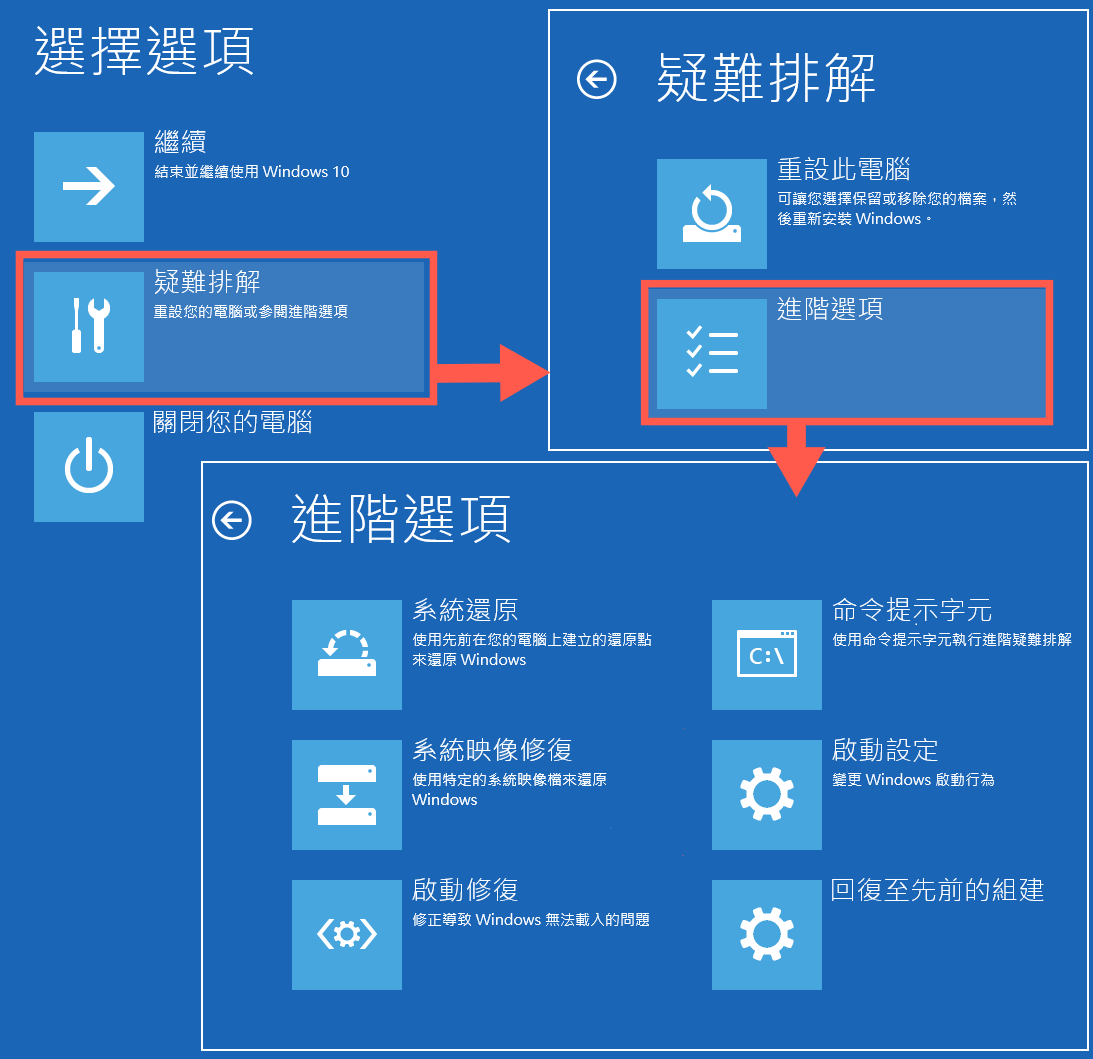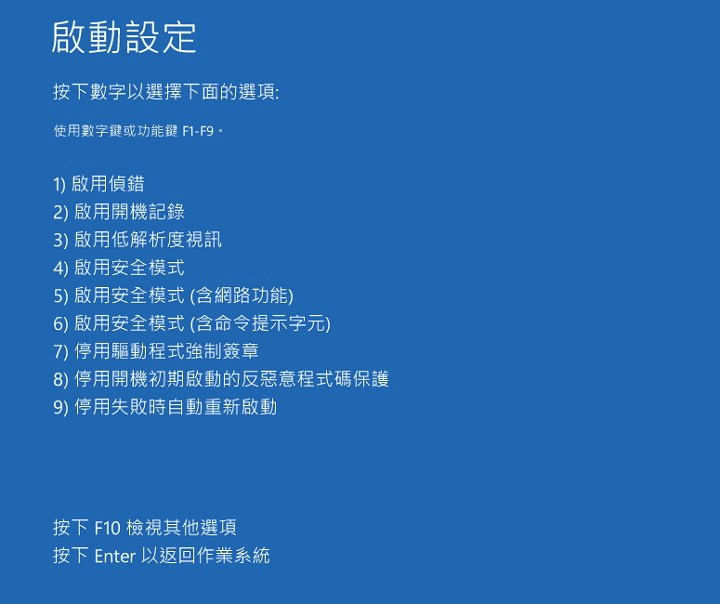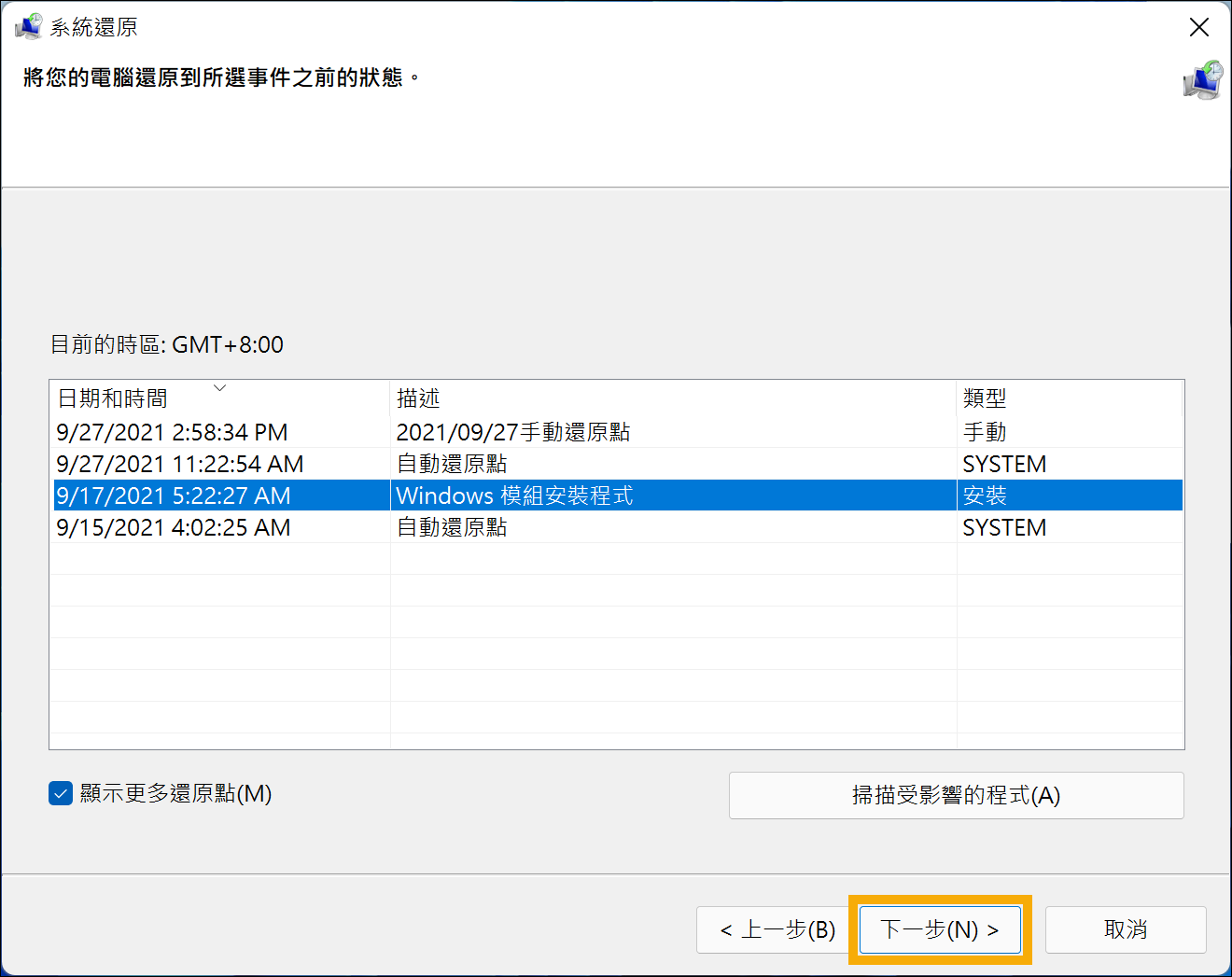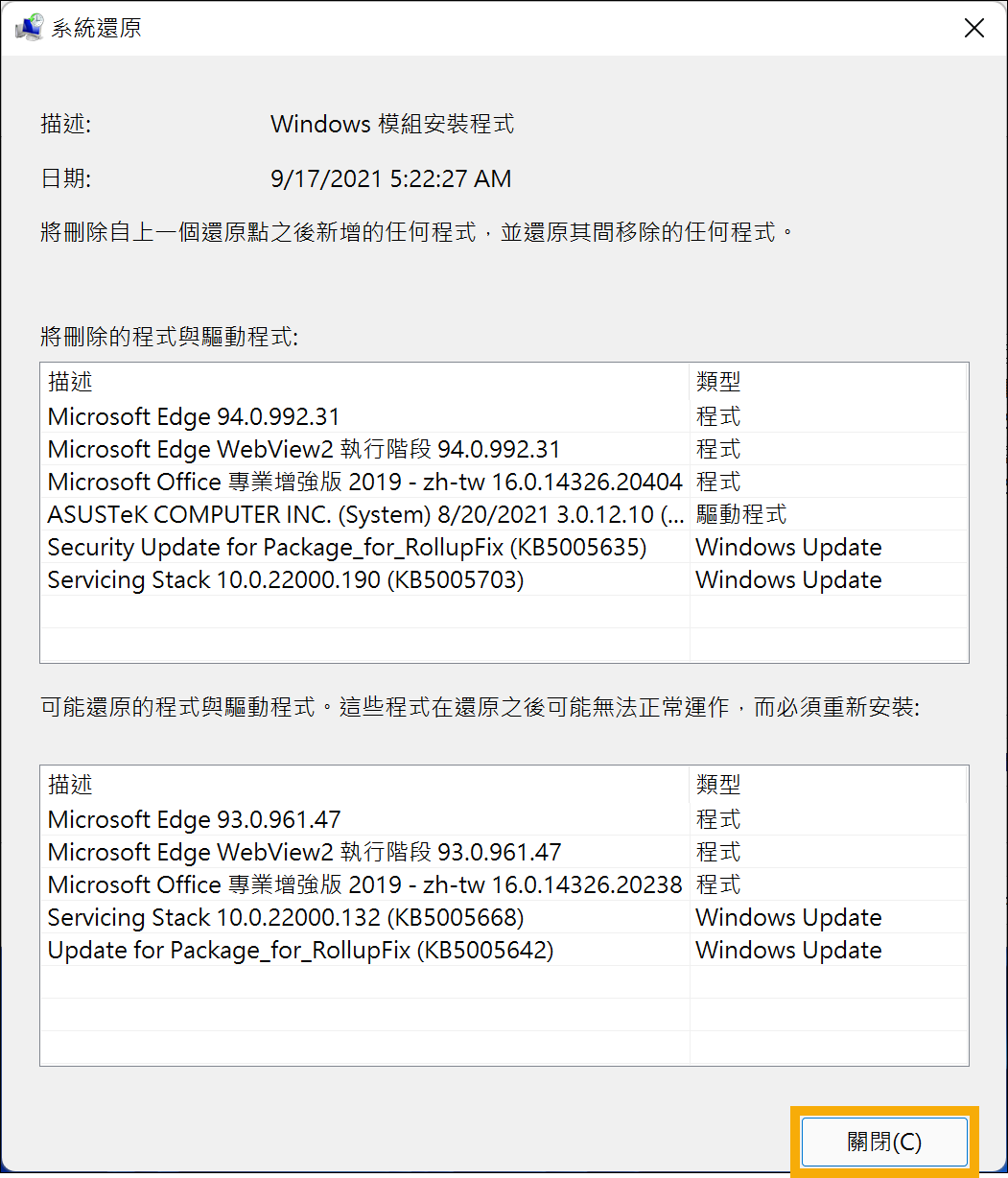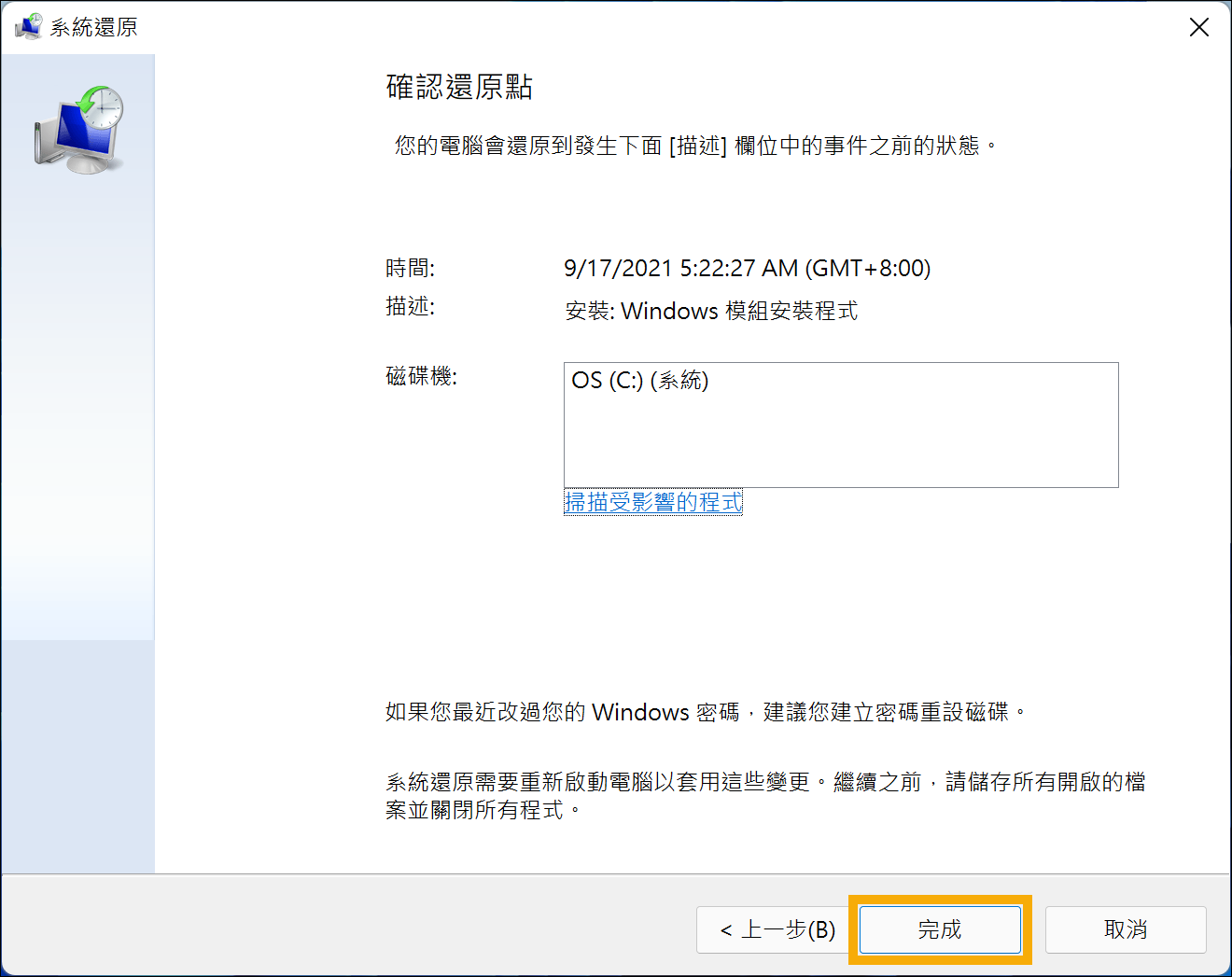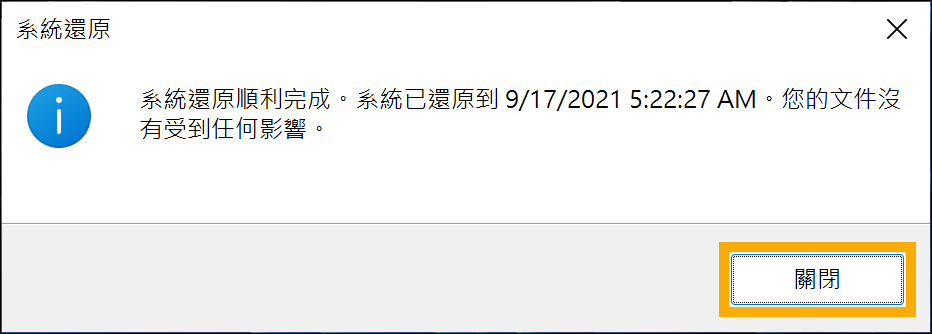Windows資源管理器,也稱為檔案總管,是Windows作業系統中使用最廣泛的元件之一。它提供了一個用戶友好的介面來存取檔案和資料夾。然而,Windows檔案總管偶爾會出現停止回應的情況,導致用戶無法正常使用電腦、降低工作效率。在本文中,我們將深入探討Windows檔案總管為何會不斷崩潰、不回應命令,並查看解決問題的步驟。
為什麼Windows檔案總管沒有回應?
Windows檔案總管可能會因各種原因而變得無回應,從軟體衝突和過時的驅動程式到損壞的系統檔案和系統資源不足。具體原因總結如下:
- 大量資源使用:運行多個應用程式或大檔案可能會使記憶體和系統資源過載,導致檔案總管凍結。
- 軟體衝突:第三方應用程式,尤其是那些依賴本地儲存的應用程式,可能會幹擾檔案總管的操作。
- 過時或損壞的驅動程式:已知過時或損壞的驅動程式(尤其是圖形驅動程式)會導致顯示問題和檔案總管崩潰。
- 系統檔案損壞:損壞或遺失的關鍵系統檔案可能會阻止檔案總管正常運作。
- 惡意軟體: 惡意軟體可能會破壞正常操作並導致各種系統問題,包括檔案總管崩潰。
如何修復Windows檔案總管沒有回應?
若要修復Windows檔案總管問題,請重新啟動檔案總管、清除其歷史記錄、釋放硬碟空間、更新圖形驅動程式、執行惡意軟體掃描、以安全模式啟動並執行系統檔案檢查器掃描。其他解決方案包括使用系統還原來還原電腦或重置電腦,但在重置之前始終備份資料。
重新啟動檔案總管
重新啟動檔案總管是解決無回應、當掉、無法操作最快的方法。
- 於底部 Windows 10 工具列中,打開右鍵選單,會看到 “工作管理員” 的功能。如果工具列也沒反應,那請按下Shift + Ctrl + Delete。
- 在進程清單中找到並選擇“Windows 資源管理器”。
- 選擇後,點擊右上角的“重新啟動任務”按鈕。這將刷新資源管理器,而無需重新啟動電腦。
釋放磁碟機空間
檢查安裝Windows操作系統的磁碟機中是否有足夠的儲存空間。建議保留至少30GB的可用空間)。請按照以下步驟釋放C槽儲存空間:
- 進入檔案總管,右擊C槽選擇“內容”,然後點選“磁碟清理”。

- 在出現的視窗中,選取清單中的所有選項,然後點擊“確定”。

- 同時,用戶也可以通過點擊“清理系統檔”來進一步釋放C槽空間。
- 磁碟清理過程將需要幾分鐘的時間來清理系統中的所有垃圾檔案。清理過程完成後,重新啟動電腦。它應該會從您的電腦中清除大量垃圾檔案。
更新顯示卡驅動
許多用戶報告說,損壞或過時的顯示卡驅動可能會導致Windows資源管理器出現問題。以下是將顯示卡驅動程式更新到最新版本的
- 首先開啟Windows電腦上的設定程式,接著點選“更新與安全性”。
- 在此頁面上,按一下“檢查更新”並等待Windows搜尋到任何可用更新。如果您發現可用更新,請按一下“下載”,然後按一下“安裝更新”。

執行惡意軟體掃描功能
惡意軟體會導致系統發生各種問題,甚至阻止Windows 10正常運作(如:Windows 檔案管理)。如果你的電腦沒有安裝第三方防毒軟體,那可以使用 Windows 內建的安全功能來掃描並刪除。
- 打開 Windows 設定,進入“更新與安全性”更新與安全性>“Windows 安全性”。
- 點擊 “病毒與威脅防護”,請先檢查更新。
- 在彈出視窗中,按一下“快速掃描”以執行快速掃描。此外,您還可以點擊“掃描選項”以選擇其他掃描方法,包括“完整掃描”、“自訂掃描”和“Windows Defender Offline 掃描”。

- 等待掃描完成,如果發現任何威脅,請按照 Windows 提供的螢幕指示從電腦中移除惡意軟體。
使用SFC掃描與DISM工具
如果以上幾個方法都無效,Windows 檔案總管還是一直沒有回應,那最後就可以試試系統檔案檢查程式( System File Checker )與 DISM 工具(Deployment Image Servicing and Management),這應該可以修復系統檔損壞所引起的 Windows 檔案總管問題。
- 使用 Windows + X 快捷鍵,打開Windows PowerShell。
- 輸入此指令:sfc /scannow,按下 Enter 就會執行系統檔案檢查程式
- 接著輸入此指令:DISM /Online /Cleanup-Image /CheckHealth。
- 如果 DISM 工具偵測到任何問題,請執行下方兩個指令:
DISM /Online /Cleanup-Image /ScanHealth
DISM /Online /Cleanup-Image /RestoreHealth
以安全模式啟動系統
在安全模式下啟動Windows電腦可以幫助您隔離應用程式並確定是否是特定應用程式導致問題或是否與 Windows本身有關。以下是啟動進入安全模式的方法:
- 前往Windows電腦上的設定應用程式,導覽至“系統”>“回復”。
- 然後選擇“進階啟動”旁的“立即重新啟動”按鈕。
- 進入啟動視窗後,點選疑難排解>進階選項>啟動設定。

- 待電腦重新開機時,使用數字鍵選擇“啟用安全模式(含網路功能)”。

- 檢查問題是否仍然存在。如果沒有,則表示第三方應用程式造成了麻煩。嘗試一一卸載應用程式,以確定導致問題的應用程式。
執行系統還原
如果以上方法仍然無法幫助您修復問題,那麼可以考慮啟動Windows系統還原程式,將作業系統還原到先前建立還原點時的狀態。 不過此方法需要用戶在出現問題前有進行過系統備份。具體還原系統操作步驟如下:
- 同樣按照以上方法進入到自動修復視窗,然後點選疑難排解>進階選項>系統還原。

- 此時就會出現之前備份的所有還原點,選擇您想要的還原點。然後點選“掃描受影響的程式”查看受影響的程式。如果沒有出現您想要使用的系統還原點,您可以勾選“顯示更多還原點”以查看所有的還原點。您會看到還原至這一個還原點時將會被刪除的項目清單,如果是您想要的還原點,請點選“關閉”並點選“下一步”繼續。


- 確認還原點資訊正確後,點選“完成”。

- 點選“是”後系統將會開始執行還原並重新啟動。
- 重啟電腦後,只要您看到“系統還原順利完成”的訊息,那就說明您的電腦系統已經還原到您需要的還原點了,此時只要點擊“關閉”即可。

救援電腦丟失的資料
使用系統還原將電腦還原到正確的還原點來修復“Windows檔案總管沒有回應”,會導致有些資料丟失。如果無法避免資料丟失,那麼您可以立即下載Bitwar Data Recovery Software執行電腦資料救援。這裡需要提醒大家:在最後步驟,恢復資料時應把救出的資料儲存到另一個磁碟機上,而不是存在您丟失資料的磁碟機。否則,新寫入的資料可能會覆蓋資料且失去恢復資料的機會。以下是具體操作Bitwar檔案救援軟體的方法:
Bitwar檔案救援軟體官網:https://www.bitwarsoft.com/zh-tw/data-recovery-software
免費下載安裝Bitwar檔案救援軟體:
- 啟動安裝後的Bitwar Data Recovery軟體到您的電腦上。啟動安裝好的Bitwar Data Recovery程式,選中不幸丟失資料的磁碟機然後單擊”下一步”按鈕。

- 選擇要掃描模式。如果快速掃描與誤格式化掃描沒有找到想要的檔案,可以使用「深度掃描」再次嘗試對磁碟機進行更加全面的掃描。

- 選擇救援類型。如果要救援整個磁碟機檔案,請選中「選擇所有類型」,請點擊「掃描」按鈕。程式將開始快速的掃描所有符合選擇條件的檔案。

- 掃描完畢后根據檔案類型、路徑、檔案名等找到檔案,您可以雙擊掃描到的縮略圖以預覽這些檔案,然後單擊「復原」將救援的檔案先暫存到電腦硬碟或其他存儲裝置,直至救援任務完全結束。

結論
在使用以上推薦的方法後,您應該就能順利修復Windows檔案總管沒有回應的問題了。在修復Windows檔案總管沒有回應的過程中可能會導致資料丟失,如果想避免這個問題,請立即下載Bitwar Data Recovery Software執行電腦資料救援!