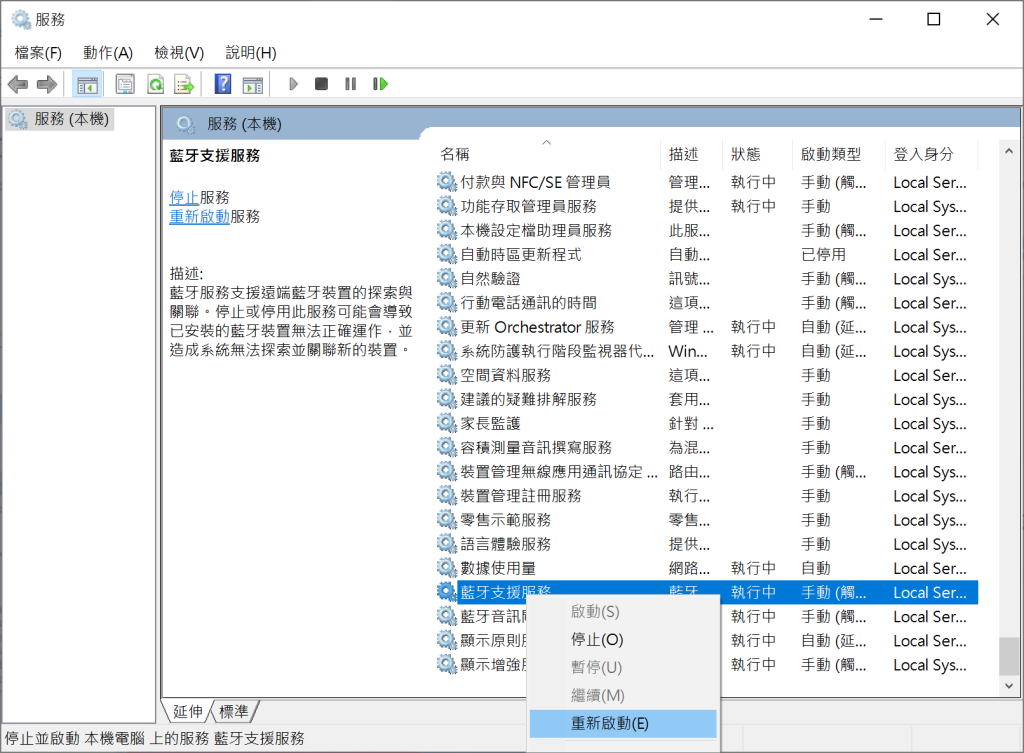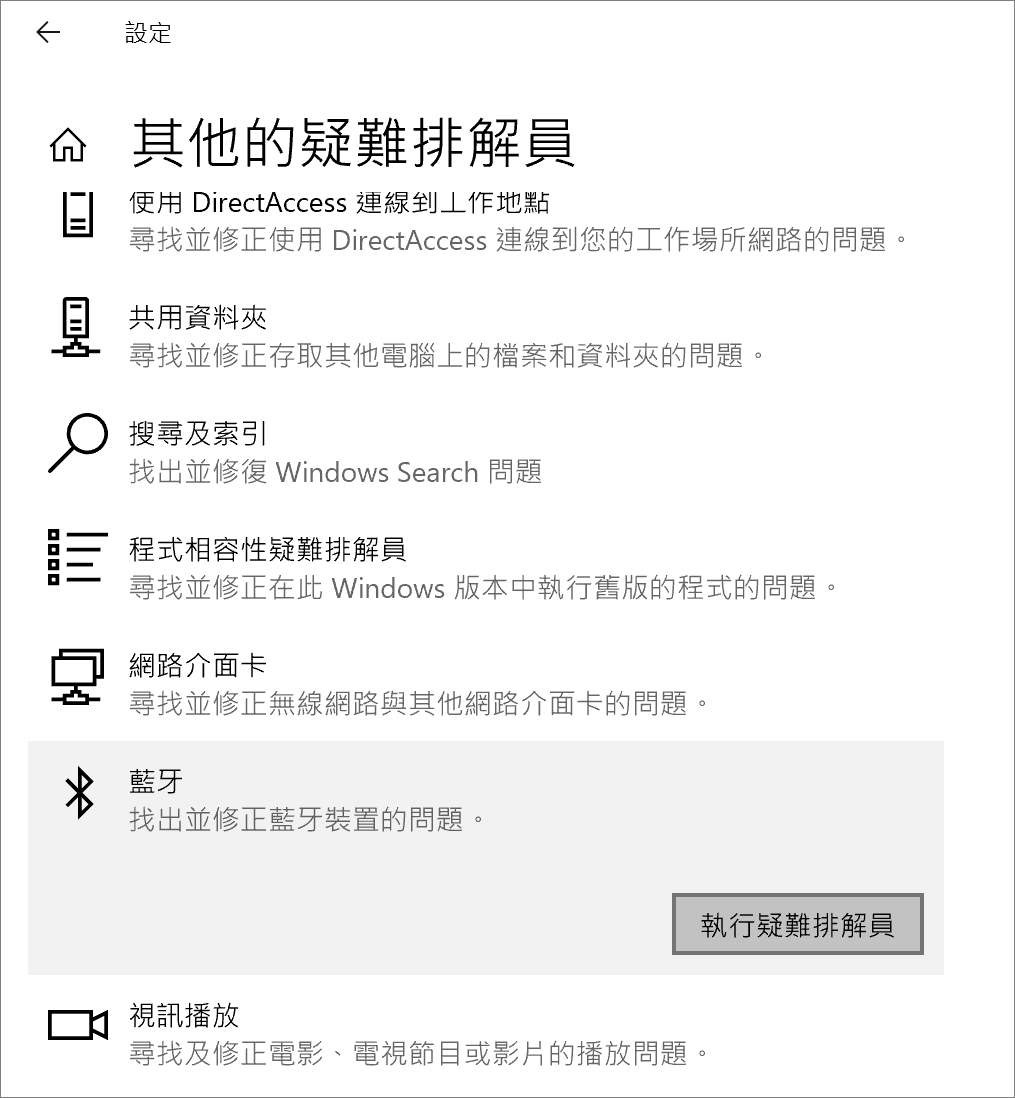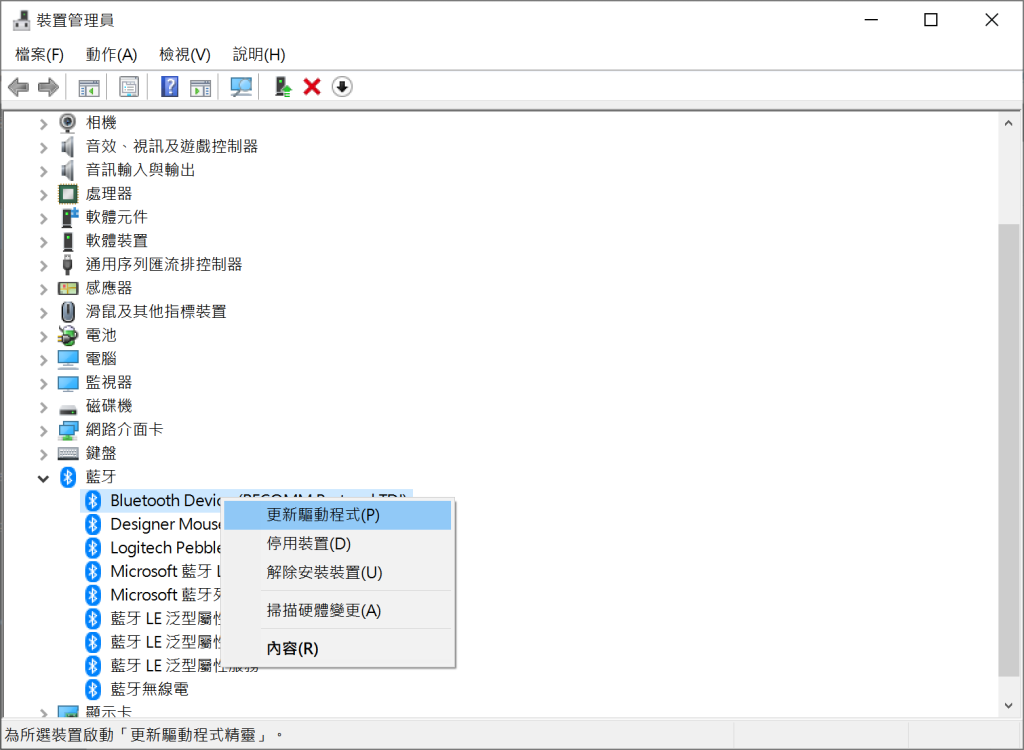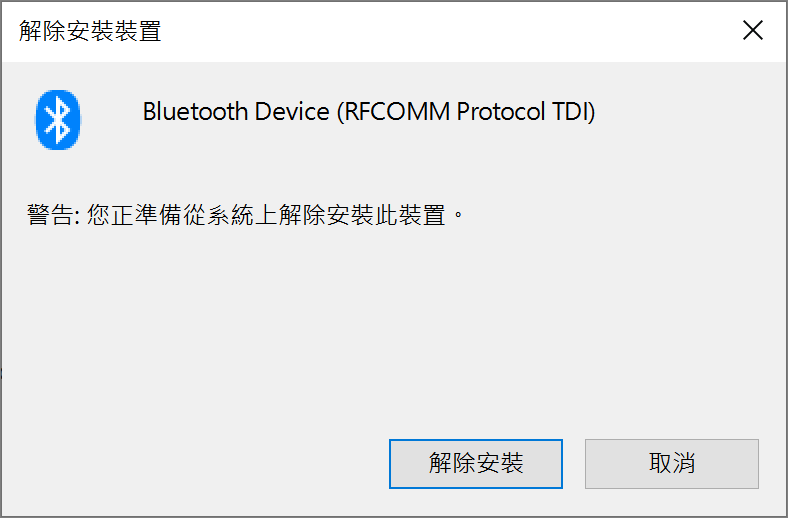藍牙功能使Windows電腦用戶能夠無線連接滑鼠、鍵盤與耳機。但是許多用戶報告,自己的Windows電腦無法偵測到藍牙裝置,或者無法新增任何藍牙裝置,此問題經常出現在Windows電腦升級操作系統後。如果您無法使用藍牙裝置連接電腦,或者藍牙裝置無法顯示,那麼這篇文章將幫助您解決該問題。
為什麼電腦藍牙功能找不到裝置?
在您的Windows電腦上,有以下幾個因素會觸發此藍牙錯誤,包括:
- 藍牙驅動程式損壞或過時
- 與Wi-Fi適配器衝突
- 您的USB連接埠有問題
- 藍牙服務被禁用
- 藍牙裝置不在連接範圍內
雖然以上沒有包括所有觸發因素,但它們是最可能的原因。用戶可以參考以上因素,針對具體情況使用以下分享的方法進行修復。
修復電腦藍牙裝置連接失敗的故障
重新啟動藍牙支援服務
如果您的藍牙服務無法正常運作,系統在偵測裝置和連接裝置時將會出現問題。如果這種情況適用,您可以重新啟動以使其恢復並運行。
- “Win+R”開啟執行視窗,鍵入:services.msc。
- 找到並右鍵單擊“藍牙支援服務”並選擇“重新啟動”。

- 接著右鍵單擊“藍牙支援服務”並選擇“內容”,並確保啟動類型為“自動”。
重新添加藍牙裝置
藍牙找不到裝置問題的下一個解決方法是透過存取藍牙裝置設定再次新增您的裝置。
- 搜尋框中輸入:控制台,然後開啟應用程式。
- 點選“硬體和音效”,接著點選“裝置和印表機”下的“新增裝置”選項。
- 選擇設備,然後依照螢幕上的指示完成程序。
執行藍牙故障疑難排解程式
Windows具有各種內建的疑難排解程式,可協助您自動修復常見問題。如果藍牙未找到設備,或許可以使用硬體和裝置疑難排解來解決此問題。
- 按“Win+R”開啟設定程式,然後選擇“更新與安全性”部分。
- 從左側窗格中選擇“疑難排解”,然後按一下視窗右側的“其他的疑難排解員”。

- 找到并選擇“藍牙”>“執行疑難排解員”。
- 如果系統發現任何問題,您將收到通知,並且您的作業系統將處理這些問題。最後重啟電腦,檢查問題是否已被解決。
更新藍牙驅動程式
驅動程式將硬體組件連接到系統的軟體。如果驅動程式無法正常運作,您將無法使用相關的硬體設備。
如果您電腦上安裝的藍牙驅動程式損壞或過時,我們建議您先嘗試安裝最新版本的驅動程式,然後檢查是否可以解決問題。如果沒有,請使用製造商的網站從頭開始重新安裝驅動程式。
您可以按照以下步驟繼續操作更新藍牙驅動程式:
- 在Windows搜尋中鍵入“裝置管理員”,然後按一下“開啟”。
- 找到藍牙部分並將其展開,右鍵單擊您的藍牙驅動程式,選擇“更新驅動程式”選項。

- 接着點擊“自動搜尋驅動程式”,讓系統掃描更新的驅動程式版本。如果找到,請按照螢幕上的指示進行安裝。
- 完成後,檢查問題是否已解決。如果沒有,請重新安裝藍牙驅動程式。
重新安裝藍牙驅動程式
- 進入“裝置管理員”界面,找到藍牙部分並將其展開。找到並右擊出現問題的藍牙設備驅動程式,選擇“解除安裝裝置”選項。

- 接着點擊“解除安裝”卸載藍牙驅動程式。

- 完成後,訪問電腦製造商的網站並尋找合适的藍牙驅動程式完成重新安装。
這就是Windows無法偵測到藍牙耳機或藍牙裝置無法正常工作故障的修復方法的全部內容。如果您有更多關於如何修復Windows藍牙耳機連接失敗錯誤的解決方法,您可以在下面評論與我們分享。