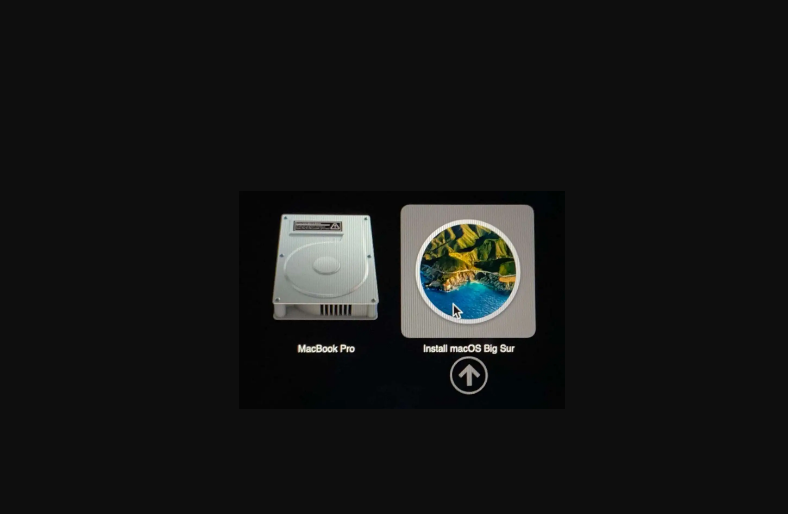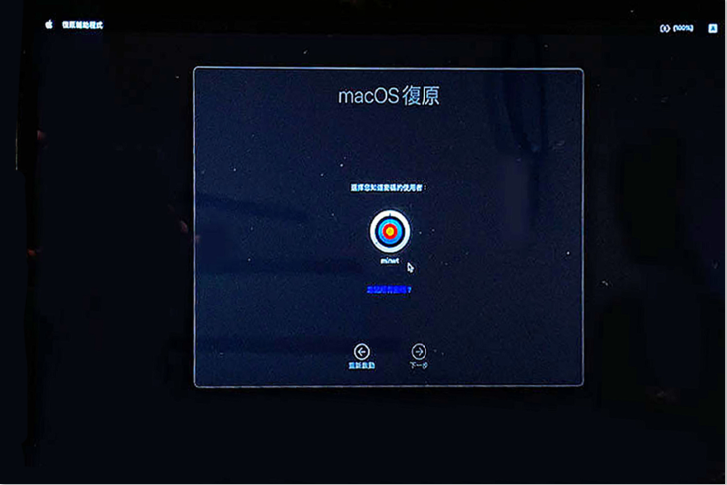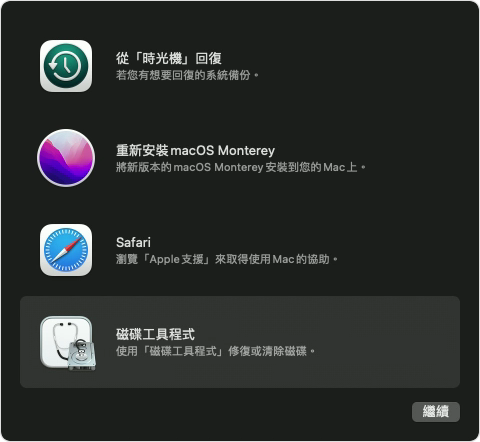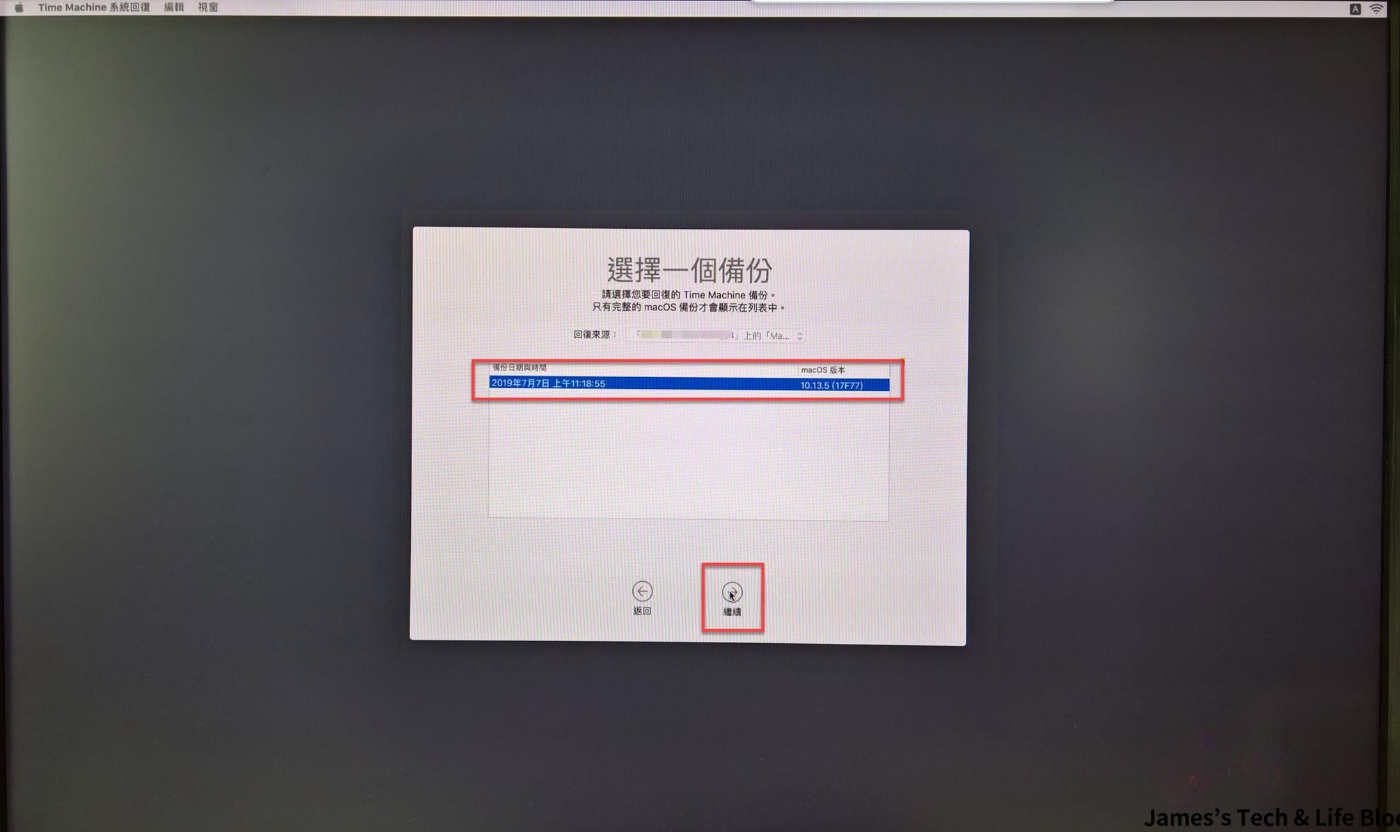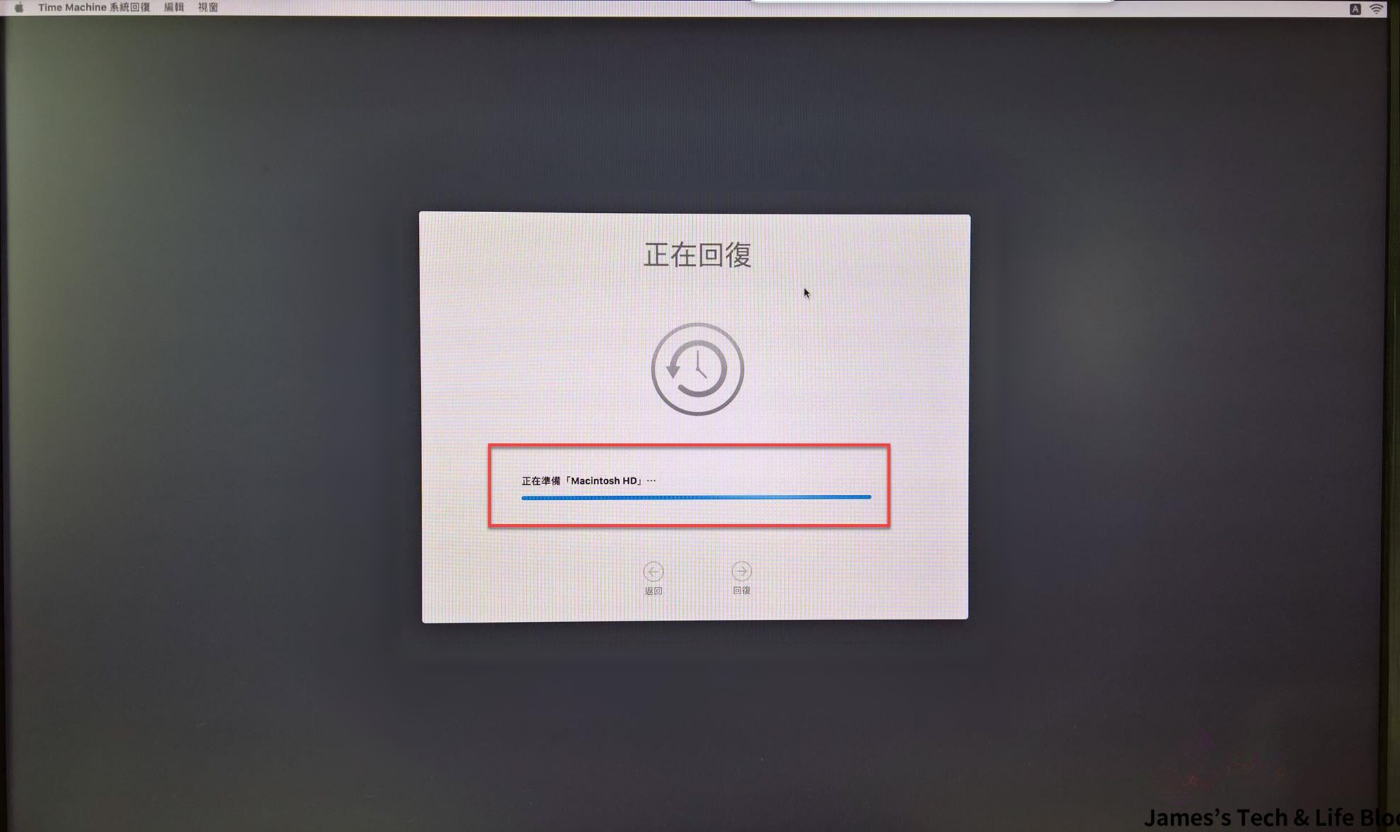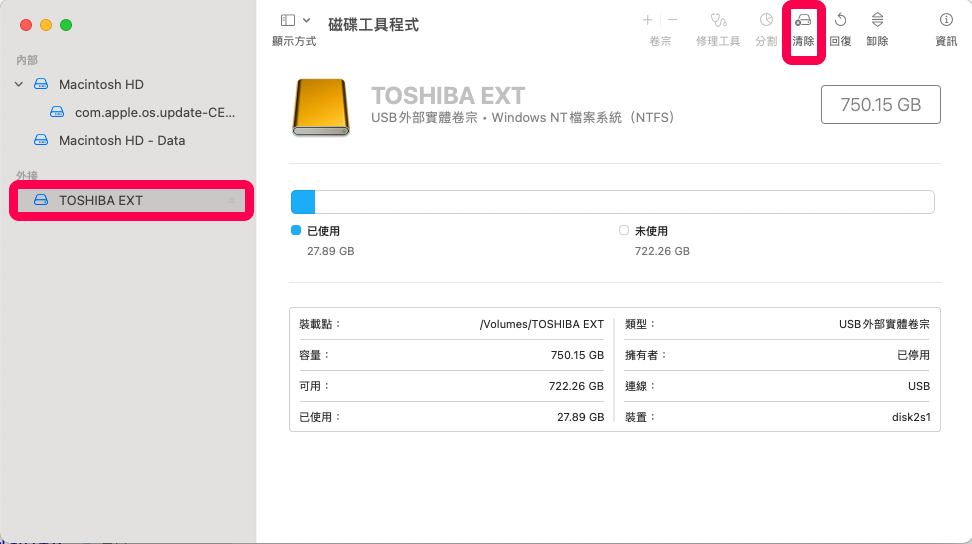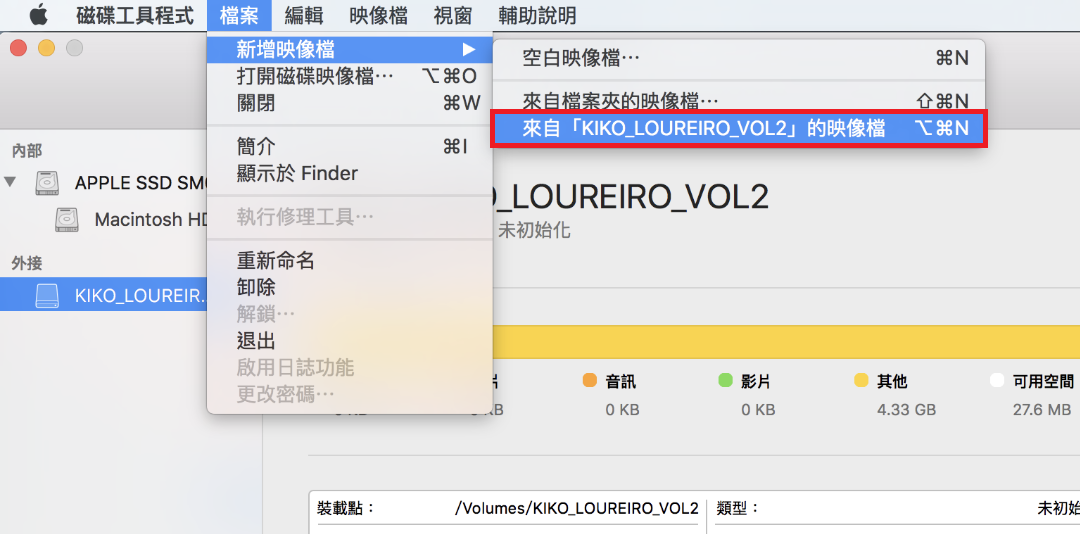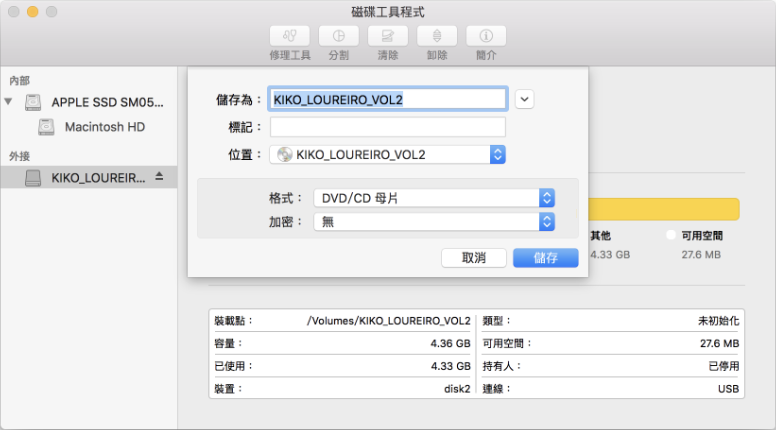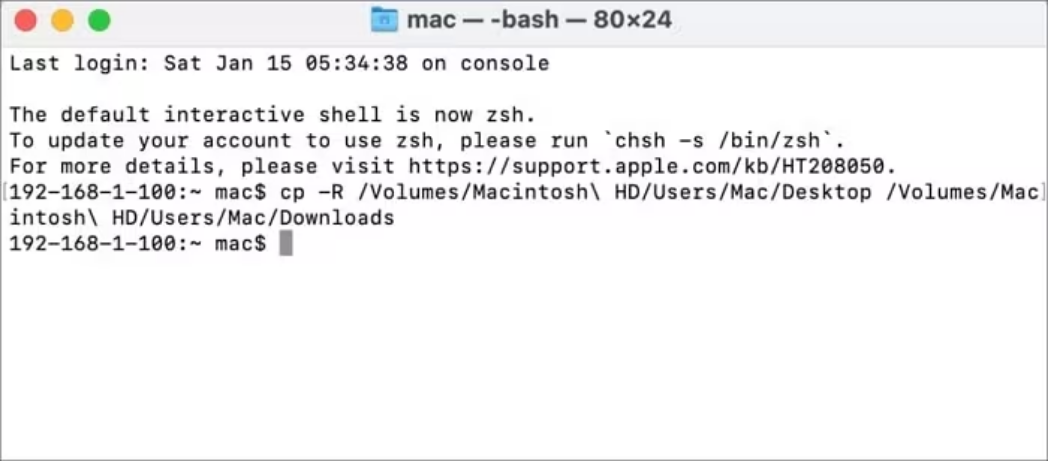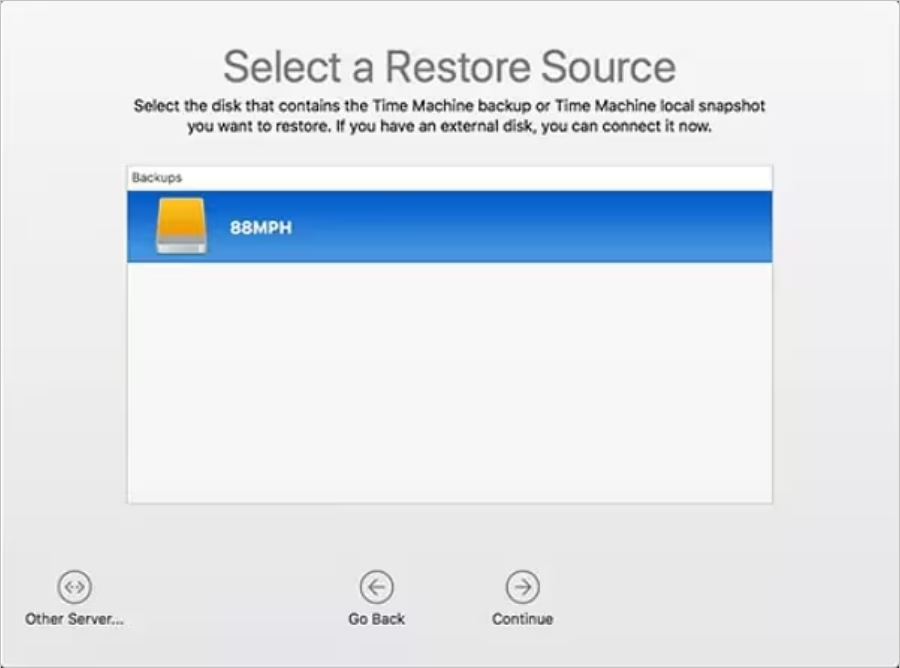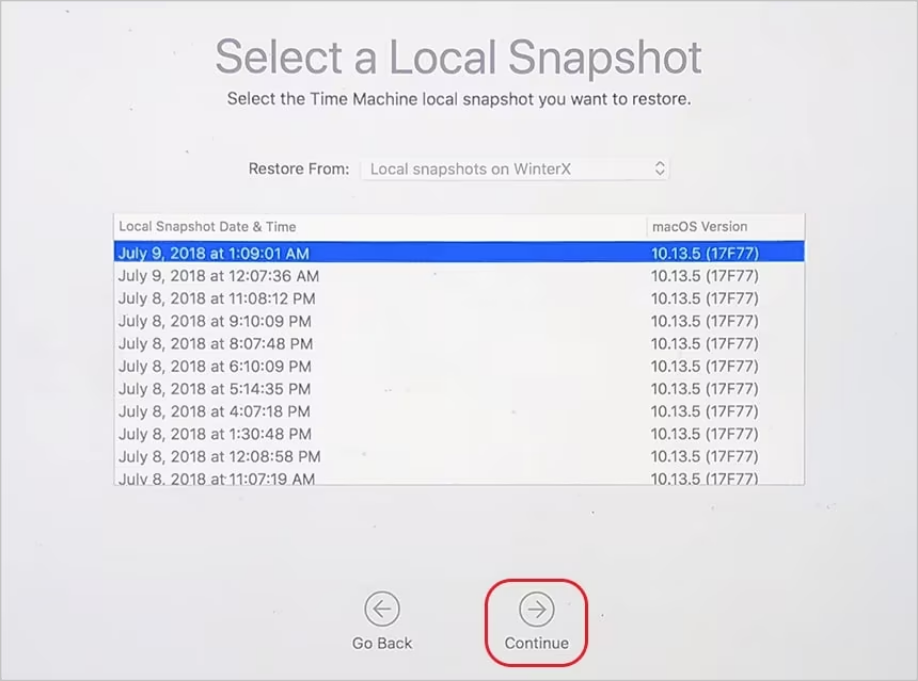如果您的Mac無法啟動,您需要快速從電腦中緊急備份重要檔案。但從無法啟動的 Mac 中及時備份是可能的,這是最糟糕的情況。但我們不能不防範,如何從無法啟動的Mac復原檔案?
MacBook或iMac無法啟動的原因
有多種原因可以使Mac無法開機啟動。
-
- 組件故障:您的Mac連接的鍵盤、螢幕、SSD 硬碟、電池和触摸板、存儲裝置等,如果任何組件出現異常,它可能會阻止Mac啟動。
- 系統管理控制器 (SMC) 問題:SMC 負責處理 Mac 的所有電源。因此,無論何時打開 Mac,SMC都會處理所有與電源相關的問題。如果SMC失敗,Mac將無法啟動。
- 電池:如果沒有連接電源線,您的 Mac 將依靠電池運行。電池電量不足可能會導致您的Mac無法工作。
- 主機板異常:主機板是Mac的硬體核心,如果發生潮濕、短路以及長時間的使用因素,都可能導致主機板的異常,特別在Macbook發生泡水和濺到液體的情況下,主機板很容易受損。
- 損壞的應用程式:任何固件或啟動應用程式行為不當或不工作也可能導致 Mac 啟動出現問題。
- 系統更新中斷或失敗:在Mac作業系統更新中斷或失敗時,往往會導致系統損壞並無法正常開機。
- 儲存空間不足:當硬碟的空間接近飽和,系統可能無法運作並導致無法開機。這是一個常見的情況,特別是在長時間使用或安裝大容量程式後。
如何從無法啟動的Mac復原檔案
方法 1:使用檔案救援軟體從無法啟動的Mac復原檔案
我們可以使用最快、最有效的方法從無法啟動的Mac救援檔案。資料復原是一個複雜的過程,通常需要技術技能和複雜的技術。除非你有一個優秀的工具。Bitwar Data Recovery是市場上最受好評的解決方案之一。它可以從許多不同的裝置(包括無法啟動的 Mac)中檢索遺失或刪除的資料。
Bitwar檔案救援軟體官網:https://www.bitwarsoft.com/zh-tw/data-recovery-software
免費下載安裝Bitwar檔案救援軟體:
步驟 1. 使用可啟動USB隨身碟啟動Mac:
- 在無法啟動的Mac 插入可啟動USB隨身碟。關於如何製作可啟動USB隨身碟,請參考:如何為 macOS 製作可開機安裝磁碟?。
- 然後您可以使用已建立的可啟動隨身碟插入崩潰的Mac系統,然後按電源按鈕。
- 按住Option鍵。直到出現顯示可啟動磁碟機選項的黑色畫面時,放開 Option 鍵。
- 選擇可啟動USB隨身碟,然後按一下螢幕上的箭頭或按Return鍵。請確保「開機安全性工具程式」已設定為允許從外接或可卸除式媒體開機。
- 從「工具程式」視窗中選擇「Install macOS」(或「安裝 OS X」),然後按一下「繼續」就可以從可啟動的USB隨身碟啟動了。

步驟 2. 在啟動後的Mac電腦上安裝Bitwar檔案救援軟體,選擇要救援檔案的Mac磁碟機。
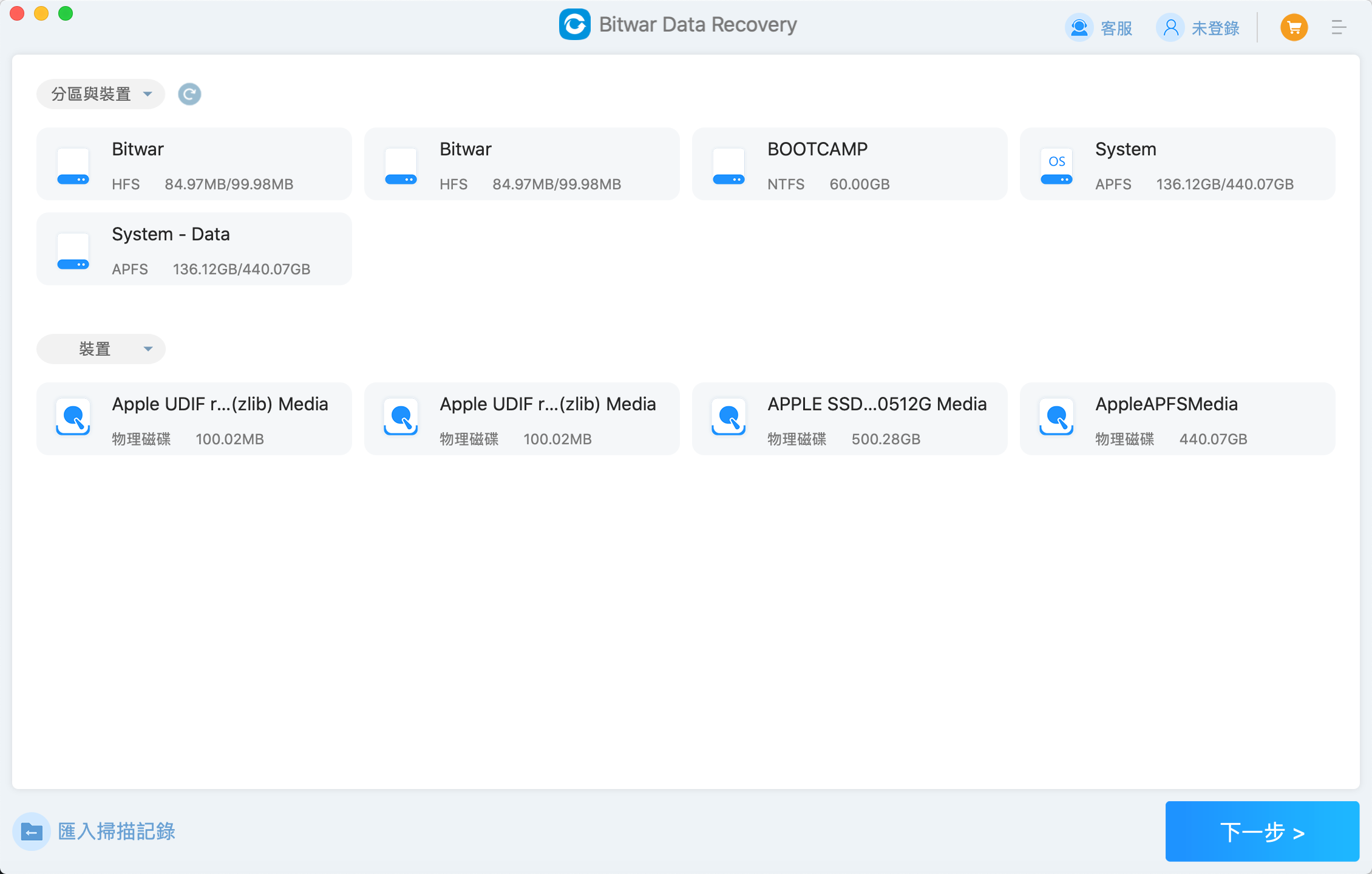
步驟 3. 選擇掃描模式與要救援的檔案類型,然後單擊掃描按鈕。
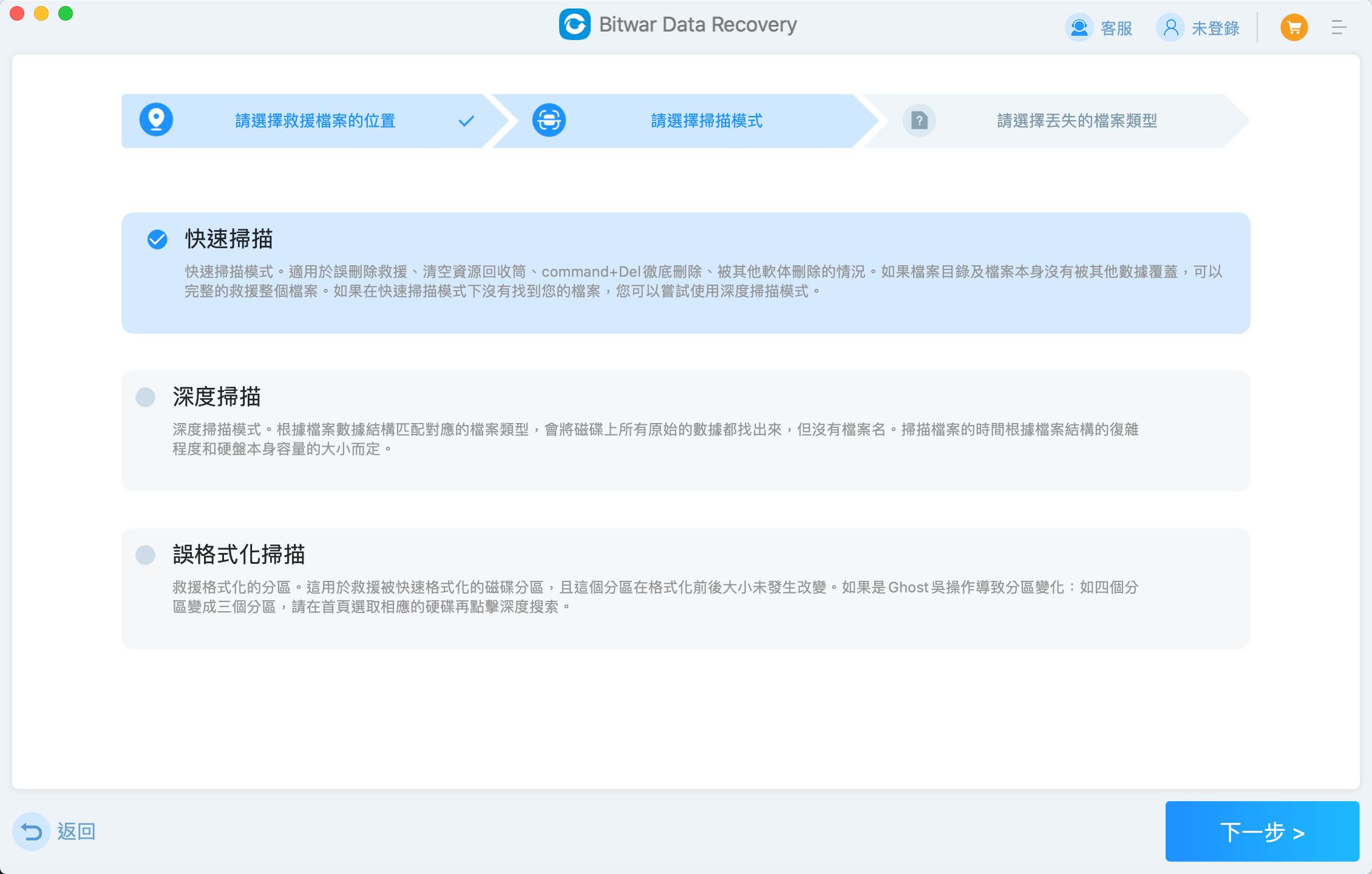
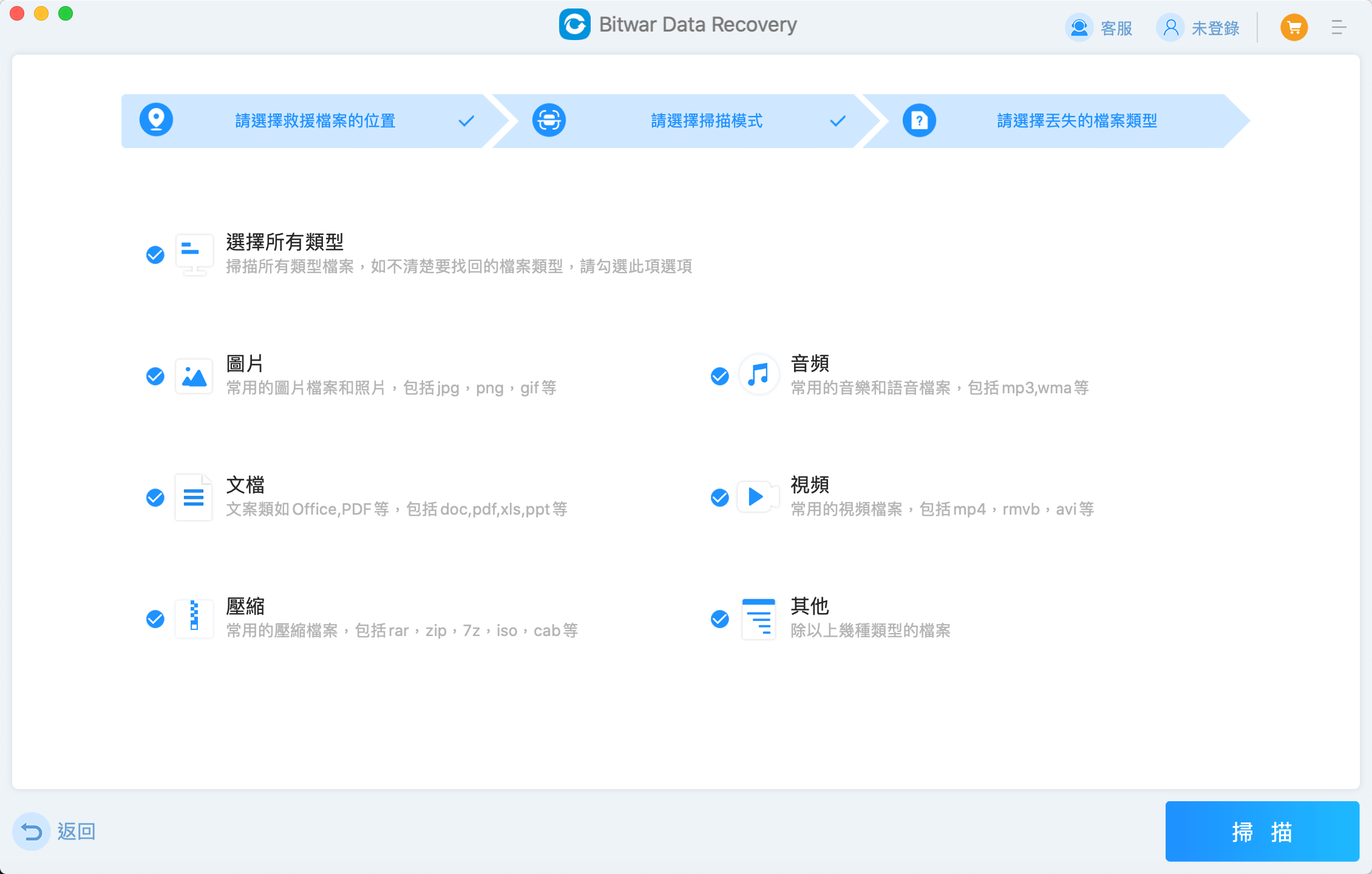
步驟 4. 掃描將快速地執行。您可以看到所有符合條件的檔案將被一一列出。等待掃描完成,找到要救援的檔案並單擊預覽它們。確定您要的檔案後選中它們,然後單擊復原按鈕將其保存到安全的分區或存儲裝置。
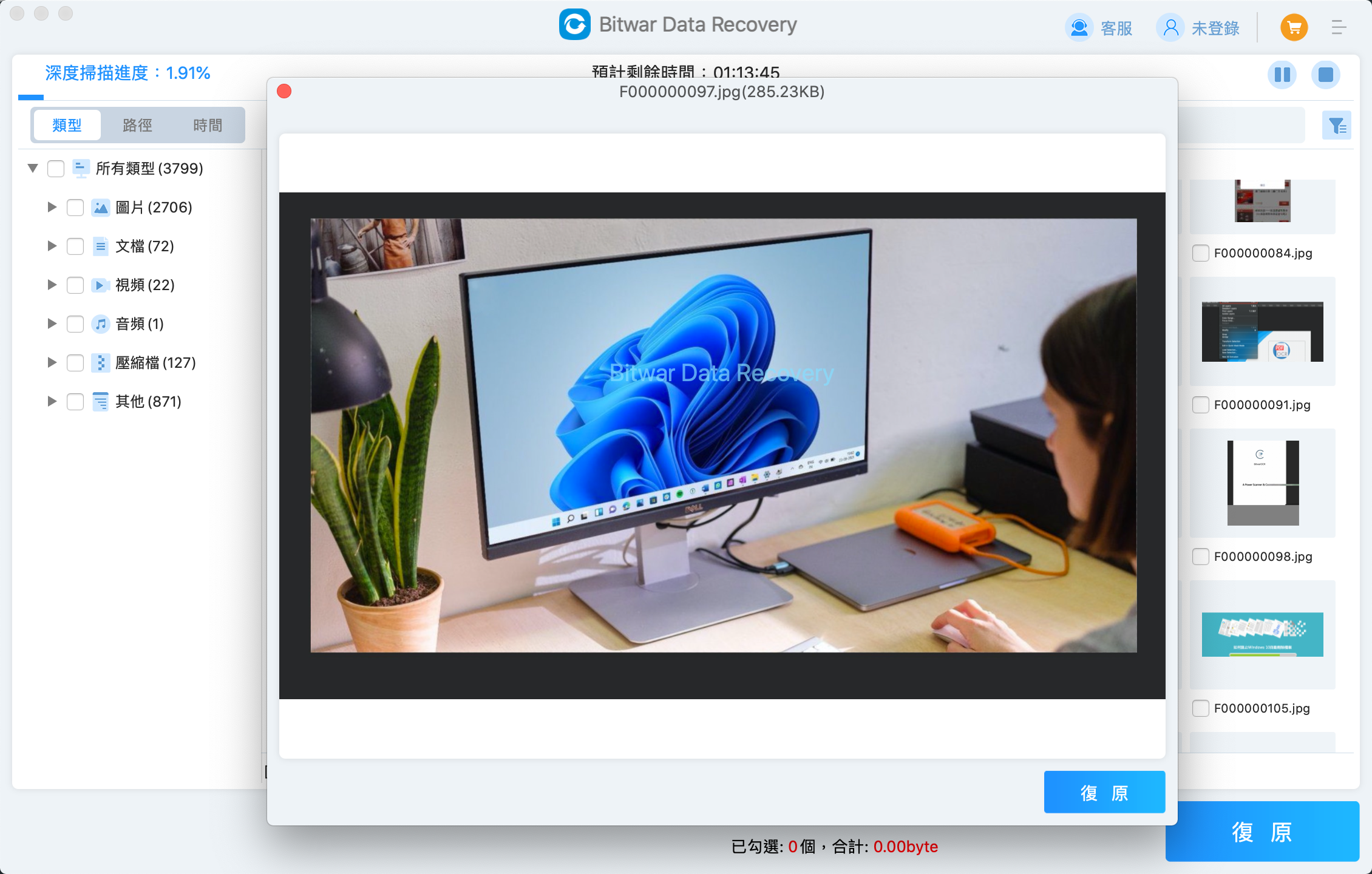
方法 2. 從時光機回復檔案
另一種選擇是從 Apple 的本機備份系統——時光機回復檔案。如果您時光機預設處於啟用狀態,它可能會備份您的珍貴檔案。但是如果您停用了時光機,此方法將不起作用。
- 按住電源按鈕(在基於 Intel 的 Mac 上按住Command + .),然後按一下選項>繼續進入復原模式。

- 選擇“從時光機回復”選項,然後再次按一下“繼續”。

- 進入時光機後,選擇 Mac 磁碟的先前備份進行還原。

- 選擇要復原檔案的目標位置,然後按一下「回復」。

方式3. 建立磁碟映像來回復檔案
如果您的Mac無法啟動,您可以從建立的磁碟映像來回復檔案。磁碟映像是一個檔案,其中包含硬碟及其作業系統、應用程式和資料的副本。
如果您要建立 MacOS 的磁碟映像,則需要確保您的 Macintosh 磁碟未損壞。棘手的一點是您無法自行執行診斷程式。如果您仍想建立 MacOS 的磁碟映像,請依照下列步驟操作:
- 準備一個可靠的大容量外部儲存裝置並將其插入。
- 按住電源按鈕(和Command + .)進入回復模式。
- 選擇“磁碟工具”並從側邊欄清單中選擇您的外部儲存裝置。
- 按一下清除按鈕首先重新格式化磁碟機。

- 為您的裝置命名並選擇以下規格:「格式」為「Mac OS 擴充(日誌式)」,「方案」為GUID 分割區圖。點選“清除”。
- 從側邊欄清單中選擇您的內部磁碟,然後開啟「檔案」標籤。
- 從下拉式選單中 選擇“新增映像檔”-“來自 Macintosh HD 的映像檔”創建 Macintosh 高清的新映像。

- 在「儲存為」命名您的映像檔案,並在「位置」旁邊選擇您的外部磁碟機以指定儲存磁碟映像的位置。對於格式,選擇讀取/寫入。完成後,點選「儲存」按鈕保存磁碟映像檔。

透過最後一步,您將建立包含所有檔案和資料的MacOS磁碟映像。若要查看磁碟映像中的內容,只需將外部硬碟連接到正在運行的Mac,然後雙擊磁碟映像檔即可顯示其內容。
方法 4. 使用目標磁碟模式從無法啟動的Mac回復檔案
目標磁碟和共享磁碟是為 Mac 機器開發的便捷解決方案。兩者都允許您將檔案從無法啟動的 Mac 傳輸到正常的 Mac。為此,除了一台可以工作的電腦之外,您還需要特殊的電纜和適配器來連接兩台Mac。
而且這不僅僅是任何正常運作的 Mac。如果您使用的是基於 Intel 的 Mac,則必須找到 Intel Mac 和相容的電纜來幫助您。目標磁碟模式可在基於 Intel 的 Mac 上使用,而 Apple Silicon Mac 則具有共享磁碟選項。在電纜部門,您需要準備 USB、USB-C 或 Thunderbolt 連接線。
如果您有必要的設備,以下是在 Intel Mac 上使用目標磁碟的方法:
- 使用適當的電纜連接兩台Mac電腦。
- 關閉無法啟動的 Mac。
- 按住T鍵的同時按下無法啟動的 Mac 上的電源按鈕。
- 您的Macintosh HD應該會出現在正在運作的 Mac 的桌面上。點擊它。

- 現在,只需將您想要復原的檔案和資料複製到健康的 Mac 上即可。
以下是如何使用共用磁碟從 Apple Silicon Mac 復原檔案:
- 使用相容電纜連接兩台 Mac。
- 關閉無法啟動的 Mac。
- 按住電源按鈕,直到看到啟動管理員。
- 點選選項>繼續。如果需要,請輸入您的管理員密碼。
- 選擇實用程式選項,然後選擇共用磁碟。
- 選擇您要共享的磁碟,然後按一下「開始共用」。
- 前往另一台 Mac 並前往Finder以存取共享磁碟。
- 在Finder中,在「網路」下的側邊欄中找到無法啟動的 Mac 。
- 雙擊無法啟動的 Mac,然後選擇“連接為” > “訪客”。
- 點擊「連線」後,您可以開始將資料複製到運作狀況良好的 Mac。
方式 5. 使用終端機從無法啟動的 Mac 復原檔案
在終端機中執行命令沒有問題的 Mac 用戶可以使用單一命令從無法啟動的 Mac 中拯救被困的資料。這是一個相對簡單的過程,既快速又有效。
- 將外部硬碟連接到無法啟動的 Mac。
- 按下無法啟動的 Mac 的電源按鈕(或Command + .)以存取復原模式。
- 選擇實用程式>終端機。
- 在終端機中,您需要編寫對應的cp-R命令並按下Enter 鍵。如果要複製某個檔案或資料夾,則需要包含檔案所在的來源以及要複製的目標。例如:
cp -R /Volumes/Macintosh\ HD/Users/Dany/Documents /Volumes/External\ Drive/
- 如果要查看資料夾的內容,請使用 ls 指令。例如:ls /Volumes/Macintosh\ HD/Users/Dany/Documents
方法 6. 使用APFS快照復原檔案
Apple檔案系統 (APFS)具有快照功能,可讓您的 Mac 取得檔案系統的時間點副本。您可以在電腦的時光機中找到 APFS 快照。但是,此方法僅限於具有 APFS 格式的 MacOS Sierra 及更高版本。
還原 APFS 快照會將您的 Mac 還原到拍攝快照時的時間點,因此您需要一個快照來將您帶到 Mac 仍可啟動時的 MacOS 版本。如果您的 Mac 符合這兩個要求,您可以繼續執行以下步驟:
- 按下電源按鈕(在 Intel Mac 上按Command + R)進入復原模式。
- 從“實用程式”選項中選擇“從時光機復原”。
- 按一下「繼續」並選擇帶有 APFS 快照的啟動磁碟。

- 在清單中選擇最新的 APFS 快照,然後按一下繼續。

- APFS復原完成後,Mac 將自動重新啟動。
方法 7:獲得專業協助
如果這些解決方案都無法幫助您,那麼您需將您的 Mac 交給有能力的 Apple 專業人員。請聯絡Apple 授權的維修和店或Apple 支援。
結論
從無法啟動的Mac中復原資料並不容易,但好消息是您有幾種不同的方法可以實現檔案回復。上述解決方案涵蓋了所有無法啟動的Mac場景的復原檔案辦法。我們建議當您無法啟動Mac但需要存取硬碟資料時,可以使用Bitwar Data Recovery、時光機、磁碟映像、目標磁碟、終端機和 APFS 快照救援檔案。