我的Hitachi日立移動硬碟,是自己購買的硬碟,配置了硬碟盒子組成的。一直用的都是好好的,今天要使用,將它連接到Windows 10系統,顯示「無法存取檔案或目錄損毀且無法讀取」。進硬碟管理看,硬碟格式從NTFS變成RAW了。硬碟的空間成了未使用。請問RAW是什麼格式?如何復原RAW硬碟呢?
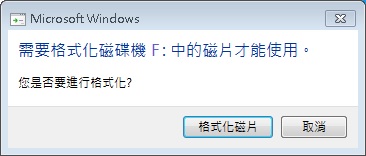
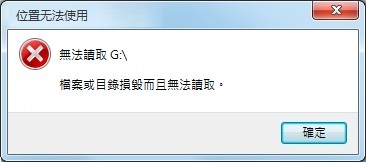
什麼是RAW格式
硬碟RAW格式表示其無法被作業系統識別檔案系統、分割區。RAW硬碟分割中的資料也將變為無法訪問。內置硬碟分區,外接硬碟,USB隨身碟、記憶卡或其他儲存裝置都有可能會發生這種狀況。
硬碟變RAW的表現
您可以檢視內容或磁碟管理來檢查檔案系統是否為RAW。有時候如果您的外部硬碟或USB隨身碟變成了RAW,您會收到下面一些錯誤提示。
1、Windows 無法訪問該磁碟。
2、無法識別磁碟機。
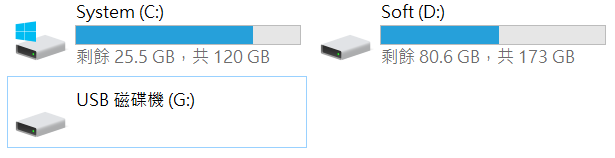
3、磁碟機內容顯示大小為0個位元組。
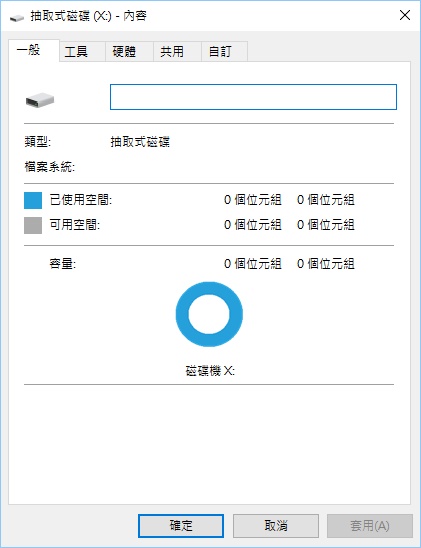
4、檔案系統的類型是原始的。
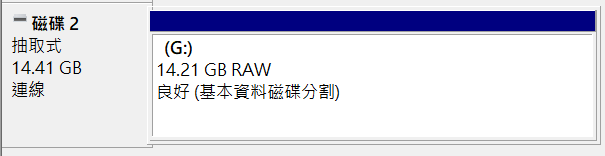
5、CHKDSK不適用
6、磁碟機發現讀取錯誤或大量壞塊或固件損壞。
7、錯誤的檔案結構。
首先我們的日立移動硬碟一直用的好好的,代表了故障與組裝的硬碟殼無關。我們可以從硬碟本身找原因查看和修復raw硬。碟
常見的RAW分區錯誤原因
- 分區內發現讀取錯誤或大量壞軌。
- 病毒或木馬感染。
- 外接裝置的硬體損壞。
- 錯誤或不正確的檔案結構或MBR分區表。
- 不正確的升級到Windows 10。
- 意外停電、電纜故障等外力
- 格式化過程中斷或失敗
當出現檔案系統變為RAW時,我們建議您不要立即格式化 RAW分區,您需要先救援該存儲裝置無法讀取的檔案。然後再考慮格式化。
我們建議您使用Bitwar Data Recovery檔案救援軟體從RAW分區或裝置救回檔案。
Bitwar檔案救援軟體是專業且安全的檔案救援軟體。它具有簡單友好的用戶界面。
- 可以輕鬆從意外刪除的、誤格式化的、誤清空的資源回收筒以及從 RAW磁碟機或分區救援丟失的檔案。
- 可以救援任何丟失的檔案,如照片、視頻、音樂、Excel、Word 文檔、PPT 和 PDF、PST郵件等類型的檔案。
- 支持所有可接入電腦的存儲裝置如硬碟、外接硬碟、隨身碟、記憶卡、TF卡等。
- 適用於Windows和Mac平台。
如何用Bitwar Data Recovery救援日立硬碟raw分區的無法檢視的檔案
以下是使用Bitwar Data Recovery檔案救援軟體救援Hitachi硬碟raw分區的檔案:
注意:在救援前,請勿對RAW隨身碟做任何格式化或修復操作。否則可能發生要救援檔案部分或全部被覆蓋或損壞的危險。導致檔案丟失無法救援成功。
請確保您已經將Bitwar Data Recovery安裝到您的電腦上。如果變為RAW分區的Hitachi日立硬碟是外接裝置,請將提示RAW的外接裝置連接連接到該電腦。
Bitwar檔案救援軟體官網:https://www.bitwarsoft.com/zh-tw/data-recovery-software
免費下載安裝Bitwar檔案救援軟體:
第一步:啟動安裝好的Bitwar Data Recovery程式,選擇在電腦上發現的RAW分區或或raw-ntfs分區,然後單擊”下一步”。
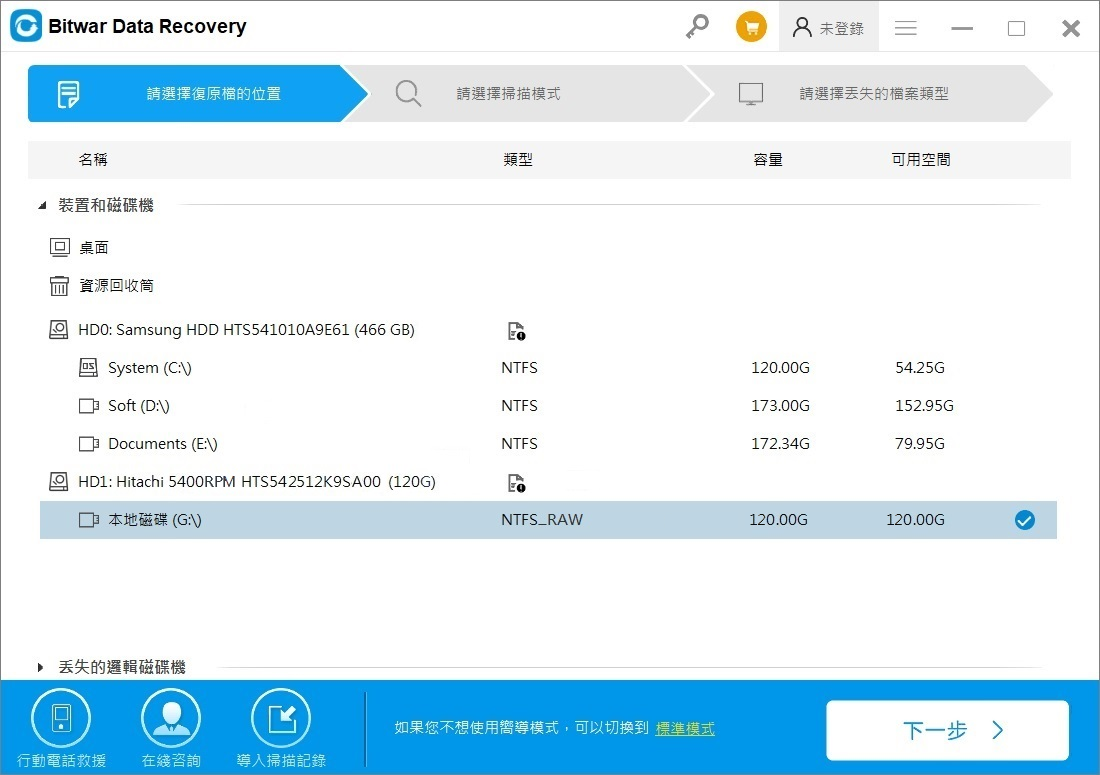
第二步:選擇救援類型。非格式化的檔案丟失,我們一般都先選擇”快速掃描”,然後單擊”下一步”。
如果快速掃描後沒有找到想要的檔案,可以使用”深度掃描”再次嘗試對存儲卡進行更加全面的掃描,深度掃描會將該設備上所有原始的數據檔案都找出來,因此掃描時間可能會比較久。所以深度掃描可以被我們作為最後的保障來執行。
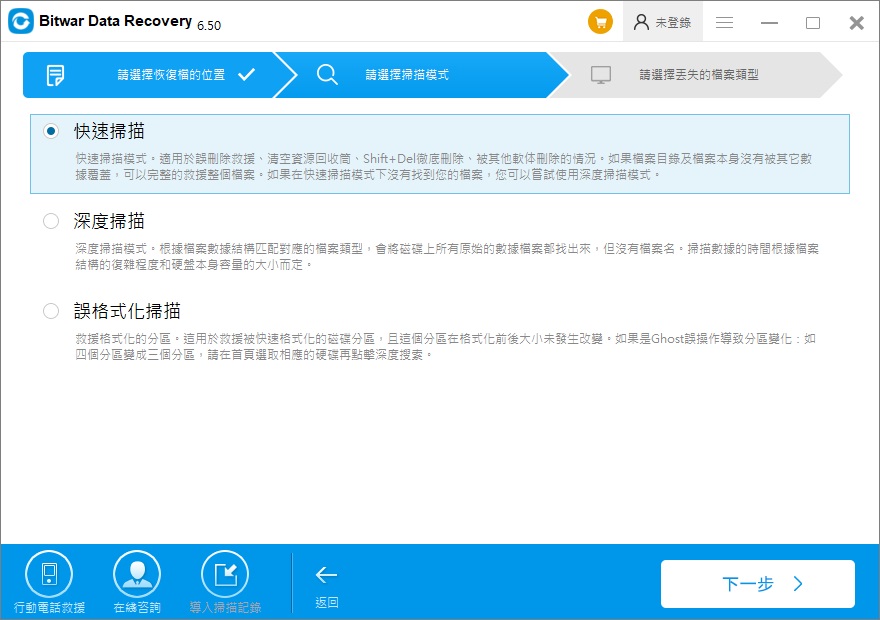
第三步:選擇被救援檔案的檔案類型。如果您不知道丟失了哪種類型的檔案,您也可以選擇所有的類型。選定好後點擊掃描按鈕,程式將開始快速的掃描所有符合選擇條件的檔案。
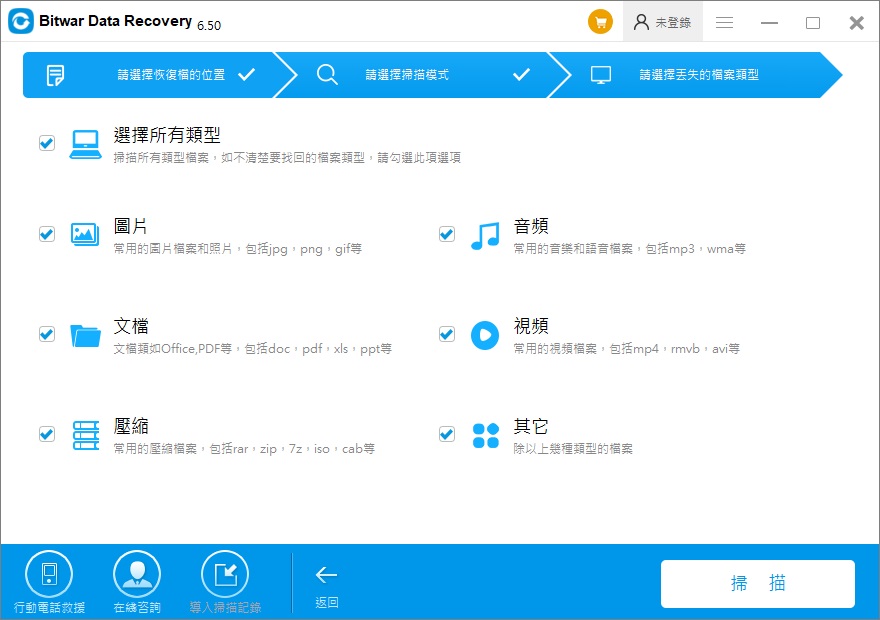
第四步:掃描完畢后雙擊掃描到的縮略圖以預覽這些檔案,然後單擊”復原”將救援的檔案先暫存到電腦硬碟或其他存儲裝置,直至救援任務完全結束。
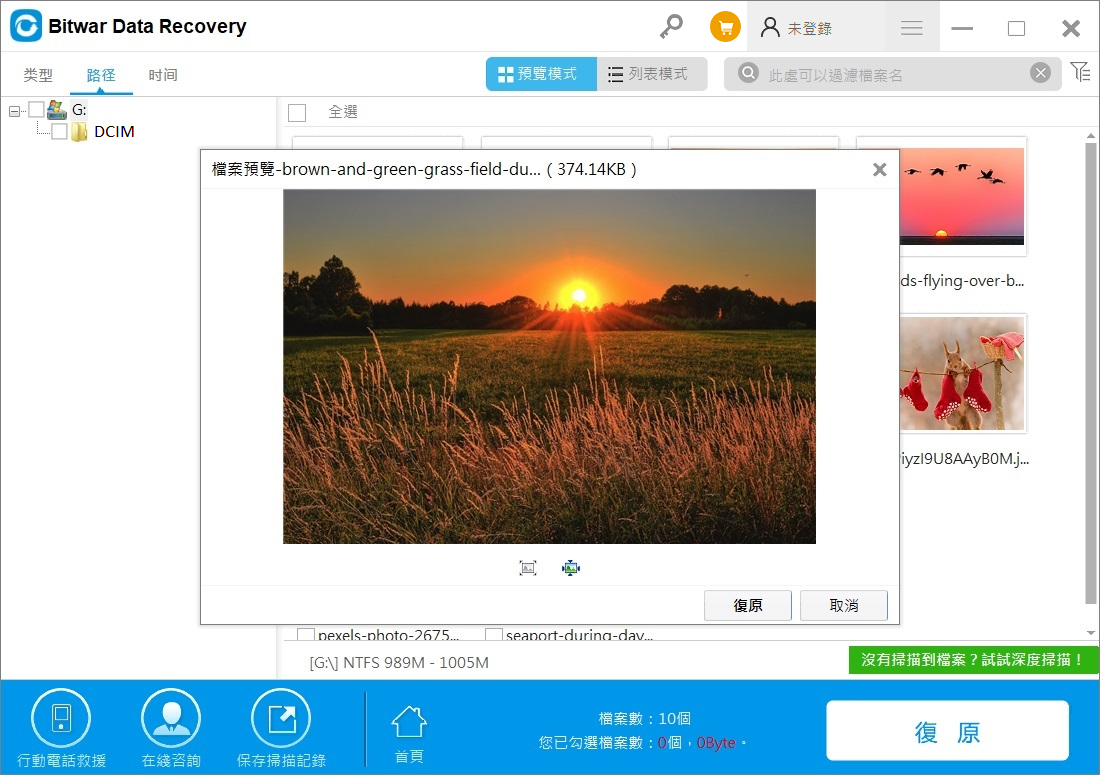
按照上面的教程,您可以輕鬆快速有效地救援raw隨身碟中的檔案,接下來,您就可以格式化和修復raw的Hitachi日立硬碟了。
修復Hitachi日立硬碟的RAW格式
方法1:檢查錯誤
步驟1. 雙擊“本機”,然後在RAW磁碟機上右鍵單擊選擇“內容”。
步驟2. 轉到“工具”頁面,然後從“檢查錯誤”部分中單擊“檢查”。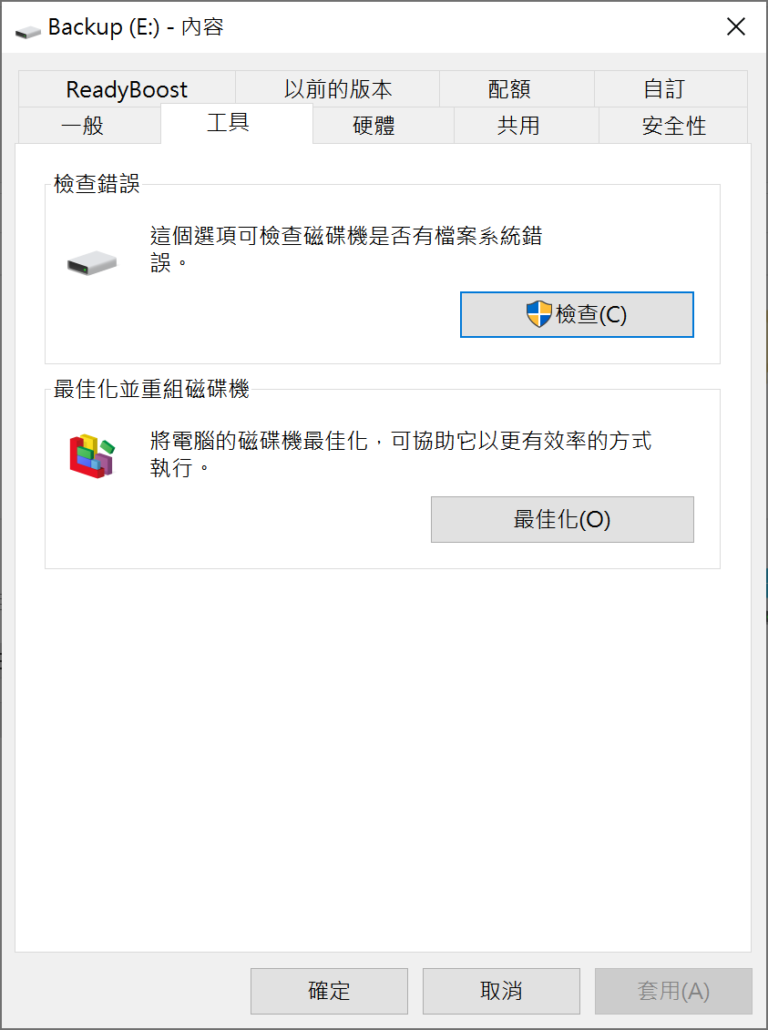
步驟3.根據提示執行系統掃描RAW磁碟機,然後修復RAW磁碟機。
方法2:使用chkdsk修復RAW硬碟
如果硬碟顯示為RAW,但仍然有磁碟機代號,那麼您可以嘗試使用CHKDSK修復您的RAW硬碟,且無需格式化硬碟。
但是,執行chkdsk可能導致全部資料丟失。因此,請提前執行資料救援。
步驟1. 將RAW外接硬碟連接到電腦。
步驟2. 點擊「搜尋」,輸入cmd,右鍵點擊命令提示字元,選擇「以系統管理員身分執行」。
步驟3. 輸入chkdsk C: /f並按下Enter鍵,修復RAW外接硬碟。(C是RAW磁碟機代號。)
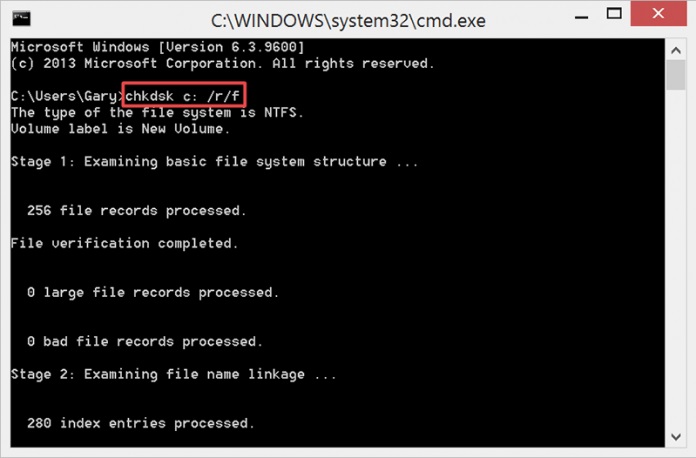
修復完成後,您可以到磁碟管理檢查磁碟是否已修復。如果CHKDSK無法修復,不用擔心。您可以使用下面的方法格式化RAW外接硬碟。
方法3:Diskpart將RAW轉NTFS
您可以使用Diskpart將RAW轉NTFS。
步驟 1. 搜索命令提示字元,然後按Enter。
步驟 2. 右鍵點擊CMD,選擇「以系統管理員身分執行」。
步驟 3. 輸入:Diskpart然後按Enter。
步驟 4. 按照下圖命令,直至輸入format FS :NTFS,然後按Enter。
-
- list disk
- select disk 3
- clean
- create partition primary
- format fs=ntfs
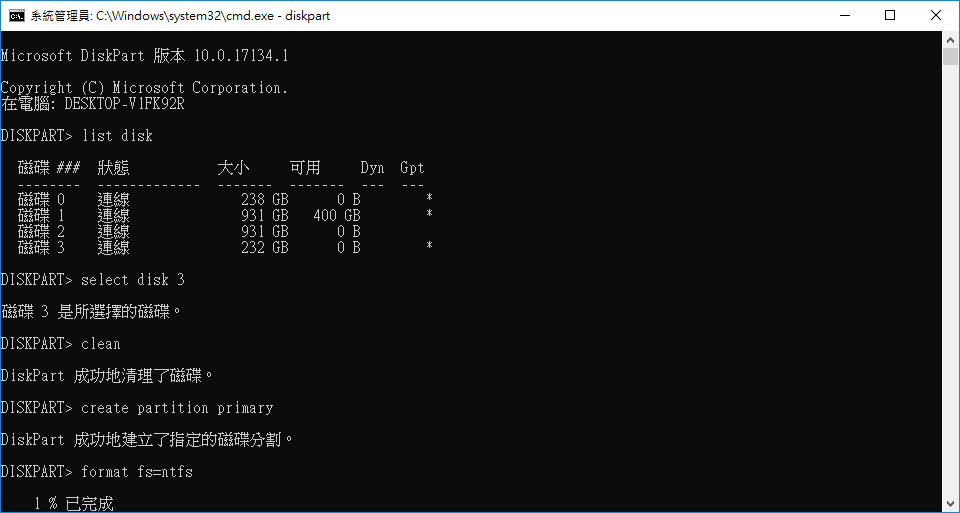
方法4:磁碟管理格式化RAW分區
找回丟失的檔案後,通過磁碟管理格式化將RAW格式轉為NTFS。
步驟 1. 進入磁碟管理,右鍵單擊RAW磁碟/分割區,選擇「格式化」。
步驟 2. 設定磁碟機代號、檔案系統(NTFS)和簇的大小。默認的格式化選項為快速格式化,點擊「確定」開始格式化。
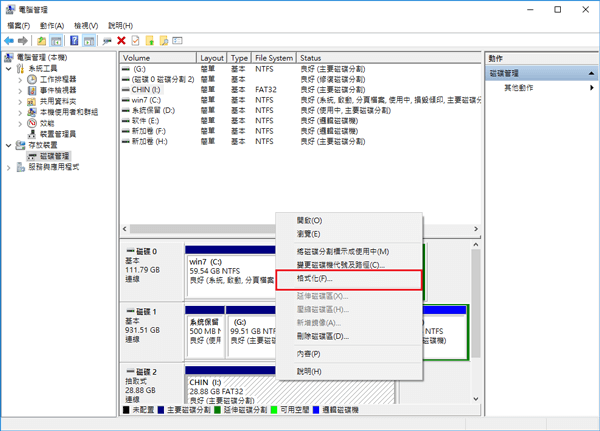
步驟 3. 完成格式化後,我們就能正常訪問和使用硬碟/分割區。
方法5:檔案總管格式化
步驟1. 將記憶卡放入讀卡機,並將讀卡機連接到電腦。
步驟2. 打開檔案總管,點擊 「本機」,右鍵點擊SD卡選擇「格式化」。
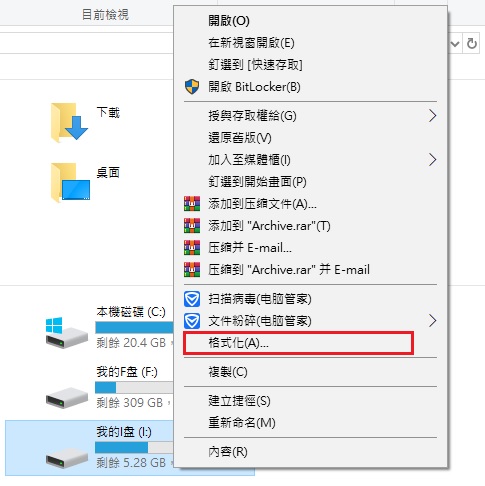
步驟3. 指定檔案系統(大小64GB內的SD卡適用FAT32;64GB以上的SD卡適用exFAT。),並為SD卡設定一個新標籤,選擇「快速格式化」。點擊「開始」和「確定」確認格式化。
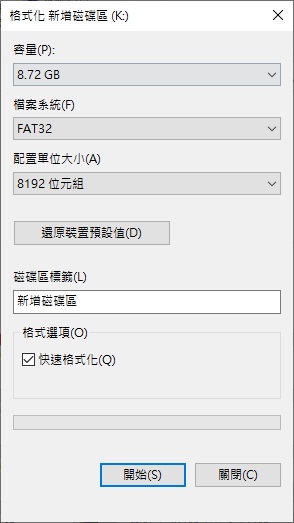
方法6:使用命令提示字元將記憶卡格式化
可以通過命令方式來格式化接入電腦的SD卡。
步驟1. 將SD卡插入讀卡機,並將讀卡機連接電腦。
步驟2. 按Win + R並在窗口中鍵入“cmd”,然後彈出dos窗口。
步驟3. 鍵入“ format f:/q”即可實現對SD卡執行快速格式化。其中F:是磁碟機代號。
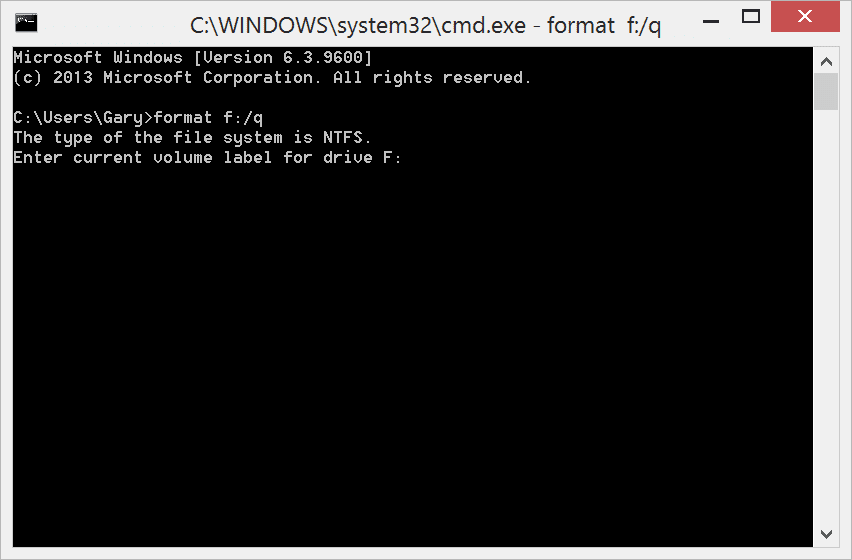
最後
本文中提供多種解決日立硬碟變為raw格式的方法。
當出現檔案系統變為RAW時,我們建議您不要立即格式化 RAW分區,您需要先救援該存儲裝置無法讀取的檔案。然後再考慮格式化。您可以使用Bitwar Data Recovery檔案救援軟體從RAW分區或裝置救回檔案。然後再修復和格式化日立外接硬碟。


