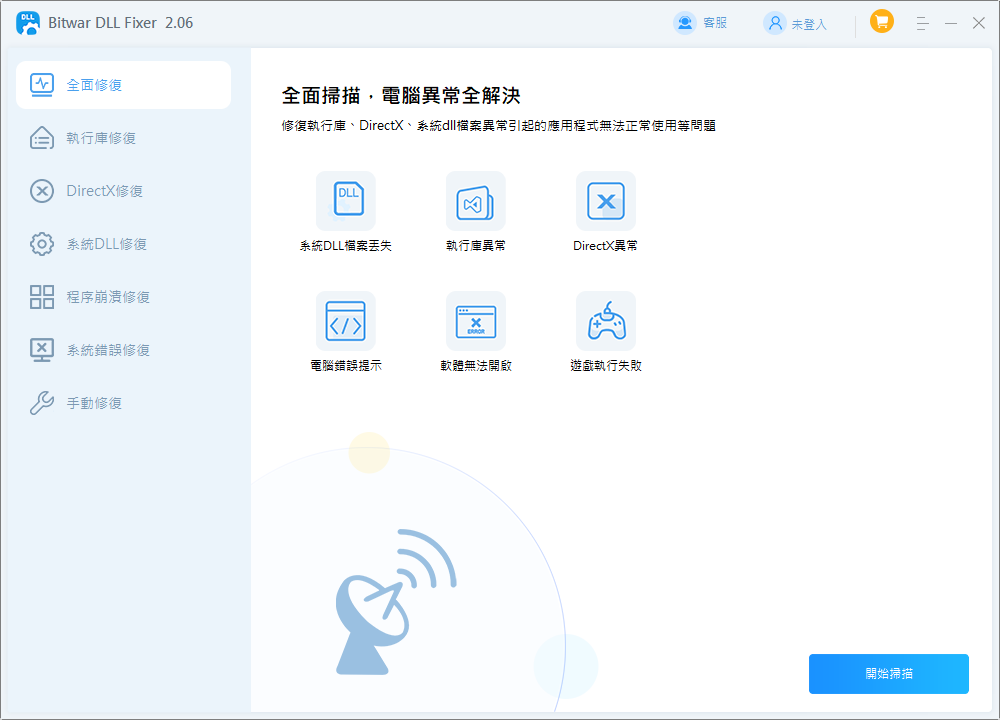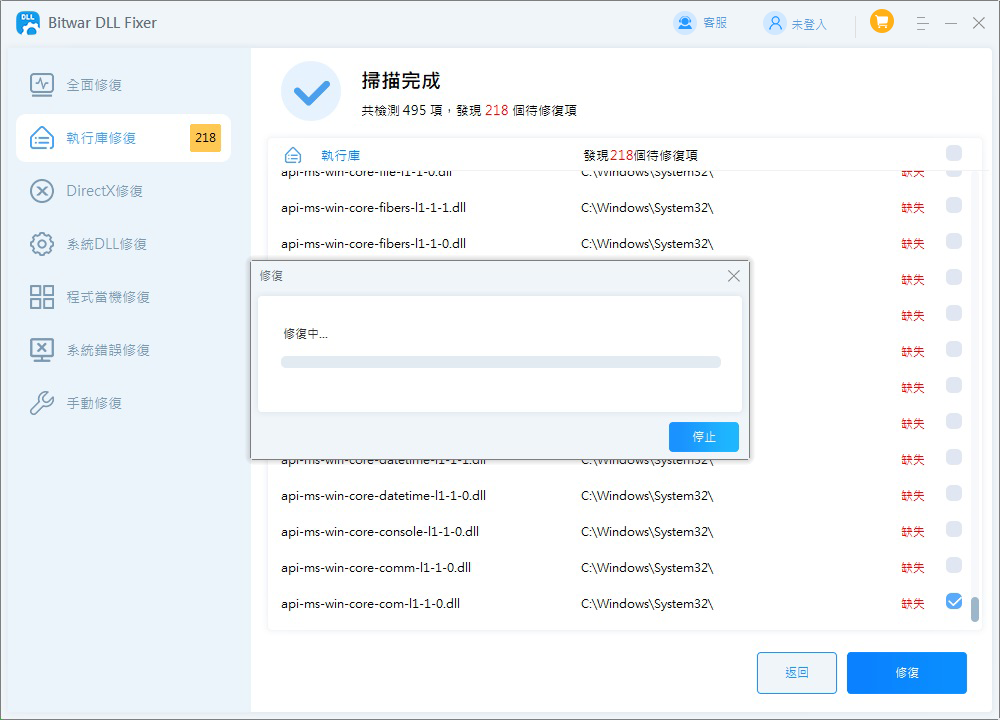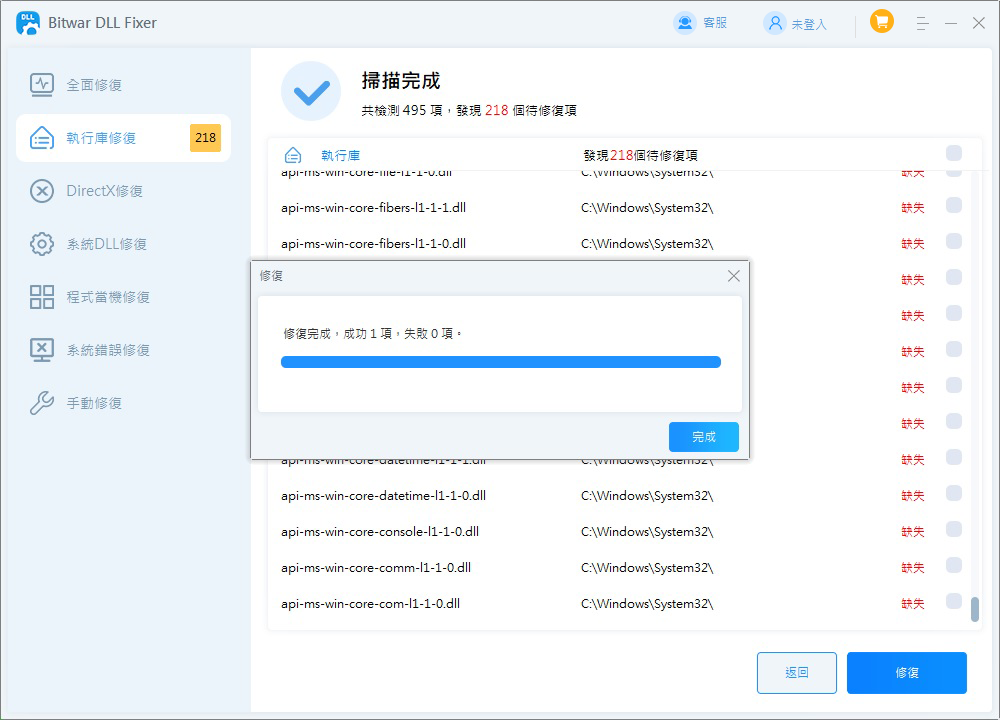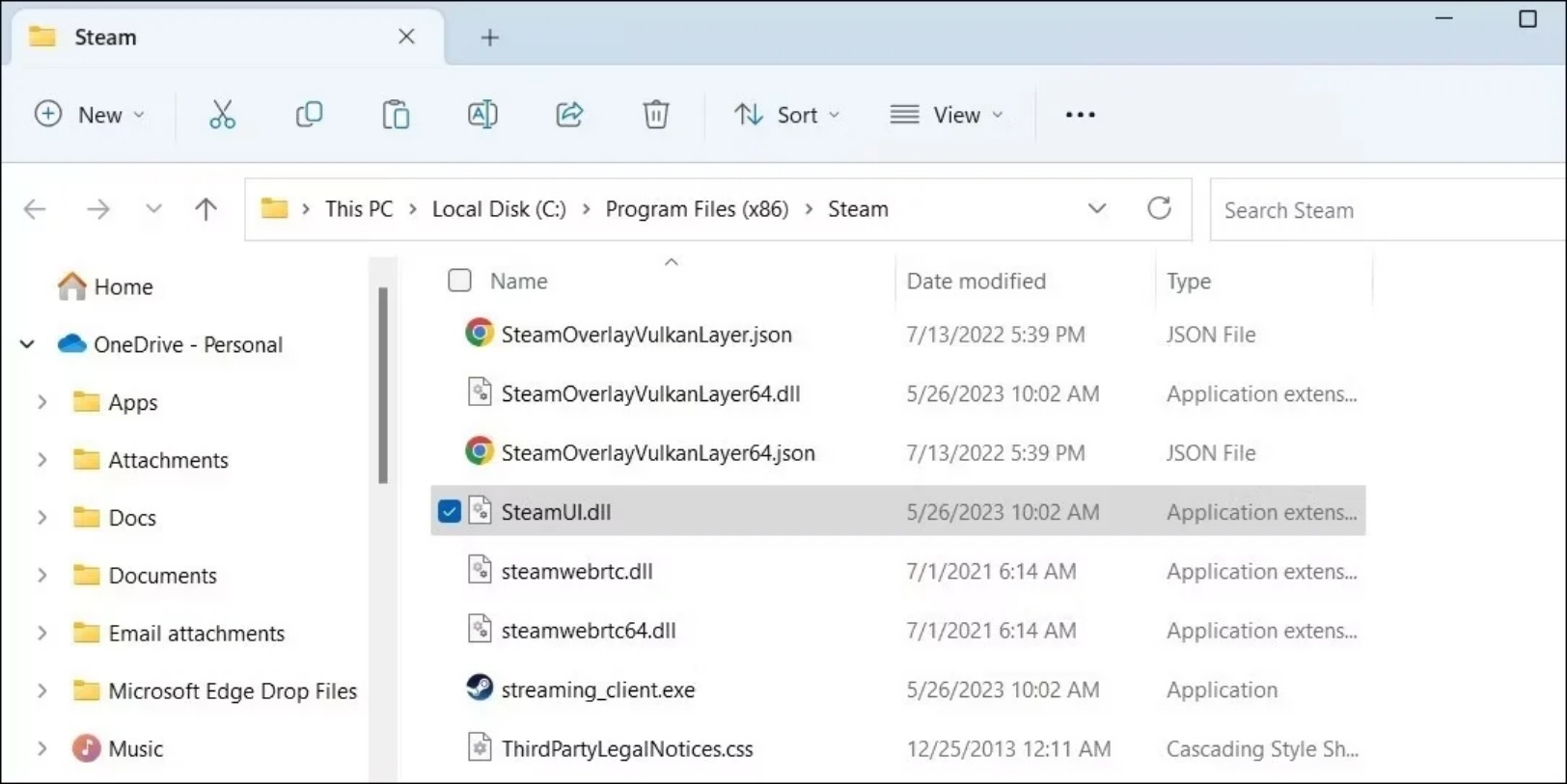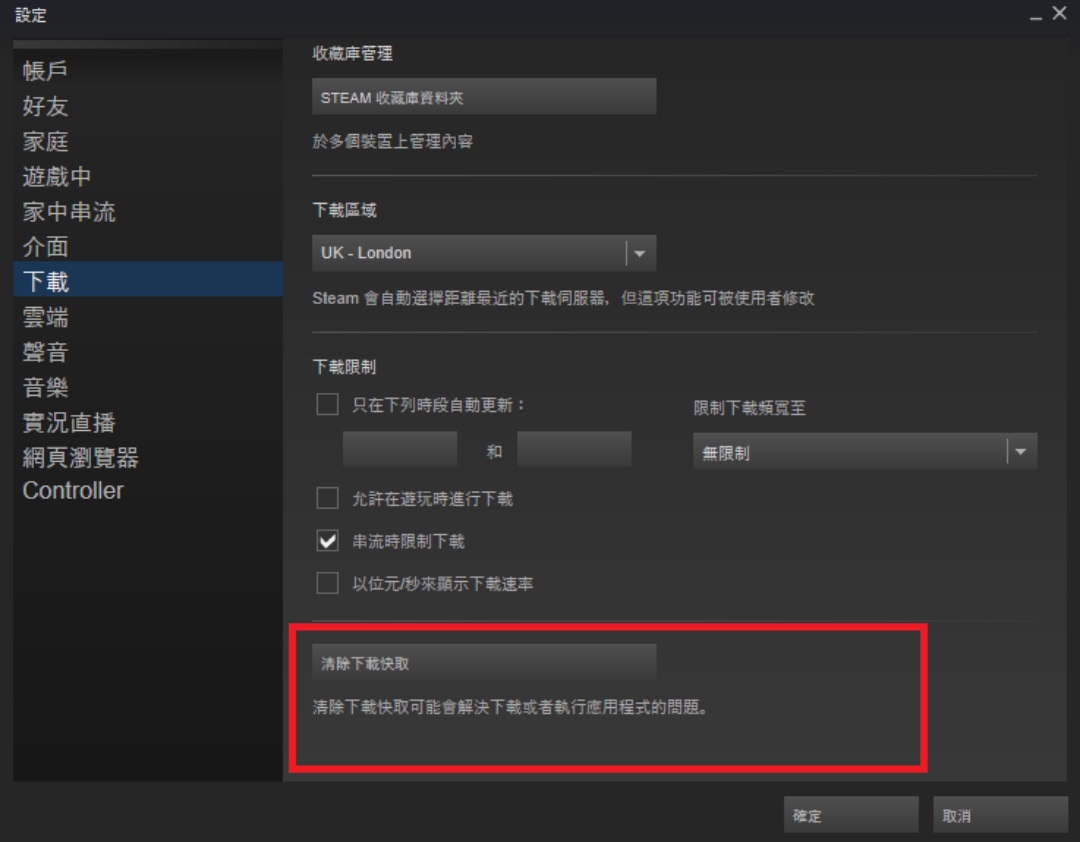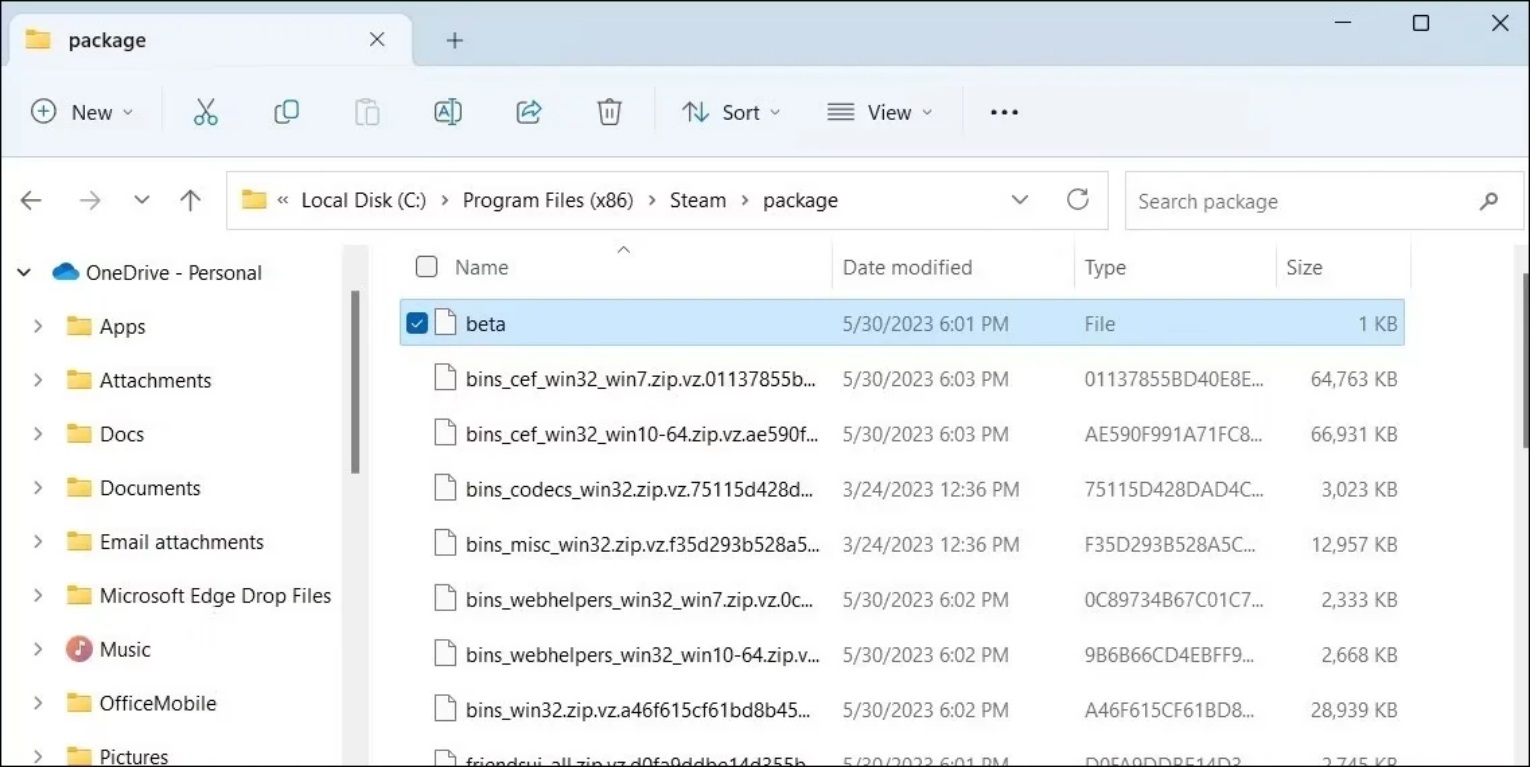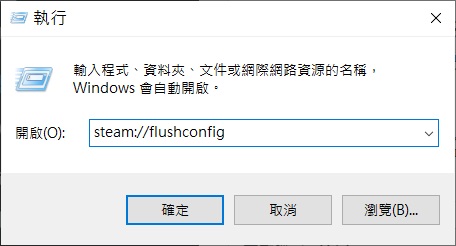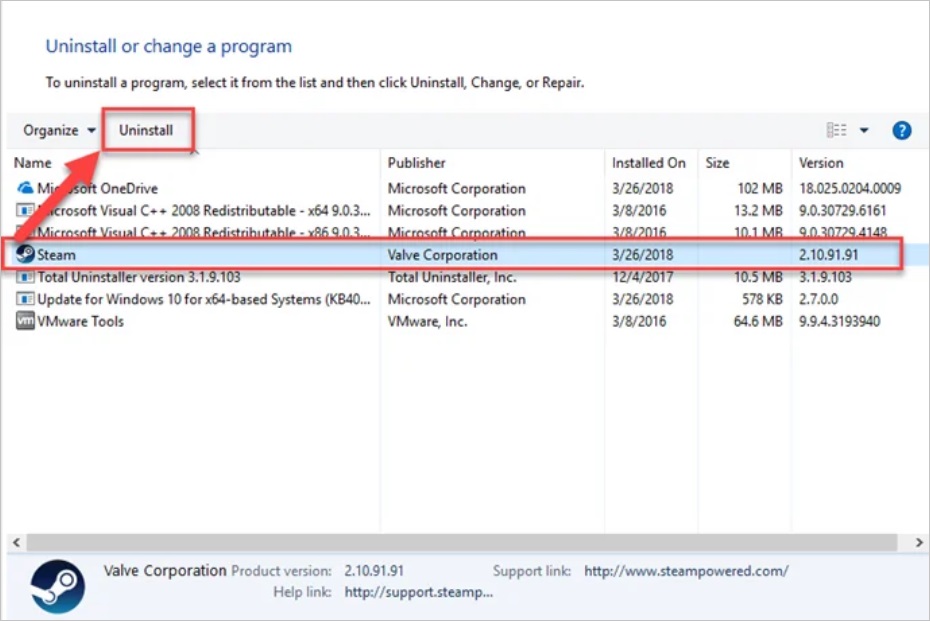「當我嘗試在電腦上開啟Steam時,它都會在載入前崩潰,並顯示一條錯誤訊息:致命錯誤,無法載入 steamui.dll。如何修復這個Steam錯誤,以便我可以再次玩遊戲?」
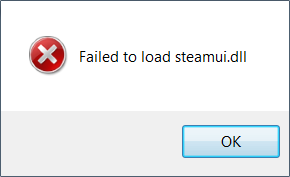
Steam無法加載並顯示錯誤訊息的情況並不少見。Steam是遊戲社群中最受歡迎的遊戲平台。當 Steam未啟動時,玩家無法啟動該平台上的任何遊戲。遊戲玩家在啟動Steam時遇到的最常見錯誤訊息是「無法載入steamui.dll」。但大多數玩家以為這是硬碟和記憶體錯誤,然而不然,這只是常見DLL錯誤。有多種解決方案可以解決Steam載入失敗的問題,解決方案取決於問題背後的原因。
Steamui.dll檔案放在哪裡?
如果您想用新副本取代損壞的 SteamUI.dll檔案,您需要將該檔案放在 C:\Program Files\Steam 中。尋找並取代SteamUI.dll。
無法載入Steamui.dll錯誤的原因
顯示載入 steamui.dll 失敗最明顯的原因是所述 DLL檔案已損壞或丟失。除此之外,這裡還有一些可能觸發錯誤的其他可能原因:
- 與Steam相關的DLL檔案被病毒或惡意軟體感染。
- Steam 配置設定故障。
- Steam 下載快取可能已損壞。
- 某些 Windows 系統檔案發生故障。
- 第三方程式可能會中斷Steam的啟動。
如何修復無法載入Steamui.dll?
Steam無法載入SteamUI.DLL檔案的原因聽起來可能很複雜,但接下來我們可以根據原因來解決無法載入Steamui.dll,以便 Steam 順利啟動並且您可以繼續玩遊戲。您可以一一嘗試所有這些解決方案,直到問題解決為止。
方法 1. 恢復遺失或損壞的 DLL檔案
Steam無法載入steamui.dll通常懷疑是相關的DLL檔遺失或損壞。事實上,即使某些與 Steam 相關的 DLL檔案損壞,您也可能會遇到相同的錯誤訊息。您需要使用專業的DLL檔案修復軟體來修復DLL檔。我們推薦 Bitwar DLL Fixer 來恢復遺失或損壞的 DLL檔案。
Bitwar DLL Fixer 的主要功能:
- 徹底掃描您的系統以偵測故障的 DLL檔案。
- 擁有龐大的DLL資料庫可以一鍵修復損壞的 DLL檔案。
- 恢復遺失的 DLL檔案、運行時庫和遊戲相關檔案。
- 修復與系統、程式和遊戲相關的啟動故障。
- 99% 的成功率,超級簡單且用戶友好的介面。
Bitwar DLL Fixer軟體官網:https://www.bitwarsoft.com/zh-tw/dll-fixer
免費下載安裝Bitwar DLL Fixer軟體:
以下是使用 Bitwar DLL Fixer 尋找和修復 Steam DLL檔案的步驟。
- 安裝並啟動Bitwar DLL Fixer。點選「全面修復」按鈕來開始掃描。

- 掃描結束後,檢查系統DLL修復,找到steamui.dll。

- 勾選它並點擊修復按鈕(也可以全選點擊全部修復哦)。 修復結束後,重新啟動電腦並重新啟動 Steam檢查是否還會再次崩潰。

方法 2. 刪除 Libswscale-3.dll檔案和 Steamui.dll檔
解決損壞的Steam DLL檔案的簡單解決方案是手動刪除它們。當您刪除它們並啟動Steam時,它將下載遺失的DLL檔案的新副本,因此有可能會成功啟動。
- 右鍵單擊位於桌面上的Steam圖示上。選擇內容選項。
- 點擊捷徑選項卡,按一下開啟檔案位置按鈕。
- 找到 Libswscale-3.dll 和 Steamui.dll檔案。

- 選擇它們,然後按Delete鍵。
刪除後,重新開啟 Steam,這些已刪除的檔案將會被新副本取代。
方法 3. 清除Steam下載快取
許多遊戲玩家報告說,清除Steam下載快取可以解決未能啟動Steamui.dll。刪除下載快取不會影響Steam上目前安裝的遊戲。這是清除Steam下載快取的步驟。
- 打開Steam客戶端,然後點擊左上角的Steam選單選項。選擇設定選項。
- 在「設定」面板中,從左側選單中選擇下載選項。
- 在左側,按一下清除下載快取按鈕。按一下“確定”按鈕。

- 您將收到一條彈出訊息。按一下“確定”進行確認。
方法 4. 刪除Beta檔案
如果您使用的是 Steam 用戶端測試版,您可能會遇到Windows 11/10無法載入steamui.dll錯誤訊息。由於錯誤訊息導致您無法開啟Steam,因此您需要從Steam目錄中刪除測試包。
- 按Windows + E鍵開啟檔案總管。導航至位於C:\Program Files中的Steam目錄。
- 在Steam資料夾中,雙擊Package資料夾。
- 選擇Beta檔案並按刪除鍵將其刪除。

- 重新啟動電腦並重新開啟Steam。 Steam將下載必要的檔案以獲取穩定版本而不是Beta版本。
方法 5. 執行SFC與DISM掃描
如果負責 Steam 正常運行的 Windows 檔案被損壞,它可能會阻礙 Steam 正常開啟。您可以使用名為系統檔案檢查器(SFC)的Windows內建工具來尋找系統檔案的任何問題並修復它們。同樣,您可以使用名為部署映像服務和管理(DISM)的Windows內建工具來尋找和修復所需的系統映像檔。
- 重新啟動電腦並啟動至安全模式。
- 右鍵點選「開始」功能表按鈕,然後選擇「Windows PowerShell(Admin)」選項。
- 輸入“DISM /Online /Cleanup-Image /RestoreHealth”並按 Enter 鍵。等待 DISM 掃描完成。
- 輸入“SFC /scannow”並按 Enter 鍵。這將完美修復任何 Windows 安裝檔案和系統檔案。
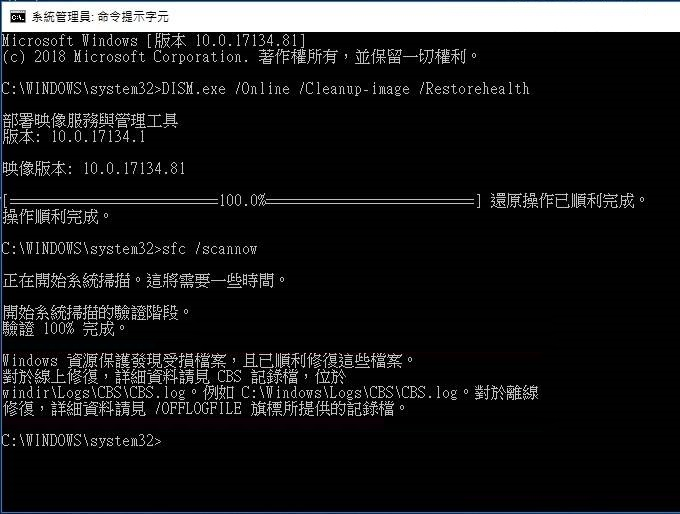
以正常模式重新啟動電腦,然後立即重新開啟 Steam。
方法 6. 重置 Steam 的配置
當 Steam 的內部配置設定錯誤時,Steam 可能無法開啟。您應該考慮重置 Steam 的配置設定。重置後,您將丟失安裝 Steam 後在組態設定中所做的所有變更。
- 按一下工作列上的顯示隱藏圖示。右鍵單擊 Steam 徽標並選擇退出 Steam 選項。
- 按 Windows + R 鍵開啟「執行」對話方塊。
- 在對話方塊中輸入「steam://flushconfig」指令,然後按 Enter 鍵。

- 您將收到一條彈出訊息。按一下“確定”按鈕進行確認。
這將重置 Steam 的配置設定。立即重新開啟 Steam,查看問題是否已解決。
方法 7. 重新安裝 Steam
當以上方法都無法解決問題時,最後的選擇就是卸載Steam並重新安裝。以下是卸載 Steam 的步驟:
- 從“開始”功能表開啟“控制台”。點擊程式和功能選項。
- 從已安裝的應用程式清單中選擇 Steam。
- 按一下解除安裝載按鈕並按照螢幕上的指示進行操作。

- 下載 Steam 安裝程式並運行它,以便下載並重新安裝最新版本的 Steam。重新安裝 Steam 時請確保您以管理員身分登入。
總結
如果 Steam 沒有在您的電腦上啟動,並且您看到「無法載入 SteamUI.dll」錯誤,無需驚慌。重新啟動電腦並重新啟動 Steam。如果問題仍然存在,我們提供了所有不同的解決方案來修復與SteamUI.dll相關的錯誤。只需單擊即可立即修復與 Steam 相關的 DLL檔案。您也可以使用Bitwar DLL Fixer 立即修復與 Steam 和 Windows 相關的任何損壞或遺失的 DLL檔案。