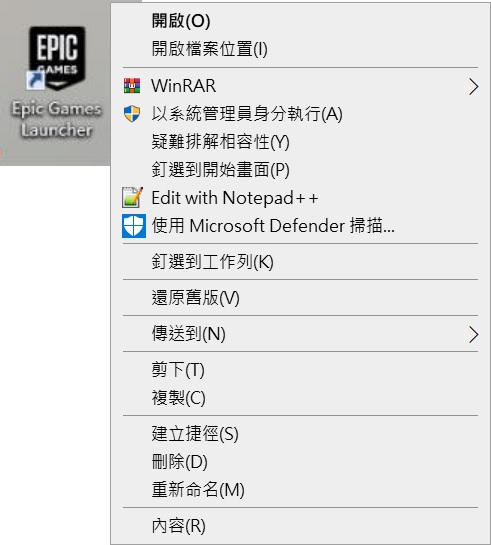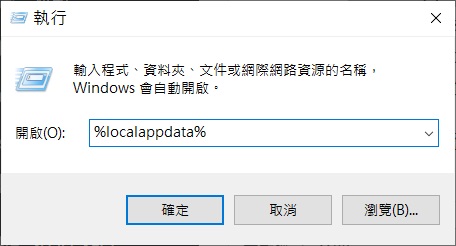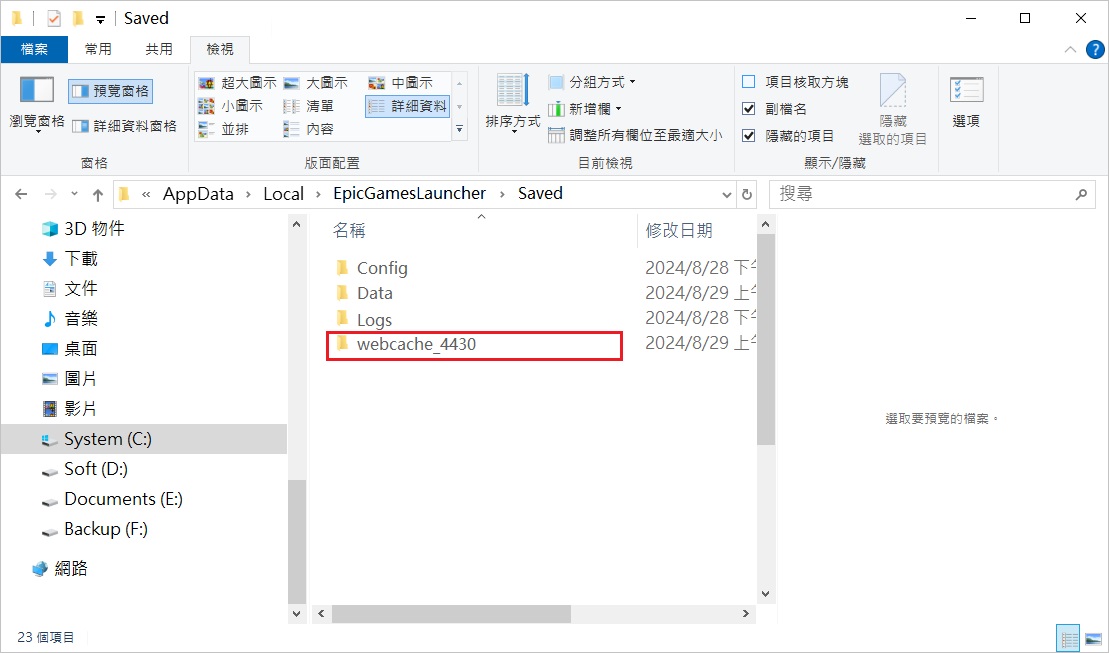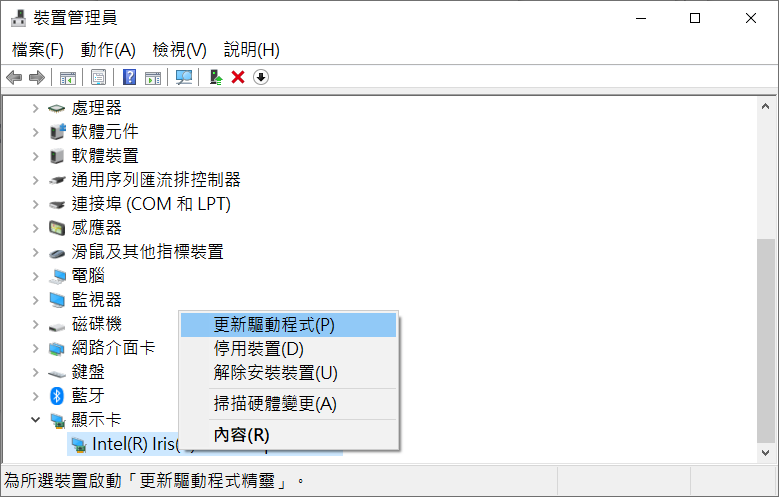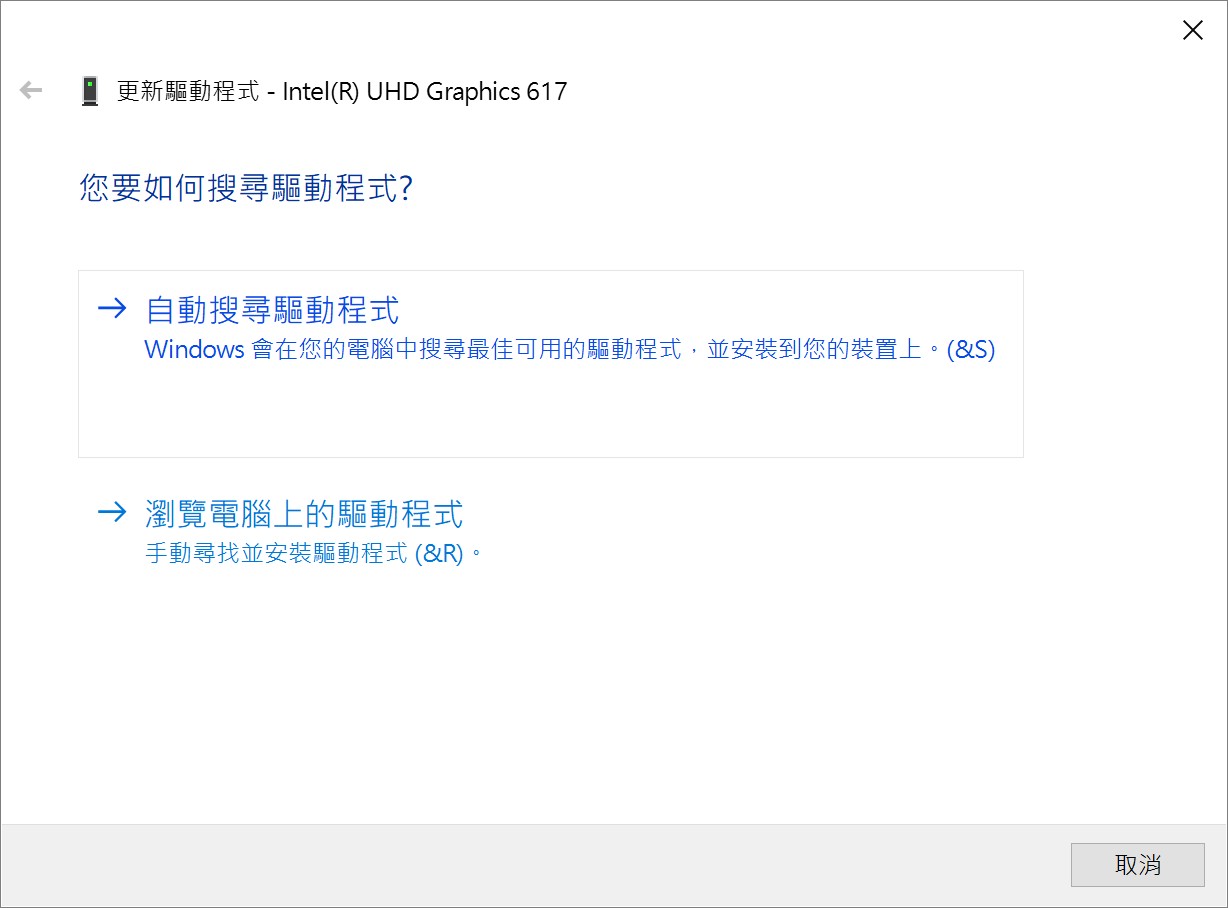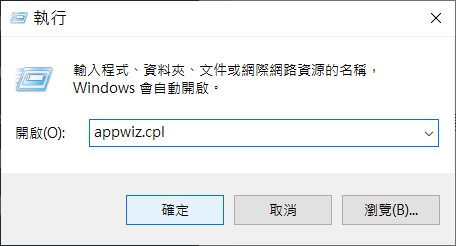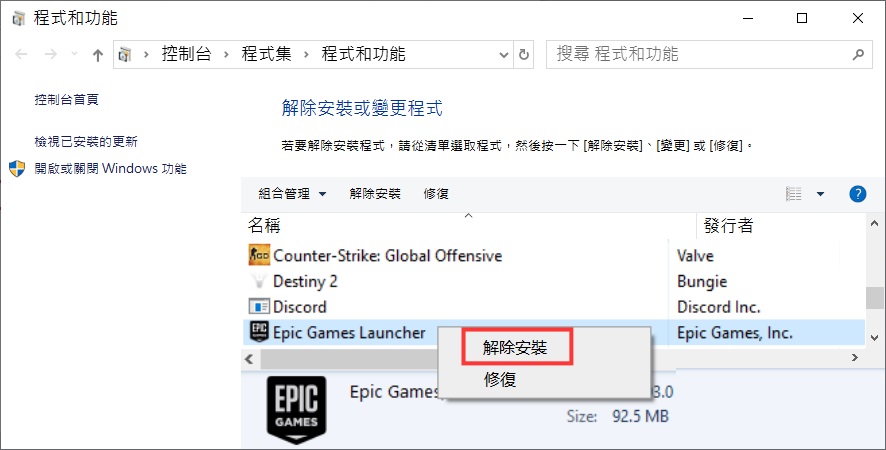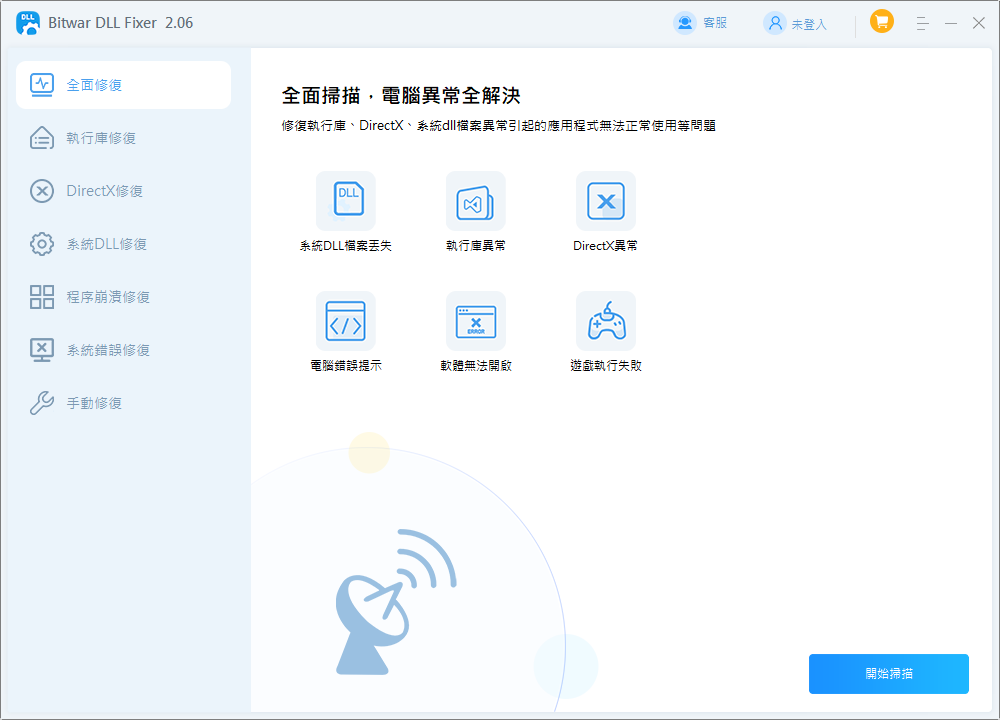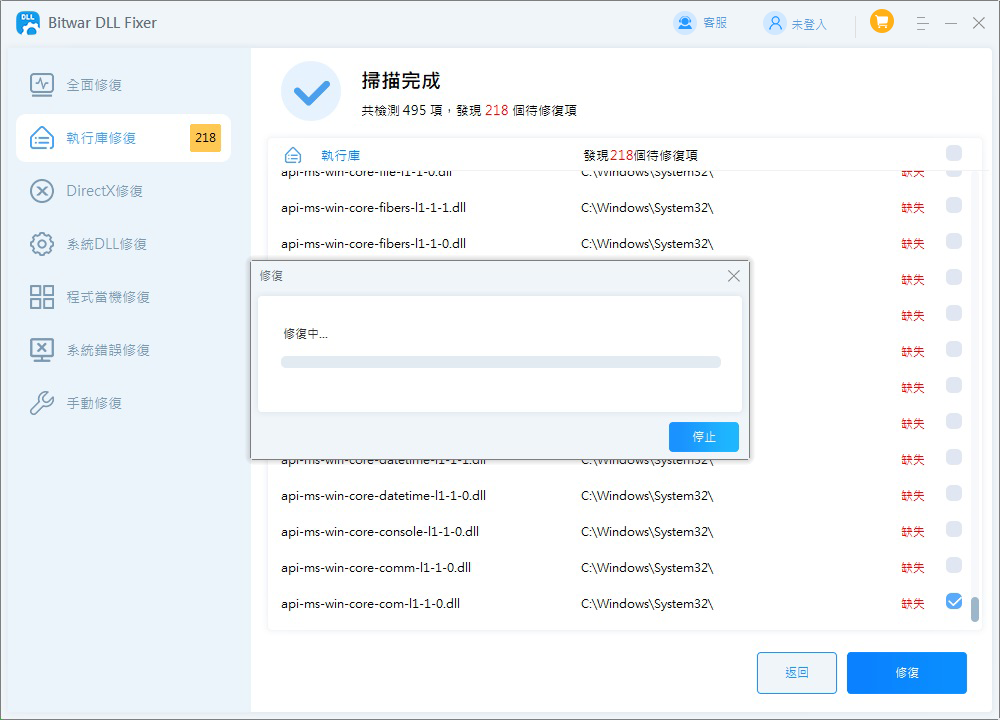Epic Games上找到許多備受矚目的遊戲,例如 FIFA、GTA、Cyberpunk、PGA Golf、Fortnite 等。但是EPIC Games Launcher無法開啟或無法正常運作對遊戲用戶來說可能是偶爾發生的問題。如果Epic Games無法在您的 Windows 系統上啟動怎麼辦?本指南詳細介紹了修復Epic Games 啟動器無法開啟/工作問題所需的修復。
為什麼Epic遊戲無法開啟/運作?
Epic Games Launcher無法開啟或無法運作的問題是與 Windows 11 系統相關的相當常見的問題。這是因為Epic Games被設計為與 Windows 10 相容。以下是Epic Games啟動器打不開的一些常見原因。
- 最近的Windows版本更新可能會導致該問題。
- 下載的遊戲或隨附的資料可能已損壞,導致Epic Games啟動器崩潰。
- 包含使用者設定和遊戲配置的快取可能已損壞。
- 電腦上的防毒軟體可能會將Epic Games Launcher誤認為是潛在威脅。
- 多種系統問題,包括某些權限設定、顯示設定,甚至登錄中的錯誤,都可能導致Epic Games Launcher故障。
如何修復Epic Games Launcher 無法執行?
現在您已經知道Epic Games Launcher無法開啟的原因,您可以相應地嘗試以下任何修復方法以儘早解決此問題。
方法 1. 驗證系統需求
首先,您需要驗證您的系統是否符合下面給出的要求,以便順利執行Epic Games Launcher。
- 作業系統: Windows 7 或更高版本 & MacOS 10.13 或更高版本
- 記憶體: 2GB
- 處理器: Intel Core 2 Duo / AMD Athlon 2×2
- 硬碟機: 1.5 GB
- 顯示卡: NVIDIA Geforce 7800 (512mb)、DirectX 9.0c 相容於 GPU、Intel HD 4000、AMD Radeon HD 4600
如果您的系統符合上述要求,但仍無法開啟Epic遊戲,您可以繼續執行以下修復。
方法 2. 以管理員身分執行Epic遊戲啟動器
當遇到與權限相關的問題或與系統上的其他軟體衝突時,Epic遊戲啟動器可能無法開啟或無法正常運作。在這種情況下,透過以下方式以管理員權限運行它通常可以解決Epic Games啟動器無法開啟的問題。
- 右鍵單擊Epic Games啟動器圖標,然後從下拉式選單中選擇「以系統管理員身份執行」。

- 當詢問權限的提示視窗開啟時,按一下「是」。
當您執行此操作時,它將為您提供更多權限,從而繞過由於缺乏權限而出現的問題。
方法 3. 清除Epic Games啟動器的網路緩存
Epic Games Launcher 建立快取檔案以更快地載入內容並提高其效能。但是,有時這些快取檔案可能會損壞或過時,導致您無法打開Epic Games Launcher或遊戲崩潰的問題。若要解決此問題,您可以按照下列步驟清除遊戲的網路快取。
- 右鍵單擊“開始”功能表按鈕選擇“執行”。
- 鍵入“%localappdata%”,然後按一下“確定”。

- 尋找“Epic Games Launcher”資料夾,點擊它,然後打開“已儲存”資料夾。
- 右鍵單擊“webcache”資料夾,然後單擊“刪除”。 Webcache資料夾通常包含與遊戲相關的瀏覽活動,刪除它不會以任何方式影響您的遊戲進度。

完成後,重新啟動系統並嘗試開啟Epic遊戲啟動器。
方法 4. 更新顯示卡驅動程式
過時或不相容的顯示卡驅動程式也可能導致Epic Games Launcher 無法運作或啟動的問題。為了確保最佳效能和相容性,請確保 PC 上的顯示卡驅動程式是最新的。以下是您可以更新驅動程式的內容:
- 右鍵單擊 Windows 圖標,然後從選單中選擇“裝置管理員”。
- 按一下“顯示卡”將其展開,然後按一下“更新驅動程式”。

- 在「更新驅動程式」視窗中,選擇「自動搜尋更新的驅動程式軟體」。 Windows 將在線上搜尋適用於您的顯示卡的最新驅動程式軟體。

之後,重新啟動電腦並嘗試開啟Epic遊戲啟動器。
方法 5. 重新安裝Epic Games Launcher
如果即使您嘗試了上述所有方法後Epic Games啟動器仍無法打開,則需要按照以下方式重新安裝Epic Games啟動器。
- 按下“Windows”和“R”鍵開啟“運行”。輸入“appwiz.cpl”並按一下“確定”。

- 點擊“Epic Games Launcher”圖示並選擇“解除安裝”。

- 出現提示時,按一下「是」。
重新啟動系統後,前往官方Epic Games Launcher 頁面下載最新的安裝程式。這會重置所有設定,因此應該可以解決Epic Games啟動器無法運作的問題。
方法 6. 修復損壞的系統檔案
遊戲或圖形應用程式中的某些損壞的系統檔案(例如 D3DCOMPILER_43.dll)可能會導致Epic Games Launcher 無法開啟或運作的問題。借助 Bitwar DLL Fixer 這樣的工具,您可以快速修復這類 DLL 檔案。
Bitwar DLL Fixer被譽為最好的 DLL 修復工具之一,能夠修復各種類型的 DLL 錯誤。它可以使修復任何損壞的系統 DLL 檔案的過程變得輕鬆又快速。請依照以下步驟了解如何使用 Bitwar DLL Fixer 修復 EPIC Games Launcher 無法開啟的問題。只需幾個簡單的步驟即可使其再次順利啟動並運行。
Bitwar DLL Fixer軟體官網:https://www.bitwarsoft.com/zh-tw/dll-fixer
免費下載安裝Bitwar檔案救援軟體:
請依照以下步驟使用 Bitwar DLL Fixer 修復史詩遊戲啟動器無法開啟:
- 下載並啟動 Bitwar DLL Fixer。在左側窗格中選擇“全面修復”。

- 點擊“開始掃描”,等待掃描完成後,檢查檔案,然後選擇已損壞並導致Epic Games啟動器無法在系統上開啟的檔案後按一下「修復」。

- 修復完成後,您將在螢幕上收到通知,然後您可以嘗試在電腦上啟動Epic Games啟動器以檢查問題是否仍然存在。
方法 7. 變更Epic Games啟動器的內容
用戶報告變更Epic GamesLauncher的內容設定(例如調整相容性設定或停用全螢幕最佳化)可以幫助解決啟動器無法開啟的問題。如果您仍然無法開啟Epic Games啟動器,請以下列方式修改目標屬性。
- 右鍵單擊Epic Games啟動器圖標,然後從下拉式選單中按一下「內容」。
- 在“捷徑”捷徑頁部分,然後按一下“目標”後的方塊。
- 在「目標」部分的路徑末尾,鍵入「-OpenGL」。
- 完成後,按一下“應用”,然後按一下“確定”。現在您可以嘗試開啟Epic Games啟動器。
結論
對遊戲用戶來說Epic Games Launcher的正常運行至關重要。本文概述了Epic GamesLauncher 無法開啟問題背後的潛在原因,並提出了各種有效的解決方案。如果問題是由於 dll 檔案損壞或遺失造成的,修復它的最佳方法是使用Bitwar DLL Fixer。此工具可以輕鬆解決可能阻止遊戲運行的問題,並在 PC 上重新獲得流暢的遊戲體驗。