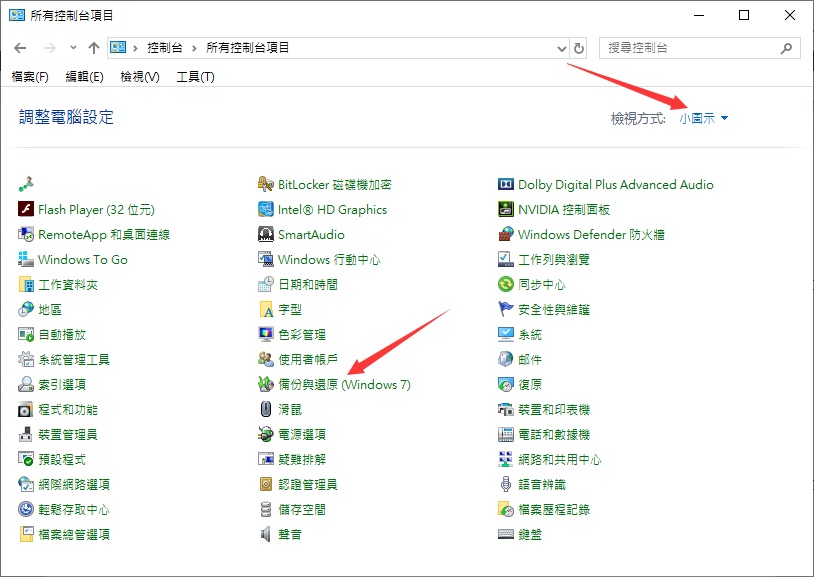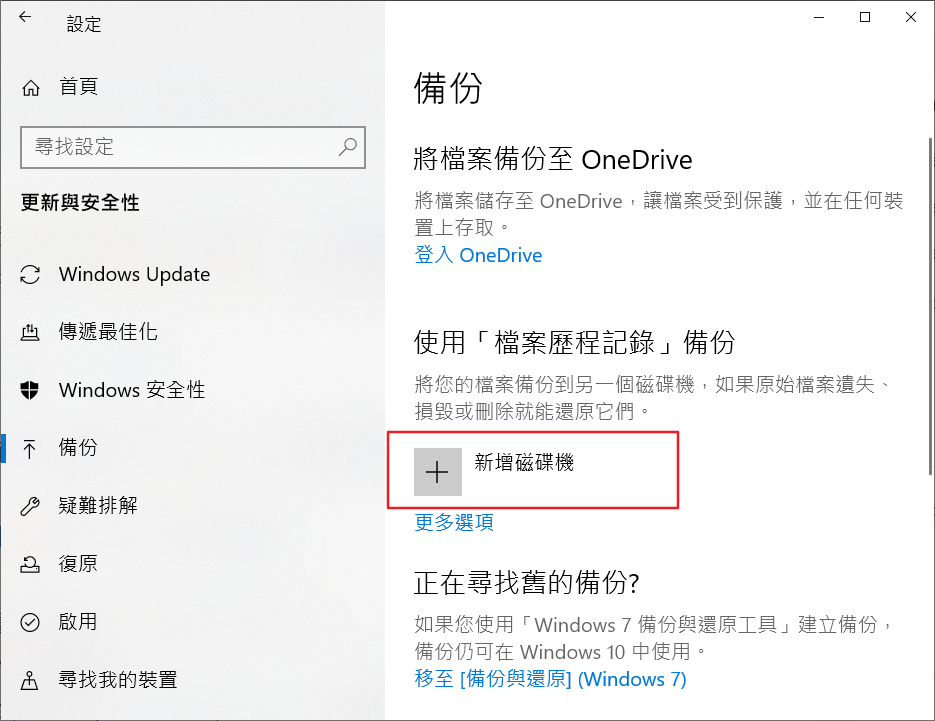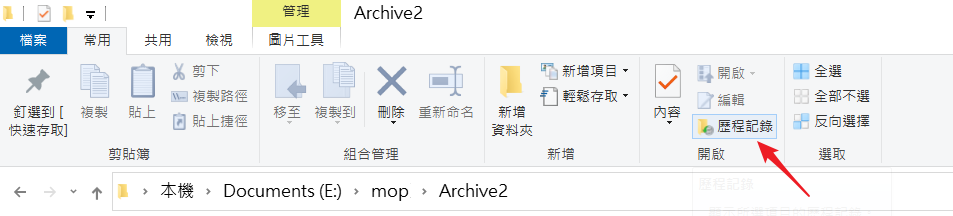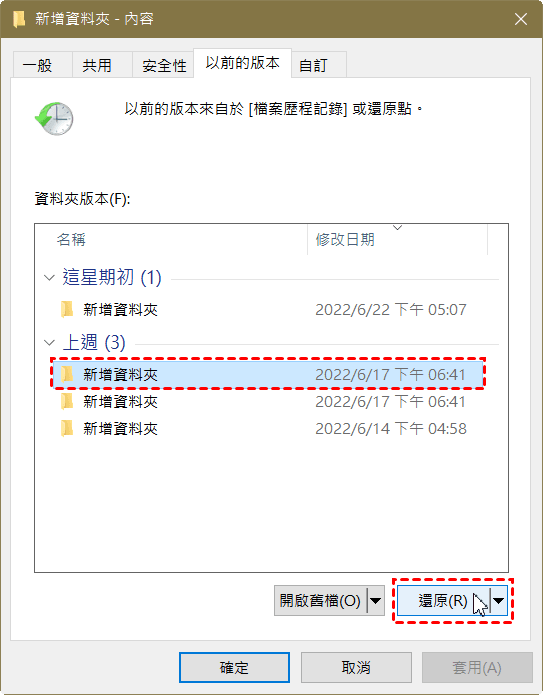幾乎每個Windows用戶都被需要復原Shift+Delete永久刪除的檔案困擾過。一直以來,雖然我們依賴使用Shift+Delete永久刪除檔案,但是當錯誤發生時總會令人懊惱沮喪。如何在Windows 10上復原被Shift Delete的檔案?
Shift + Delete是什麼命令?
我們都知道,只需在鍵盤上點擊Delete即可將檔案移動到資源回收筒。而在鍵盤上同時按下Shift和Delete按鍵,則可以繞過資源回收筒並永久刪除任何選定的檔案。
鑒於Shift和Delete組合按鍵威力如此強大,我們強烈建議第一時間救援檔案。除此以外,不要使用有問題的驅動器,甚至不要使用您的電腦作其他任何的事情。否則,您的丟失檔案很容易被覆蓋。
Shift + Delete刪除文件後為何仍舊可以復原文件?
使用Shift和Delete組合按鍵將通知Windows,該檔案先前使用的存儲空間已可供使用。這是通過更改檔案表而不是實際檔案來完成的。因此,您的數據仍然存在即使您清空了回收站,您也有機會找回它。
如何找回Shift + Delete刪除的檔案?
您有幾個方法可以找回Shift + Delete永久刪除的文件。
方法1:使用檔案救援軟體
高明的選擇使用第三方檔案救援軟體救回永久刪除的檔案是最佳方法,它們通常使用起來快速直接,因此您可以節省時間和精力,也可以避免檔案永久性丟失。
我使用Bitwar檔案救援軟體,因為它直觀、實惠、快速且成功率很高。以下是Bitwar檔案救援軟體的特點:
Bitwar檔案救援軟體的特點:
- 適用於各種存儲裝置,如內置硬碟、外部硬碟、SD記憶卡、USB 隨身碟、攝像機、行車記錄器或其他數據存儲裝置。
- 可以救援所有丟失的數據的檔案格式,如文檔、照片、視頻、音樂或其他偏門的檔案類型。
- 能確保誤刪檔案/資料的完整性。即丟失前什麼樣,丟失後找回仍什麼樣。
- 可以在救援前您可以預覽丟失的檔案, 包括常見的照片、 Word、 Excel、 PDF、 CAD、 RAR、PSD等不同的檔案類型。同時支援邊掃描邊預覽已掃描到的檔案資訊。
- 可以搜索並救援丟失的分區,並救回丟失的檔案資料。
- 100%安全、超高復原率。
- 支持Windows系統和Mac系統的檔案救援。如檔案系統為 NTFS、FAT、APFS、HFS+、HFS X 等。
免費下載Bitwar Data Recovery:
用Bitwar Data Recovery如何迅速救援丟失的資料?
步驟1:啟動安裝後的Bitwar Data Recovery,選擇待救援的檔案位置,點擊下一步。
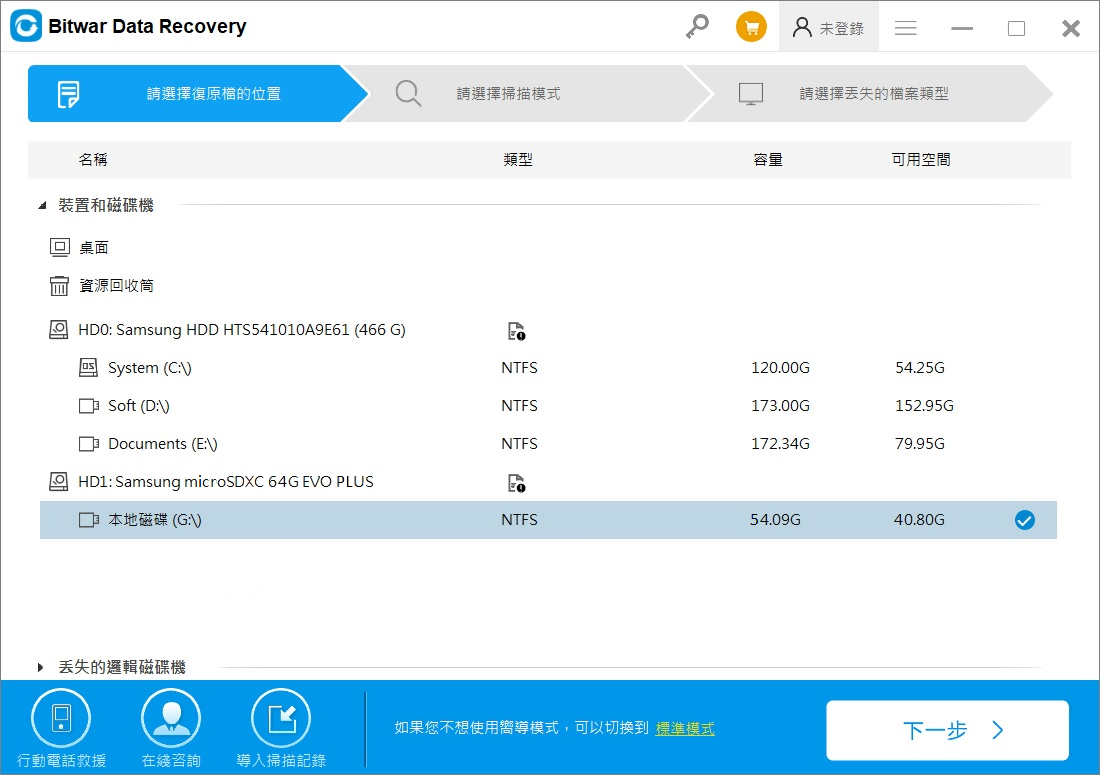
步驟2:選擇快速掃描模式和待救援的檔案類型。然後點擊掃描按鈕。
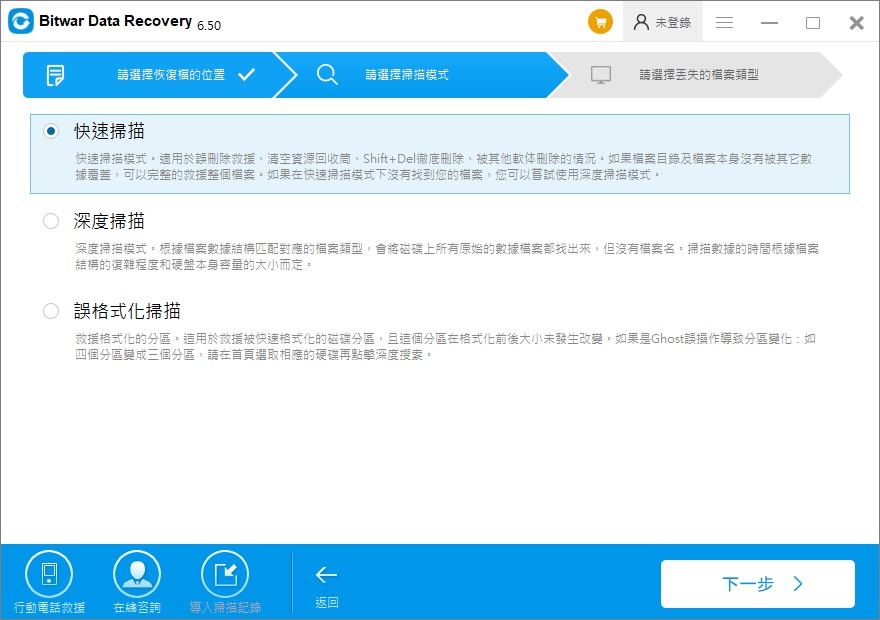
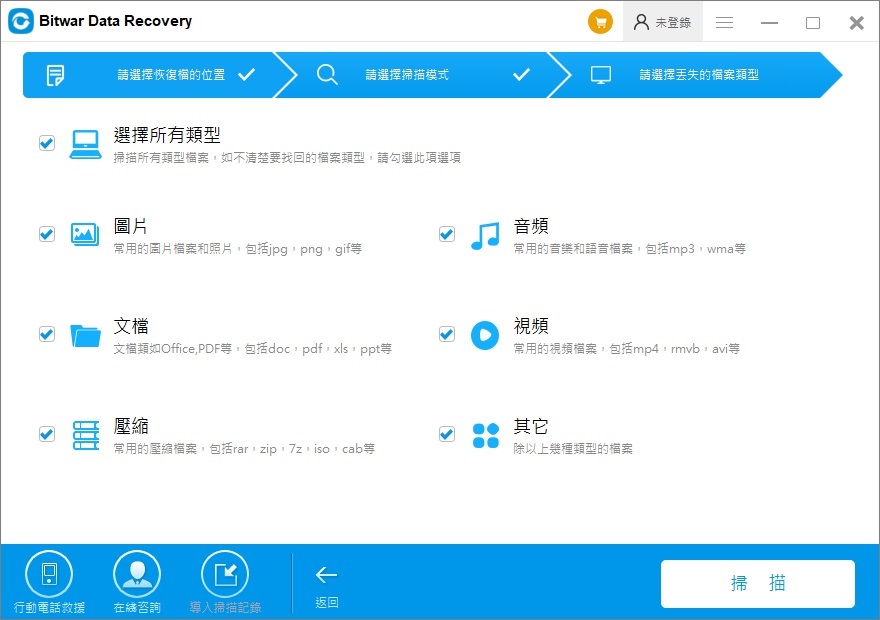
步驟3:軟體掃描該儲存位置的包含已經刪除的所有檔案,並在軟體上方會顯示掃描的進度。快速掃描將很快完成掃描。
掃描後,找出丟失的檔案預覽。預覽可以確認檔案的正確性與完整性後,在決定是否要恢復。確定後就可以點選右下角的復原將檔案成功保存到您選擇的位置。
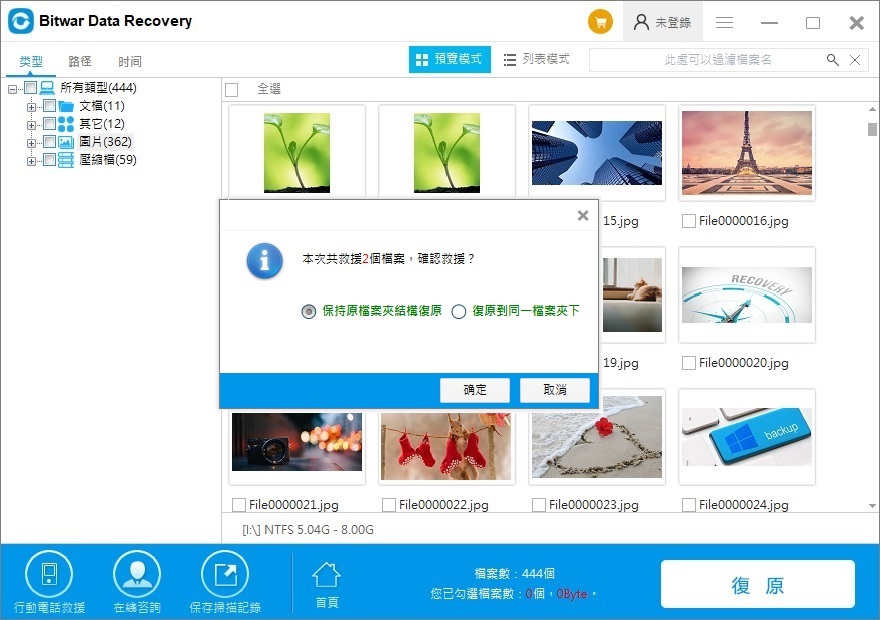
僅需以上三個步驟,即可將電腦或其他存儲裝置用shift和delete刪除的檔案復原。Bitwar檔案救援軟體支持事先預覽丟失的資料,確保資料的完整性再決定是否要恢復。也是讓使用者可以有選擇的空間。因此,很多人都推薦的Bitwar硬碟救援軟體。
方法2:通過Windows備份復原shift和delete刪除的檔案
如果您不想使用恢復軟體,仍然可以恢復丟失的資料夾。一種方法是使用Windows備份和還原功能。以下是步驟:
- 右鍵單擊開始並選擇搜索。輸入並打開控制台。
- 轉到系統安全 > 備份和還原 (Windows 7)。

- 點擊右下角的還原我的檔案按鈕。如果可用,您還可以在此處瀏覽更多備份。
- 選擇瀏覽資料夾以查看哪些檔案可以恢復到以前的狀態。
- 選擇添加資料夾。
- 點擊下一步並找到您希望恢復檔案的位置。
- 單擊恢復。
注意:只有在創建了手動備份或之前將其配置為自動更新檔案時,備份與還原才能工作。
方法3:使用文件歷程記錄撤消 Shift 刪除
Windows 10有一個資料夾名為File History。檔案歷程記錄的任務是複制位於音樂、照片、視頻和文檔文件夾中的所有文件。它每小時執行一次。
以下是開啟文件歷程記錄的步驟:
- 訪問設定 > 更新與安全性 > 備份。
- 單擊新增磁碟機並確保自動備份我的文件功能已打開。
- 檔案歷程記錄將每小時更新一次您的文件副本。

如果您提前開啟該設定,那麼現在您可以通過以下方式復原上次刪除的檔案:
- 單擊工具欄中的快速訪問圖標。
- 打開包含丟失檔案的資料夾。在主頁選項卡中,單擊歷程記錄圖標以打開檔案歷程記錄。

- 在這裡,您可以選擇恢復整個資料夾或一個檔案。要恢復資料夾中的所有檔案,只需單擊底部的綠色圖標。如果您想獲取單個資料,首先您必須在檔案歷程記錄中打開它。找到要檢索的版本後,單擊復原按鈕。
- 選擇恢復的檔案將恢復到其原始位置。
方法4:利用還原以前的版本復原shift和delete刪除的檔案
最簡單的方法就是透過還原以前的版本來迅速還原被 Shift + DELETE 永久刪除的檔案。但是該方法要求你有激活了這三種備份方案裡的某一種:檔案歷程記錄、Windows 備份、還原點。這樣的話,系統會在你更新檔案後,生成一個舊版以備不時之需。
- 直接右鍵單擊被永久刪除文檔的上級檔案夾或最上級磁碟機,然後從下拉選單裡選擇以前的版本。

- 你可以看到一個視窗列舉著所有舊版,並按時間、日期、備份方式分開,你可以選擇日期最近的一個版本進行接下來的操作。
- 透過檔案歷程記錄和Windows 備份生成的舊版並不支援預覽或複製,你只能選擇直接還原該文檔夾或磁碟,但是該操作會直接取代源文檔夾或磁碟,且不可復原。而藉助還原點生成的舊版則允許使用者預覽舊版,你可以檢視是否有被 Shift + DELETE 永久刪除的檔案,然後直接複製到指定儲存位置即可。
該方法勝在快速又方便,操作起來不用幾分鐘。但是如果你看到沒有先前版本可供使用,那可能是被 Shift + DELETE 的文檔較新,還來不及備份就永久刪除了。這樣的話,那只能透過前面的方法嘗試找回刪除檔案了。
如果您不確定,請考慮專業人士用此方法還原檔案。但是,您應該記住,多次操作將增加檔案丟失的風險!最後,您的隱私可能會受到威脅,請謹慎!
最後
在大多數情況下,shift+delete刪除檔案非常容易,但是不要緊張,復原也很容易。有很多方法可以恢復永久刪除的檔案盒資料夾。而Bitwar檔案救援軟體是其中的佼佼者。