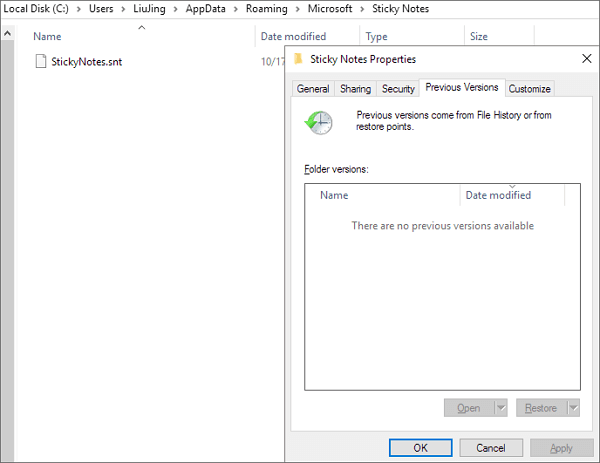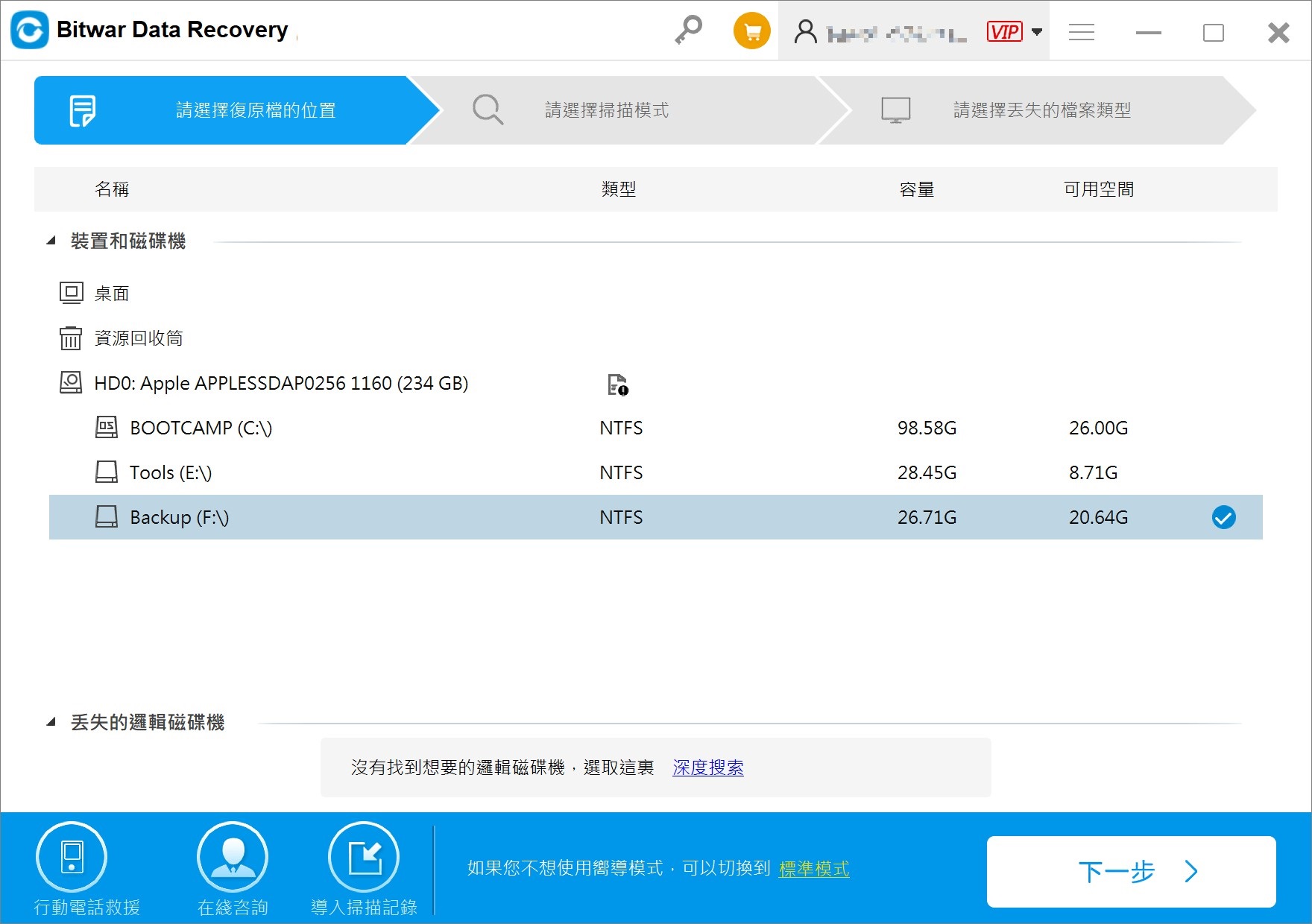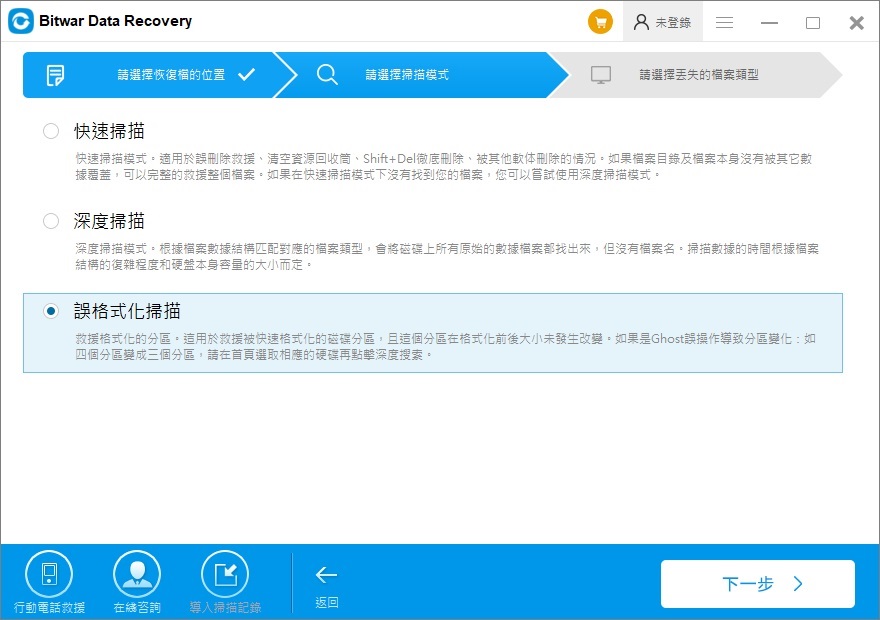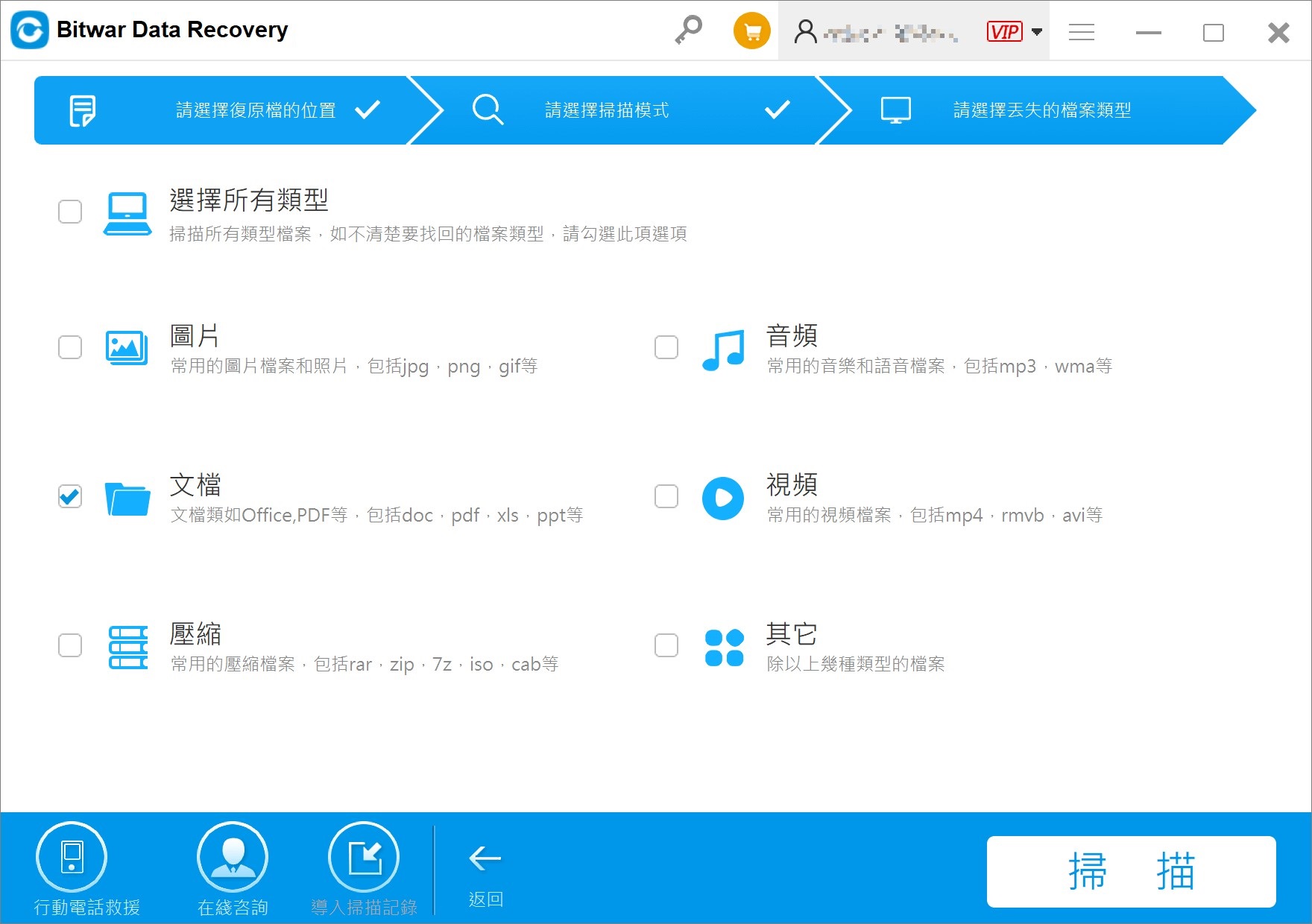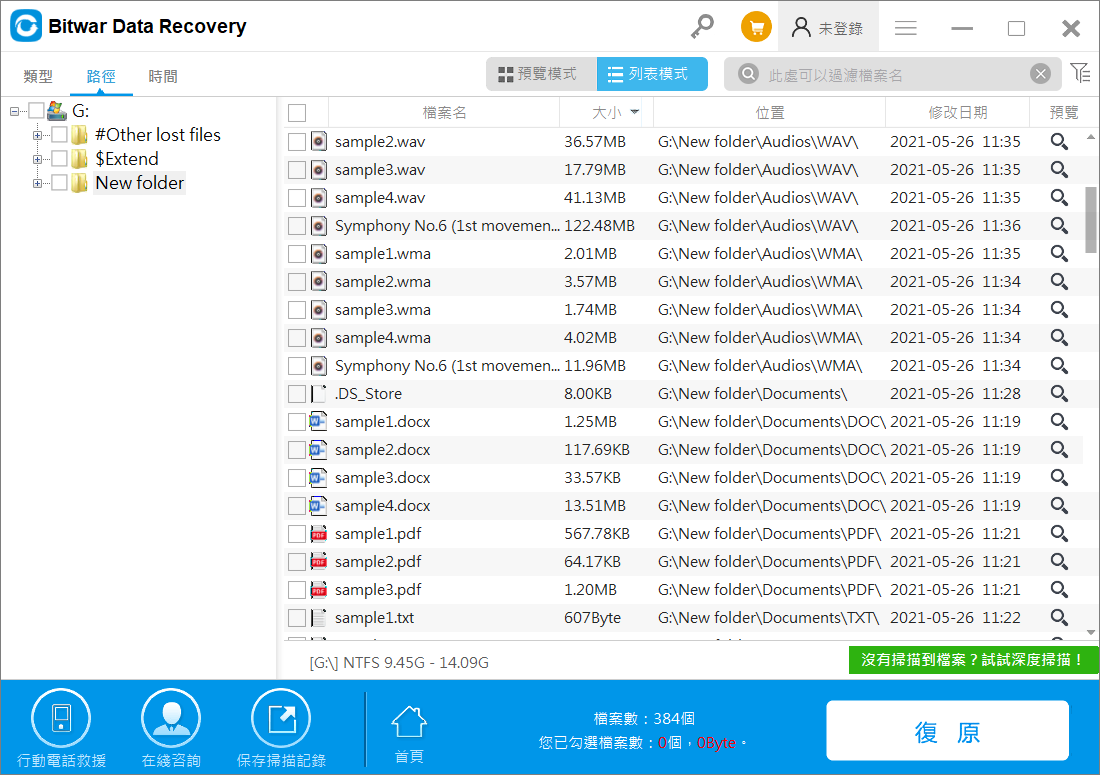Sticky Notes(自黏便箋)作為Windows的一個方便的實用程式,目前在Windows 10/8/7等中被廣泛使用。這款程式旨在讓使用者在他們的日常工作或生活建立計劃,或在某一刻或時間提醒他們記住要做的重要事情 ,可以讓Windows使用者的生活和工作更加系統化。
如果您不小心刪除了自黏便箋,現在您可以通過四種方法恢復自黏便箋並重新獲得便箋內容。您可以直接通過搜索查找自黏便箋.snt文件,檢查Outlook資料夾,顯示隱藏的自黏便箋,或將一切留給專業檔案救援軟體處理。小編推薦使用Bitwar檔案救援軟體救回刪除的桌面便利貼,而且假如因為系統出狀況導致資料遺失,也可以使用該軟體成功將丟失的資料找回。
接下來,本文將重點講述遇到自黏便箋被刪除這個情況該怎麼處理,現在讓我們來看看解決方法吧!
方法一:從Outlook刪除的資料夾中恢復自黏便簽
每次刪除便簽時,便簽的備份都會儲存在Outlook的垃圾桶資料夾中。您可以打開網頁版Outlook並按照以下步驟操作來救援被刪除的便簽:
- 使用瀏覽器打開Outlook網頁,並使用您的Microsoft帳戶登錄。
- 在左側邊欄中選擇“已刪除”,您將看到那裡有您需要恢復的所有便簽。
- 找到您需要恢復的已刪除便箋,然後單擊“還原”按鈕將它們還原到您的outlook中。
方法二:從.snt檔案中救回刪除的自黏便簽
如果通過在任務欄上右鍵單擊便箋來關閉便箋,則會關閉便箋應用程式。下次打開便簽時,您的記錄的內容會回來。如果您在重啟電腦時保留桌面便簽,這同樣適用。如果您不小心點擊“刪除桌面便簽”刪除了便箋,則恢復已刪除便箋的最佳機會如下所示。
- 找到Sticky Notes的存儲位置:C:\Users\AppData\Roaming\Microsoft\Sticky Notes Director,並找到.snt檔案。
- 此時,您無法以一般方式打開檔案。您需要右鍵單擊該檔案並使用文本編輯器(如 MS Word、寫字板、記事本等)打開它。
- 文本編輯器(如:MS Word)會要求您解碼檔案,選擇默認操作並繼續。
- 然後,使用搜索功能 (Ctrl+F) 查找已刪除便簽的內容。
方法三:從以前的版本中恢復自黏便簽
恢復自黏便簽的另一種方法是使用Windows上內建“恢復以前的版本”功能。在Windows 10上啟用檔案備份後,它會自動頻繁地保存特定檔案/資料夾。然後,一旦檔案丟失,您就可以從備份還原。
- 首先,需要找到Sticky Notes.snt文件,右鍵單擊它並選擇“內容”。
- 在“以前的版本”選項卡下,您將看到該便箋檔案的以前版本。

- 接著,按照日期找到需要還原的版本,然後單擊“還原”、“應用”和“確定”。
方法四:檔案救援軟體救援被刪除的便簽
如果您誤刪除了.snt檔案,或者由於硬碟格式化、分割區丟失或RAW分區導致.snt檔案丟失,就不能在Windows 10/8/7復原自黏便簽?不完全是,如果找不到恢復自黏便箋的.snt檔案,您可以求助於Bitwar檔案救援軟體 ,它可以讓您在Windows中輕鬆恢復檔案和救回刪除的桌面便簽。
- 打開Bitwarsoft官網,下載並安裝匹配電腦版本的Bitwar檔案救援軟體。
- 啟動安裝後的Bitwar檔案救援軟體,選擇儲存自黏便箋的.snt檔案的分區。

- 選擇掃描模式,這裡請選擇“快速掃描”。如果“快速掃描”無法找到需要的檔案,請選擇“深度掃描”;如果因為格式化導致.snt檔案丟失,請選擇“誤格式化掃描”。

- 選擇您的目標檔案類型,如果在列出的類型中沒有找到snt檔案,就選擇“其他”,然後點擊“掃描”。

- 掃描完成後,您就可以單擊縮略圖預覽所有Bitwar軟體找到的檔案。確定後,選中它們,然後單擊“復原”並保存救援的檔案。

現在,Windows 10自黏便箋救援的四種方法您學會了嗎?