與HDD相比,M.2 NVMe SSD 是一種相對較新的存儲技術。但是,同任何其他存儲裝置一樣,它們仍然容易丟失檔案。但用戶不必驚慌,因為 NVMe SSD的檔案是可以恢復的。
什麼是 NVMe SSD?
SSD經常伴隨著M.2和NVMe出現,M.2和NVMe是關於系統CPU和SSD如何通信的協議或規範。
- M.2 是一種外形尺寸,與標準 2.5 英寸SSD相比,M.2 SSD更小。通常,它們使用修改後的 PCIE(Peripheral Component Interconnect Express)插槽連接到您的主板。一些 M.2 SSD 也可能使用SATA連接器。在所有情況下,它們都不使用電纜,直接插入主板。
- NVMe協議指定您的電腦如何訪問和使用SSD。它是一個通信接口,包含了一組指令和一個驅動程式。與AHCI和SATA等較舊的通信接口相比,它具有最顯著的是更快的速度和更低的延遲。
NVMe SSD使用PCIe Gen 4插槽,不受外形尺寸影響,可達到高達7500 MB/s 的讀寫速度。另一方面,SATA SSD的速度高達550 MB/s。當然,這些數字可能會略有不同,具體取決於製造商和不同的 SSD。
NVMe、M.2 和 SATA SSD有什麼區別?
這是一個方便的表格,告訴您區分最常見的 SSD 類型所需的所有知識:
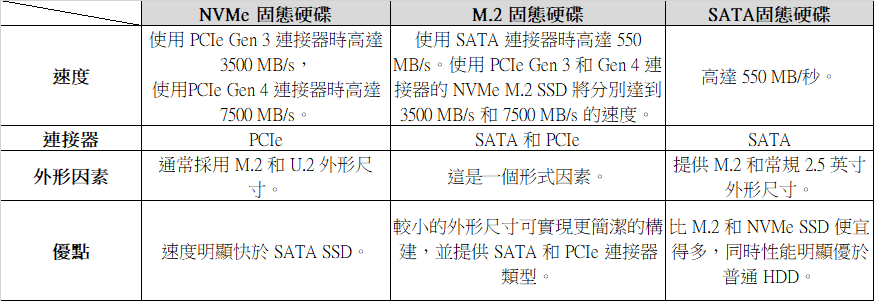
NVMe SSD 可以救回丟失的檔案嗎?
是的,在 NVMe SSD 上可以進行檔案救援,但這取決於多種因素:
- 檔案丟失原因:您可能不小心清空了資源回收筒,或者由於其他常見原因(如意外格式化分區或邏輯錯誤)而導致檔案被清除。M.2 SSD 數據恢復幾乎在所有情況下都是可能的,只要驅動器可以被 BIOS 和數據恢復程序檢測到。建議用戶聯繫數據恢復服務,以防因物理損壞而丟失數據。
- TRIM 命令:大多數現代SSD都帶有一個名為TRIM的功能,它會在用戶刪除檔案後永久清除資料,而不是簡單地使其不可見,直到新檔案覆蓋以前的檔案。啟用TRIM命令後,檔案救援幾乎是不可能的。但是,TRIM 命令不會立即執行。如果盡快嘗試數據恢復,您仍然可以從M.2 SSD救援檔案,即使它們已啟用TRIM。
- 數據丟失後經過的時間:檔案丟失的時間越長,檔案就月可能被新數據覆蓋或損壞。因為再您繼續使用的過程中,用戶也可能通過在 NVMe SSD 上創建新文件來無意中覆蓋數據。將此與 SSD 中的 TRIM 功能結合起來,我們就會明白為什麼在數據丟失和嘗試數據恢復之間留出太多時間會嚴重降低數據恢復成功的機會。
什麼是TRIM?
TRIM 是用於ATA接口的命令。TRIM 提供了作業系統告訴SSD它正在刪除檔案並且需要使這些檔案頁面的橋樑。TRIM 可以清理和整理您的SSD,使其更高效並延長其使用壽命。
並非所有作業系統都支持 TRIM。在 Windows 7 之前,SSD 會保留無效信息,直到被告知將新信息寫入該位置,這既慢又不利於驅動器的使用壽命。但是所有後續的Windows 版本(和 Mac OS X Lion 或更高版本)都會自動為支持SSD該功能的啟用TRIM。
如何檢查 Windows 上是否啟用了 TRIM?
- 按 Windows + X 鍵,單擊“搜索”並在搜索框中鍵入cmd。
- 右鍵單擊“命令提示字元”並選擇“以系統管理員身份執行”。
- 輸入以下命令:fsutil behavior query DisableDeleteNotify 並按 Enter。

如果結果為 DisableDeleteNotify = 1,則在您的 SSD 上禁用 TRIM,但如果結果為 DisableDeleteNotify = 0,則在您的 SSD 上啟用 TRIM。
如何在 Windows 上禁用TRIM?
- 按 Windows + X 鍵,單擊“搜索”並在搜索框中鍵入cmd。
- 右鍵單擊“命令提示字元”並選擇“以系統管理員身份執行”。
- 鍵入:fsutil behavior query DisableDeleteNotify 1 並按 Enter。
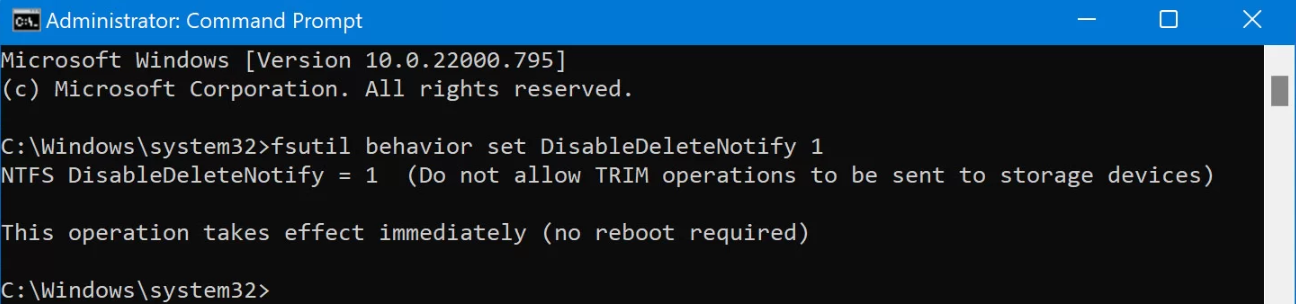
如何在 Mac 上禁用 TRIM?
- 打開終端。
- 鍵入sudo trimforce disable並按 Enter。
- 出現提示時,按 Y。
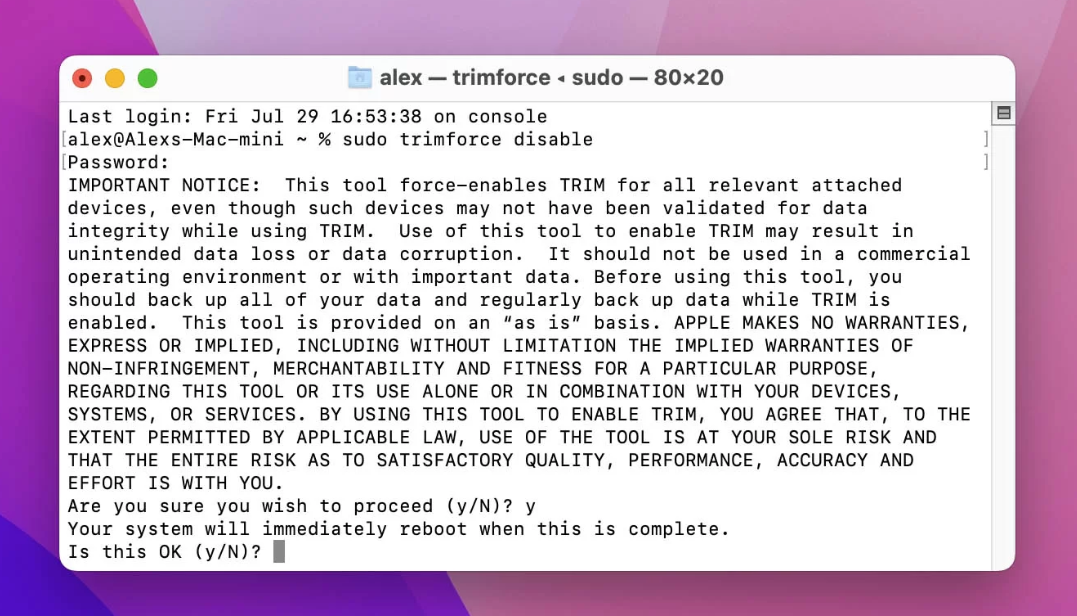
使用Bitwar檔案救援軟體救援丟失的檔案
是的,SSD這樣的硬碟也可以成功救援檔案。如有檔案從SSD丟失,我們建議您最好停止使用該SSD,並儘快執行救援操作。
用於SSD檔案救援的最佳軟體程式Bitwar Data Recovery,是一個最安全,最可靠的檔案救援解決方案,它將對您的SSD進行深入掃描以查找丟失/刪除的檔案,並在掃描完成後提供所有可救援檔案的列表。然後可以篩選出掃描結果,並選擇所有您想要還原/檢索回的檔案。完成後,點擊“保存”按鈕,然後選擇要還原/保存檔案的位置。
在接下來的幾秒鐘內,所有選定的檔案將被處理並還原到選定的位置。該過程結束後,您將收到通知。要查看救援的檔案,請在彈出窗口中單擊“查看救援的”按鈕。
下載Bitwar Data Recovery:https://www.bitwarsoft.com/data-recovery-software
單擊鏈接,您將獲得Windows / Mac的受信任和受保護的救援工具,以深度救援SSD丟失的檔案。注意不要將軟體安裝到要救援檔案的SSD丟失檔案的分區。
步驟1:選擇檔案丟失的SSD分區或存儲裝置,單擊“下一步”繼續。
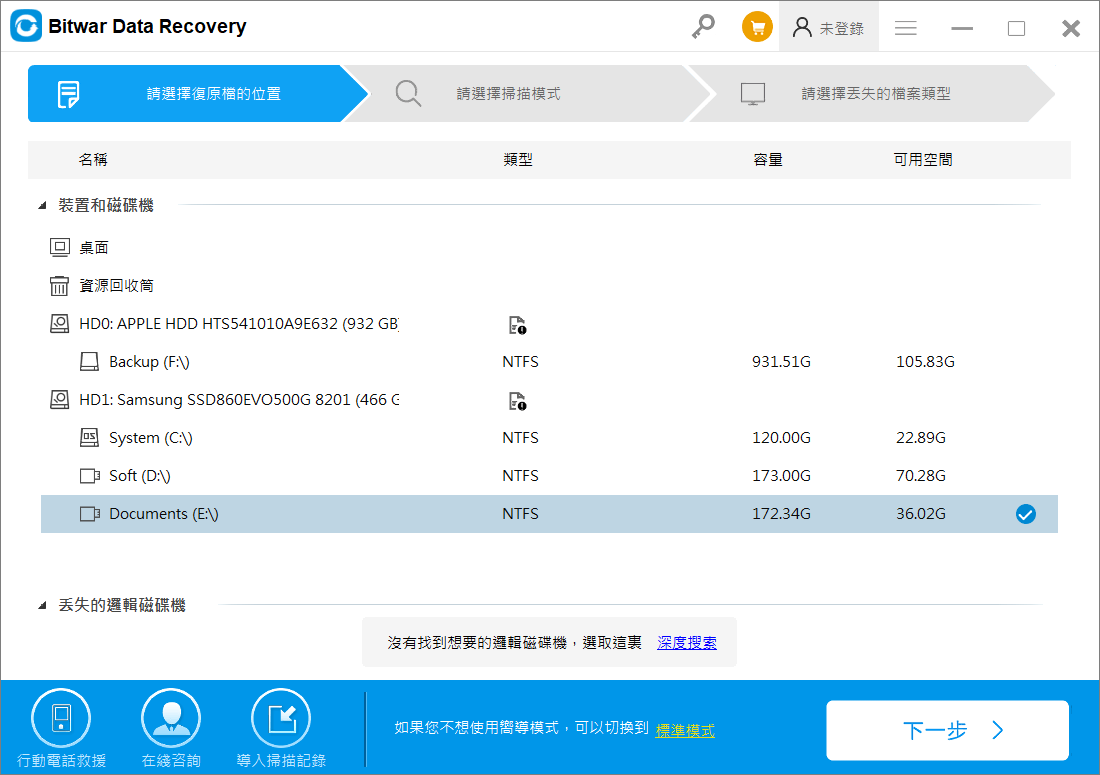
步驟2:選擇快速掃描作為要掃描的先期模式。如果快速掃描無法找到您要的檔案,可能該檔案可能被新寫入檔案佔用了部分內容,請盡快再次執行“深度掃描”來救援檔案。
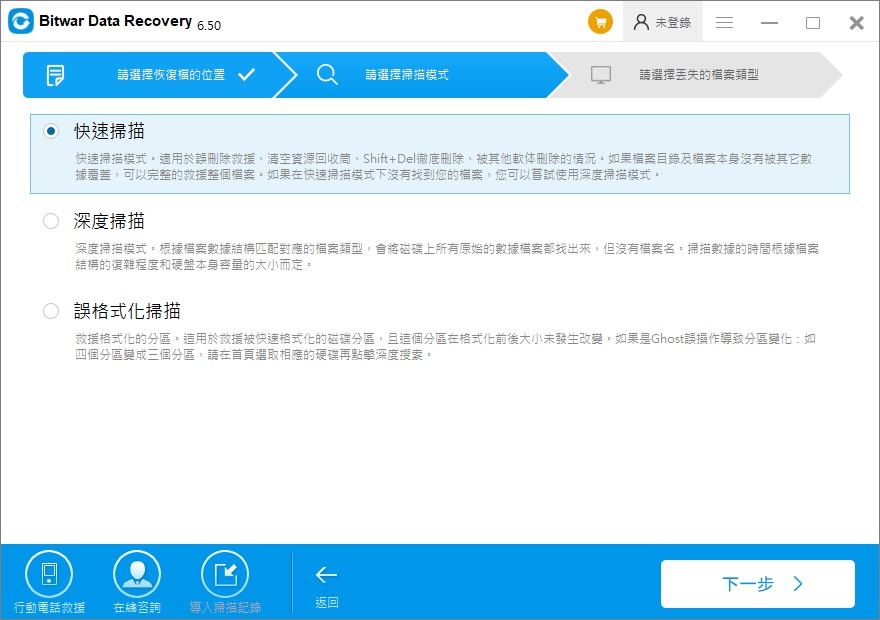
步驟3:選擇要救援的檔案類型,然後單擊“掃描”按鈕,然後程式將開始快速對所選條件滿足的檔案執行掃描。
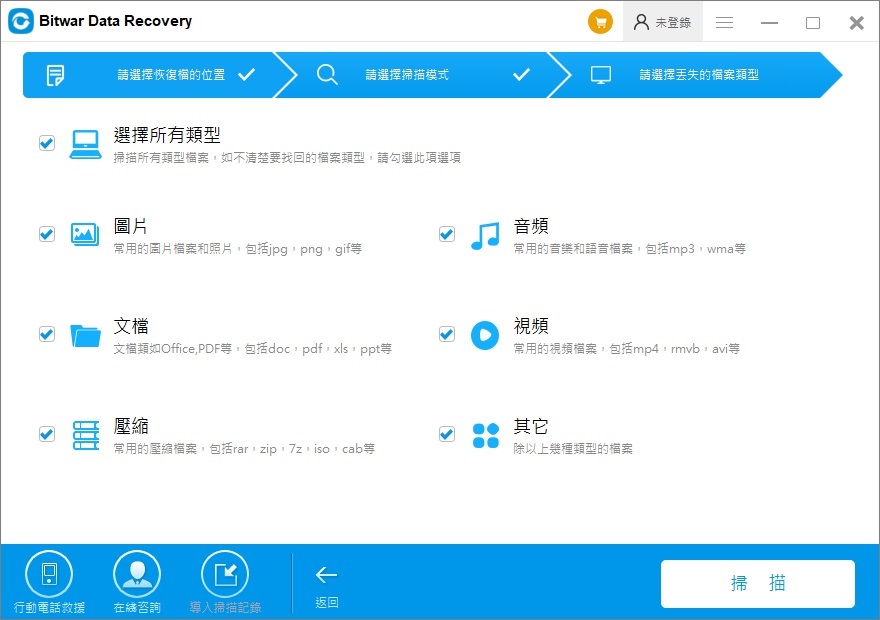
第四步:找到並預覽所需的檔案,然後單擊“復原”按鈕,將資料保存到其他存儲裝置中。我們強調您盡量直接將救援回的檔案保存到其他存儲裝置中,避免保存到原存儲路徑覆蓋了正在救援的檔案。造成檔案的進一步丟失。
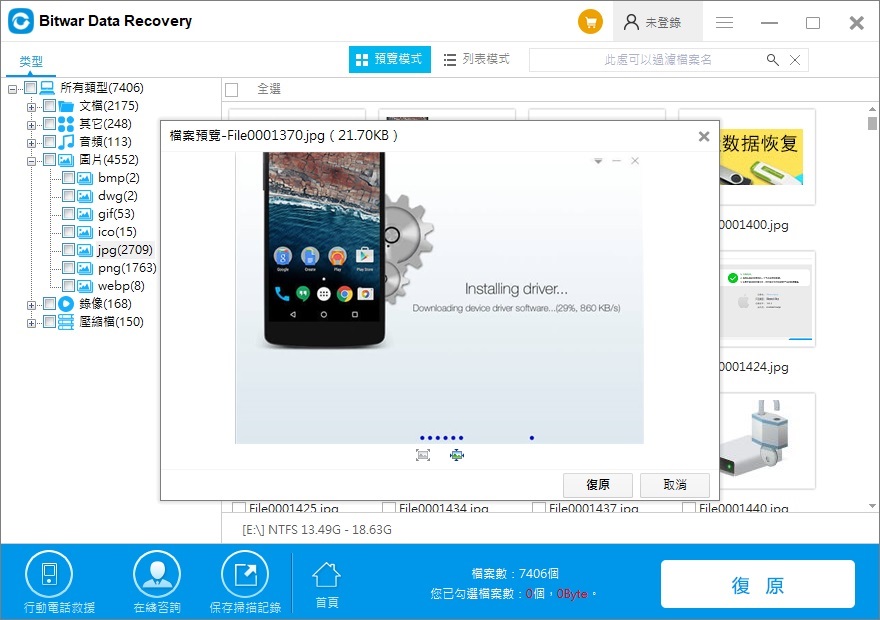
按照以上方法,您已經成功從SSD中復原了丟失的檔案。
但是我們仍然強調的是。如果您的檔案從SSD直接徹底刪除,是沒有辦法救援的,因此,您需要在本軟體中的右上角登錄名旁邊的三個橫線下,點擊選中進階設定。在進階設定的其他設定中,取消選中“系統固態硬碟Trim指令狀態”。然後單擊確定退出。您就可以使用本軟體救回SSD刪除的檔案了。
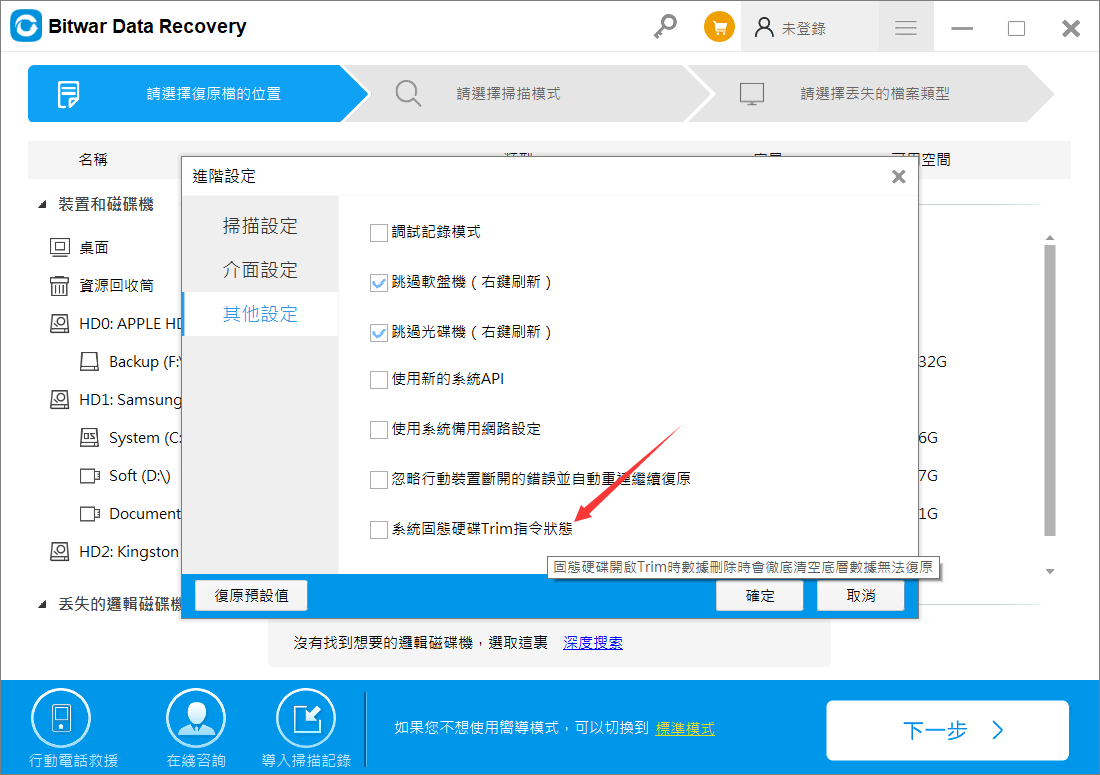
如果您的電腦仍然可以讀取M.2 SSD,您可以使用Bitwar檔案救援軟體等數據救援程式掃描即可救回您的檔案。如果M.2 SSD不可讀,您可以嘗試使用上面部分中的修復程式修復即可。
最後
由於 TRIM 等因素,NVMe SSD 恢復比從 HDD 恢復數據更複雜。因此,您必須仔細遵循本文中的步驟,以獲得成功且輕鬆的數據恢復體驗。
重要提示:完成數據恢復後,不要忘記再次啟用 TRIM。這是必不可少的,因為 TRIM 功能可確保 SSD 的使用壽命,並使數據管理更加高效。
Windows 用戶可以使用fsutil behavior set DisableDeleteNotify 0命令,Mac 用戶可以使用sudo trimforce enable命令啟用 TRIM 功能。但是,請注意,如果再次發生數據丟失,重新啟用 TRIM 將對未來數據恢復的機會產生不利影響。
