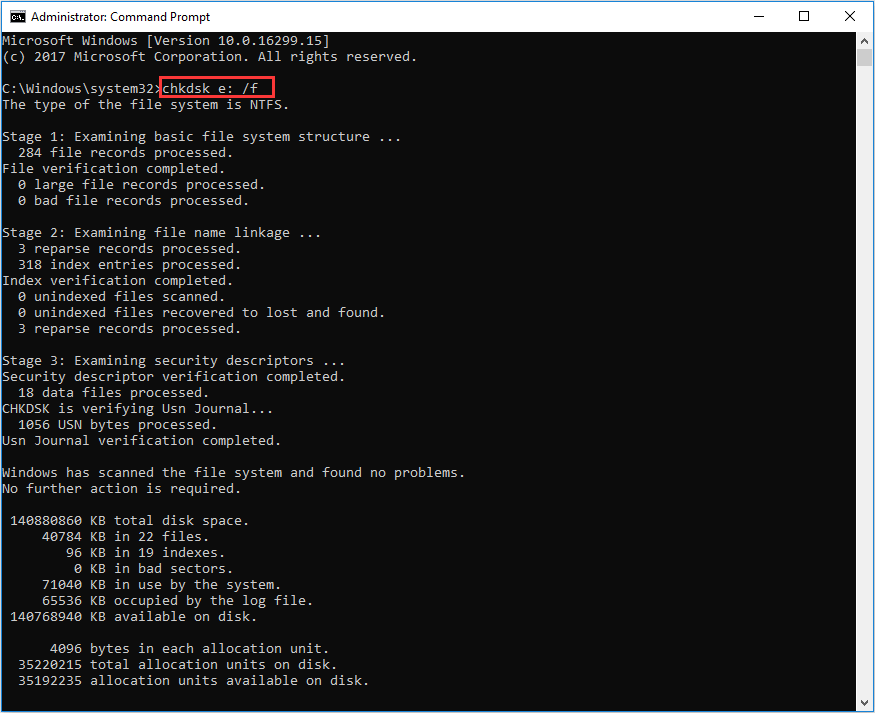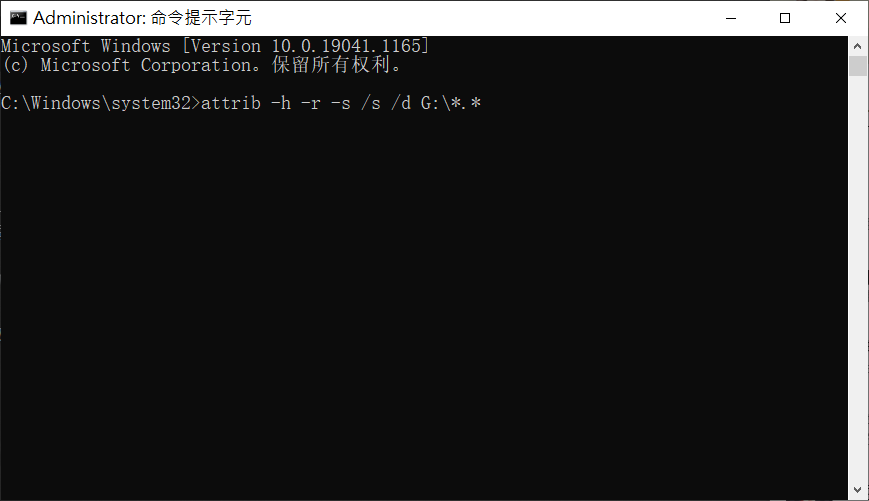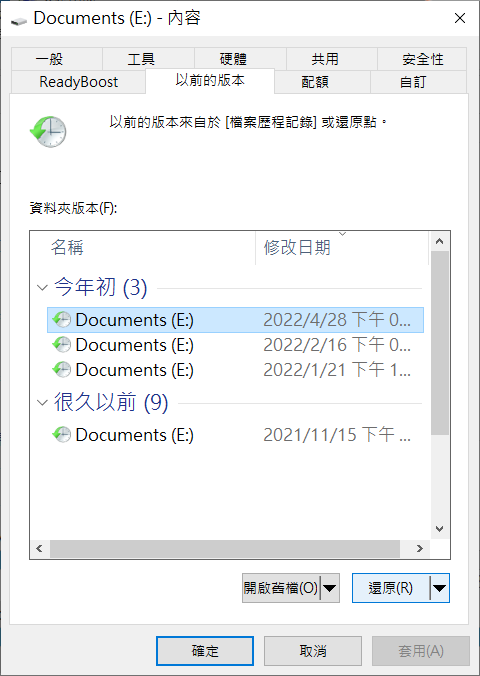我們向您展示三種執行隨身碟救援檔案的方法。按照我們的分步說明,您可以救援您認為已永久刪除的檔案,這些方法可以有效地避免丟失重要檔案哦。
隨身碟是向電腦或移動裝置添加額外存儲的方法。也可以用來隨身攜帶,便於轉移與傳輸檔案。數以百萬計的用戶依靠USB隨身碟或類似的可移動存儲裝置來保存他們的資料。不幸的是,隨身碟終究是耗材,與其他存儲技術一樣容易受到資料丟失的影響。
因此,您需要使用可靠的檔案救援軟體從隨身碟救援丟失或無法檢視的檔案。
救援隨身碟中已刪除檔案
方法1:用Bitwar data recovery救援隨身碟上已刪除的檔案
Bitwar data recovery是一個全面的資料救援解決方案,可以通過使用強大的掃描算法從隨身碟中救援已刪除的檔案。
- 它可以根據您選擇的條件從救援所有丟失、格式化或永久刪除的檔案資料。
- 它可用於從幾乎任何存儲裝置中救援資料。無論是硬碟、移動硬碟、還是記憶卡、隨身碟、數碼相機等存儲裝置。
- 它可以救援任何類型的檔案,無論是文檔、視頻、音頻、圖片,或者是您自創的任何類型的檔案。它都可以讓您所丟既所得。
- 它可以支持Windows及Mac 11.11以來的各種版本系統的救援
- 它可以讓您在救援前預覽檔案是否正常。
為了最大限度地救援丟失的檔案和資料夾,您應該在懷疑發生資料丟失後立即停止使用隨身碟。當然,也請不要安裝任何軟體和將檔案放置到還未成功救援檔案的隨身碟。
下載並安裝Bitwar data recovery:
第一步:將隨身碟連接到電腦確保電腦識別到。啟動Bitwar檔案救援軟體,然後選擇隨身碟。
第二步:選擇快速掃描和要救援檔案的檔案類型。單擊掃描按鈕。
第三步:掃描完畢後,您可以通過路徑、類型、檔案名稱等找到檔案並預覽。然後選擇要救援的檔案,點擊復原按鈕將其保存到電腦硬碟或其他存儲裝置。
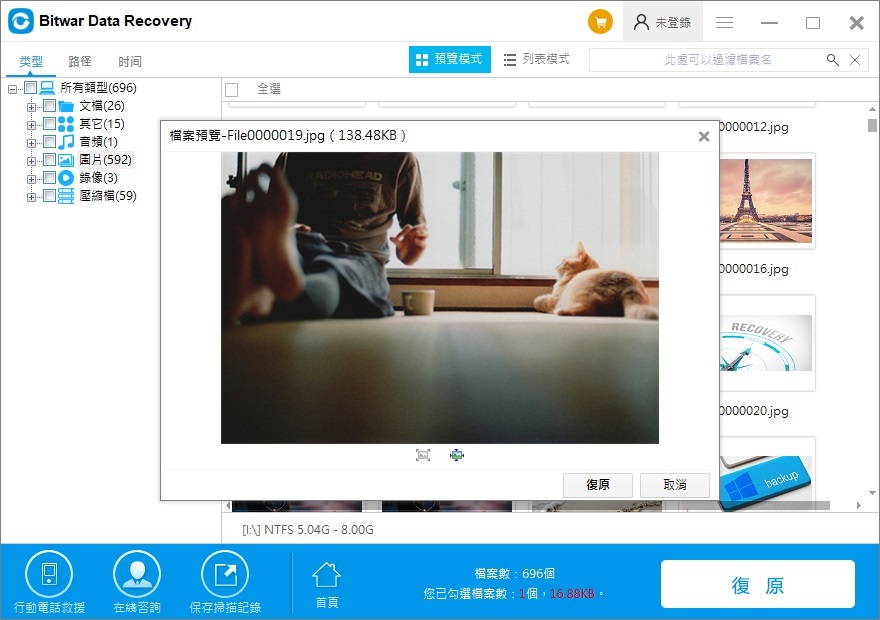
方法2:使用 CMD 從隨身碟中救援已刪除的檔案
Windows 用戶可以使用命令提示字元嘗試從隨身碟中救援檔案。要使用 CMD 救援檔案,請執行以下步驟:
- 通過按Windows + R並在搜索框中鍵入CMD打開命令提示字元。
- 鍵入“chkdsk 磁碟機代號:/f”並按Enter鍵。

- 使用此命令救援驅動器上丟失的檔案:ATTRIB -H -R -S /S /D “磁碟機代號”:*.*

救援完成後,將在隨身碟上創建一個包含救援檔案的新資料夾。它們可能是CHK格式,需要重命名和保存才能使用。
方法3:救援隨身碟上檔案的早期版本
您可以嘗試通過救援檔案的早期版本來從隨身碟中救援已刪除的檔案。這可以通過多種方式完成。
如果您運行的是Windows 10、Windows 8或Windows 7,您可以使用作業系統中的內置工具來救援檔案或資料夾的先前版本。這是一個簡單的過程:
- 使用Windows檔案總管,導航到包含您要救援的檔案或資料夾的資料夾。
- 右鍵單擊並選擇救援以前的版本。
- 選擇您想要的版本並單擊打開以驗證它是您要救援的檔案。
- 通過選擇所需的先前版本並單擊救援來完成救援。

如何保護隨身碟上的檔案免遭意外刪除
您可以通過多種方式保護隨身碟上的檔案:
- 備份檔案:定期備份是資料保護的關鍵。
- 確保您的隨身碟安全:如果不妥善保養,隨身碟很容易丟失或損壞。這可能導致有價值且可能無法替代的資料的丟失。
- 正確給隨身碟檔案命名:正確的命名有助於防止意外刪除檔案。
- 使隨身碟遠離碰撞、高溫和髒污的環境。
本文介紹了3種簡單有效的方法從隨身碟中救援已刪除檔案,本人私心選擇第一種辦法,省時又省力又省心,你覺得呢?