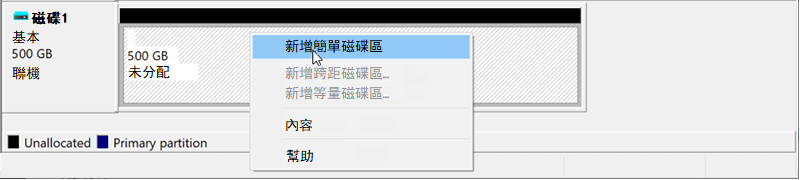磁碟機上未分配的空間是沒辦法使用的,因為您無法存儲任何資料。如果這個空間從正常的分區變為未分配,我們也無法直接訪問,無法找到想要的檔案。因此,修復未分配的隨身碟並救援丟失的資料就變得非常具有挑戰性。
不正確的格式、意外的系統故障和病毒攻擊是USB隨身碟未分配空間的常見罪魁禍首。本文探討修復未分配隨身碟和救援資料的技術。
隨身碟變為未配置的原因
當您無法在檔案總管中檢視和訪問磁碟分割槽的檔案,可前往磁碟管理檢視磁碟分割槽的狀態,若磁碟分割槽狀態變成未配置,其原因可能有以下幾點:
- 在清理特定分割槽時,意外刪除硬碟分割槽。
- 病毒攻擊。
- 檔案系統錯誤或裝置故障。
- 硬碟驅動程式軟體過時。可點選此處檢視更新硬碟驅動程式軟體的步驟。
- 使用過一些diskpart命令對磁碟進行修復,使得所有分割槽和卷被清除。
如何從未分配的隨身碟中救援資料
首先因為丟失資料的重要性,我們不建議您直接修復未分配的隨身碟空間,不建議格式化隨身碟,您可以先使用第三方USB資料救援工具是從未分配的隨身碟救援資料。
我們建議您使用Bitwar data recovery檔案救援軟體。它是一款市場反響超好的檔案救援軟體,提供強大的資料掃描和檢索功能。
免費下載安裝Bitwar檔案救援軟體:
以下是本指南探討了 Bitwar data recovery如何從未分配的隨身碟中救援檔案:
第一步:啟動安裝後的Bitwar data recovery。連接未分配的隨身碟到電腦,然後在軟體中選擇該隨身碟,如果電腦沒有發現這個裝置,也可以點擊丟失的邏輯磁碟機區域的深度搜索查找未分配的隨身碟。然後單擊下一步按鈕。
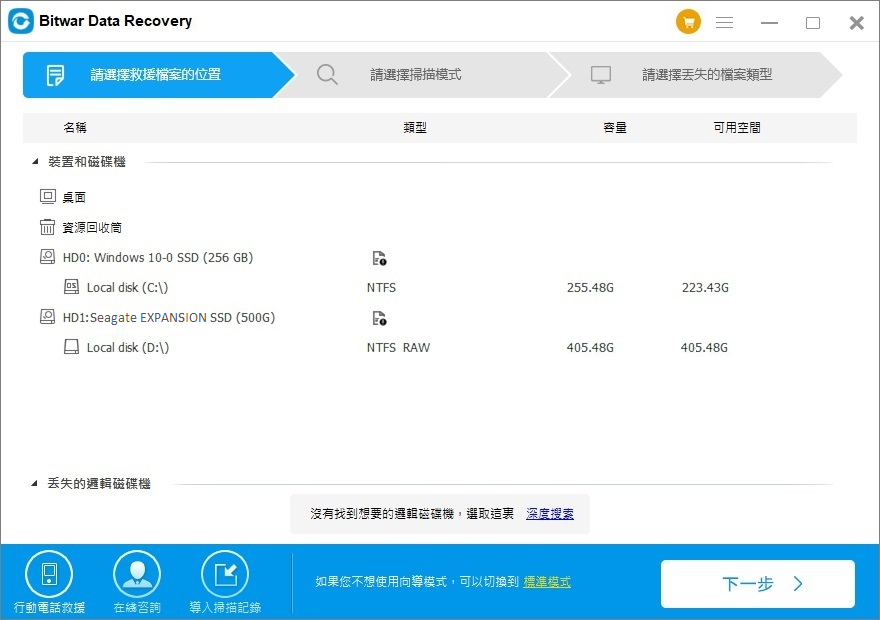
第二步:選擇掃描模式與檔案類型,然後單擊掃描按鈕。
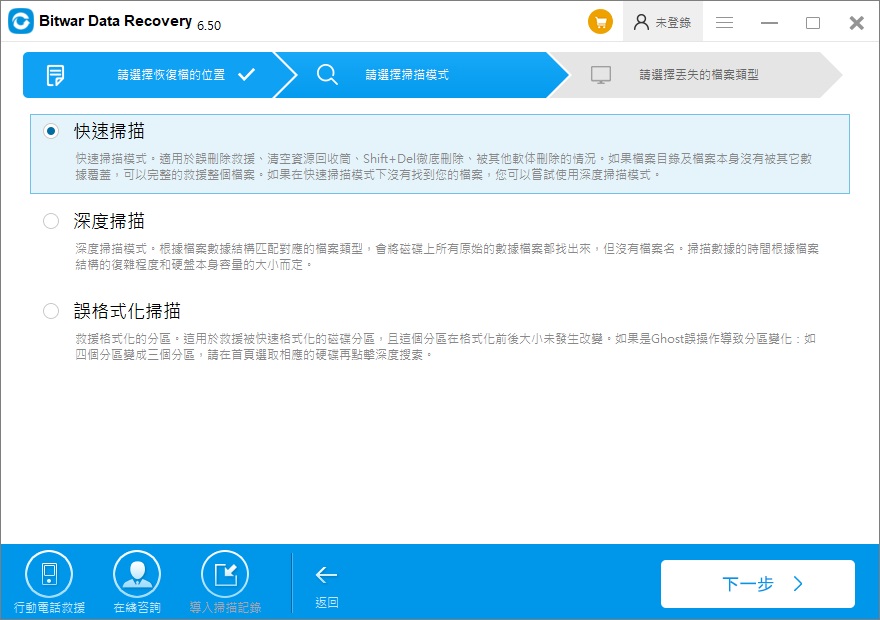
第三步:掃描將快速的執行並列出掃描到的檔案。您可以點擊縮略圖查看這些掃描到的檔案,也可以等掃描結束後搜索找到檔案並預覽它。
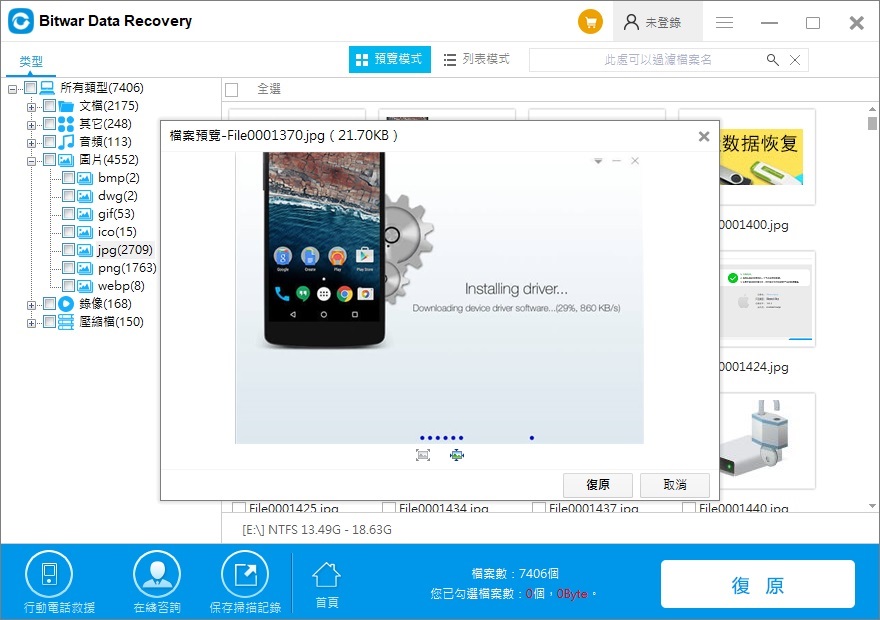
然後,選中要救援的檔案,然後單擊復原按鈕,將檔案保存到您指定的目的地。
Bitwar data recovery的快速救援可以掃描除了誤格式化掃描的所有檔案,但是如果檔案疑似損壞或長期丟失未找回,您也可以嘗試使用深度掃描找回檔案。
現在我們可以修復未分配的隨身碟了。
如何修復未分配的隨身碟
方法 1:使用Windows作業系統磁碟錯誤檢查功能
- 將隨身碟連接到電腦,在搜尋框裡面輸入diskmgmt.msc,然後點選確定以進入磁碟管理。
- 在磁碟管理中,右鍵點選目標磁碟分割槽,然後在功能表上選擇內容。
- 在工具欄目裡面,選擇檢查。
- 勾選自動修正檔案系統錯誤和掃描和嘗試恢復損毀的磁區,之後等待檢查和修復完成即可。
方法 2:使用磁碟管理重新創建未分配的空間
磁碟管理是一個 Windows 本地工具,允許用戶執行存儲任務,如磁碟機初始化、縮小卷和變更磁碟機代號。您可以按照以下步驟修復未分配的隨身碟磁碟空間:
- 右鍵單擊Windows徽標鍵並選擇磁碟管理。
- 導航到未分配的磁碟區右鍵單擊>新增簡單磁碟區。

- 在安裝嚮導上,單擊下一步;輸入新的分區大小,然後點擊Enter。
- 選擇一個磁碟機代號來分配新分區,然後單擊下一步。
- 配置檔案系統大小等內容並單擊下一步。
- 單擊完成。
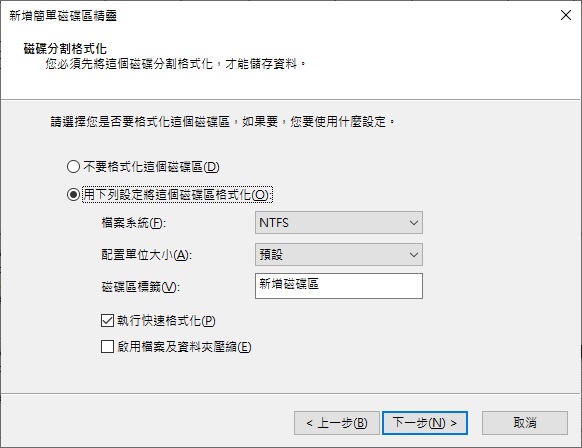
現在,整個磁碟空間現在都可供您使用了。以前未分配的空間應該可以訪問並準備好存儲資料。
方法 3:使用diskpart分配磁碟機
DiskPart是另一個用於將隨身碟上未分配空間轉換為新分區的本地工具:
1、按Win並輸入CMD ; 選擇以管理員身份執行選項。
2、在每行後按下的同時鍵入以下命令:
- Diskpart
- List volume
- Select volume 3(注意:此命令的數字為相關的磁碟機代號。在這種情況下,第 3 卷代表我的隨身碟。)
- Create partition primary
3、最後,將磁碟格式化為適當的檔案系統。例如,如果您想堅持使用 FAT32 檔案系統,請使用以下命令:
- Format fs=fat32
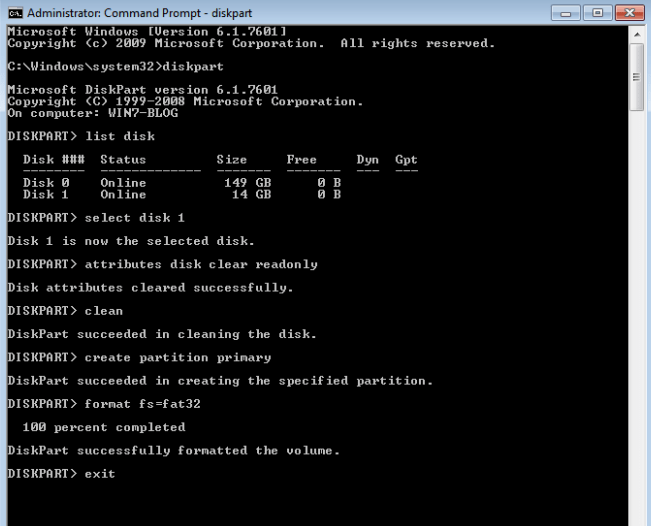
結論
隨身碟出現未分配的空間導致未完全使用可能會令人沮喪,尤其是因為您無法在這個“不可見”分區中保存任何資料和訪問檔案。但沒關係,本文有3種解決未分配空間問題和救援資料的技術哦。