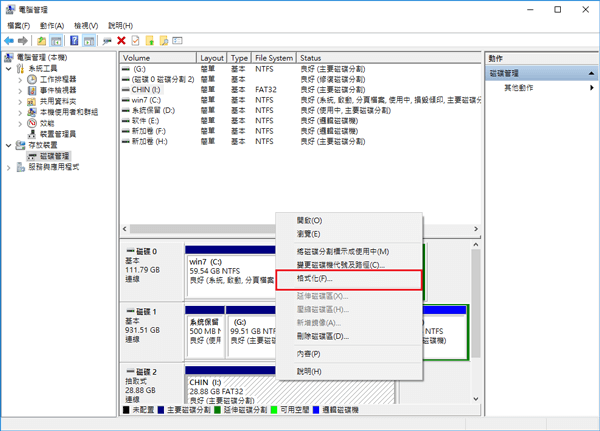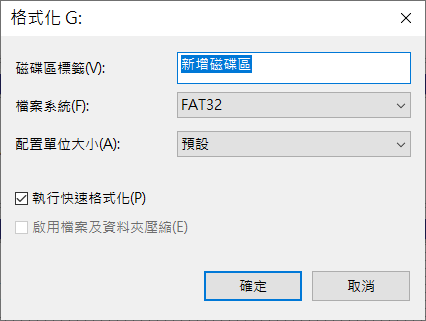有時候,這些存儲裝置就是個謎,前一刻你明明使用的很好,下一刻它在電腦上就無法顯示了,或者在這個電腦上能正常工作,換個電腦就變成SD卡未顯示。為什麼會這樣?如何在Windows電腦上修復SD卡未顯示錯誤?
SD卡在電腦上未顯示取決於許多因素。在本文中,我們將仔細研究SD卡未顯示在電腦上的原因,以及如何修復它。
為什麼我的SD卡不工作或無法讀取?
出現SD卡在電腦上無顯示問題的原因有很多,以下是SD卡未顯示的最常見原因:
- 不兼容的檔案系統:如果您的SD卡使用的檔案系統不支持試圖讀取它的作業系統,則SD卡可能會顯示為空白,即使它根本沒有顯示。
- 邏輯故障:邏輯損壞會損壞SD卡檔案系統的完整性,導致它在連接到任何裝置時變得不可讀。當SD卡在操作過程中被不當取出時,通常會發生這種情況。
- 硬體故障:硬體問題可能源於對SD卡或主機裝置的物理故障。如果SD卡掉落、浸水、芯片過熱燒毀等。
- 驅動程式過時或損壞:令人驚訝的是,您的電腦可能會識別您的裝置,但由於缺少可用的驅動程式,電腦將無法讀取SD卡。
無論上述哪個原因導致您的SD卡無法被電腦發現,我們都需要修復SD卡並找回SD卡無法讀取的檔案,以確保您的資料安全無虞。
如何從Windows上未顯示的SD卡中救援資料
很多人疑問直接修復SD卡會不會導致記憶卡裡的資料徹底丟失。因此,如果記憶卡的檔案很重要,那麼我建議您要先救援資料,再修復存儲裝置使其正常工作。
我們可以使用檔案救援軟體救援丟失的檔案。即使記憶卡在檔案總管中不可見。基本上,只要只要記憶卡在裝置管理員中可見,您就有機會救援資料。建議使用Bitwar Data Recovery軟體,這是一種廣受信任的檔案救援工具,專門用於在此類情況下救援資料。它使用先進的算法,可以訪問您的SD卡,並在它到達不再可用的地步之前從中提取您的資料。
免費下載安裝Bitwar檔案救援軟體:
請按照以下說明從無法識別的SD卡中救援資料:
步驟1:啟動安裝好的Bitwar檔案救援軟體,將記憶卡連接到電腦,接著,在裝置列表中選擇記憶卡。
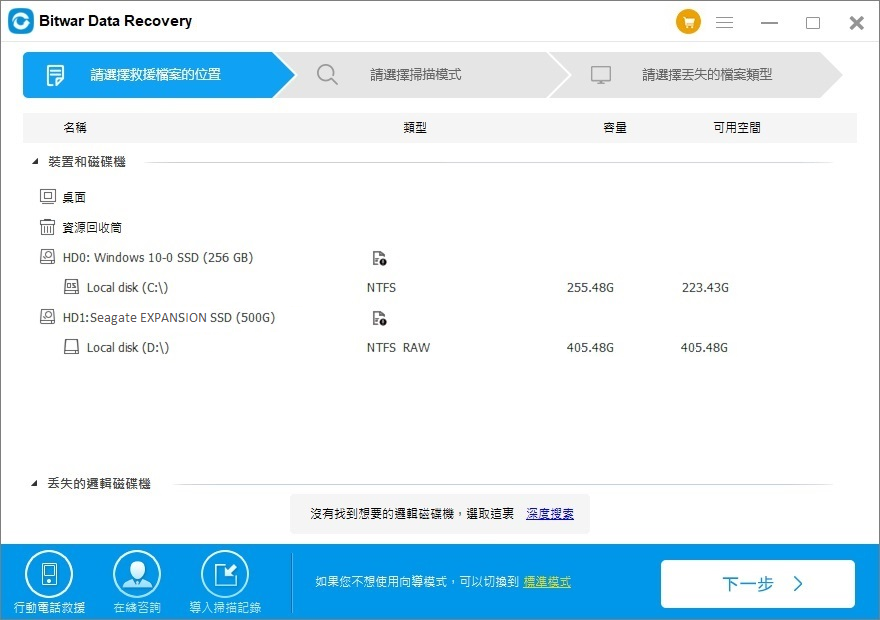
如果SD卡無法被電腦識別,那麼它可能會顯示為RAW或NTFS_RAW格式。但是如果記憶卡未顯示在列表區,您可以點擊丟失的邏輯磁碟機的深度搜索鏈接。深度查找軟體和電腦未識別的磁碟機。
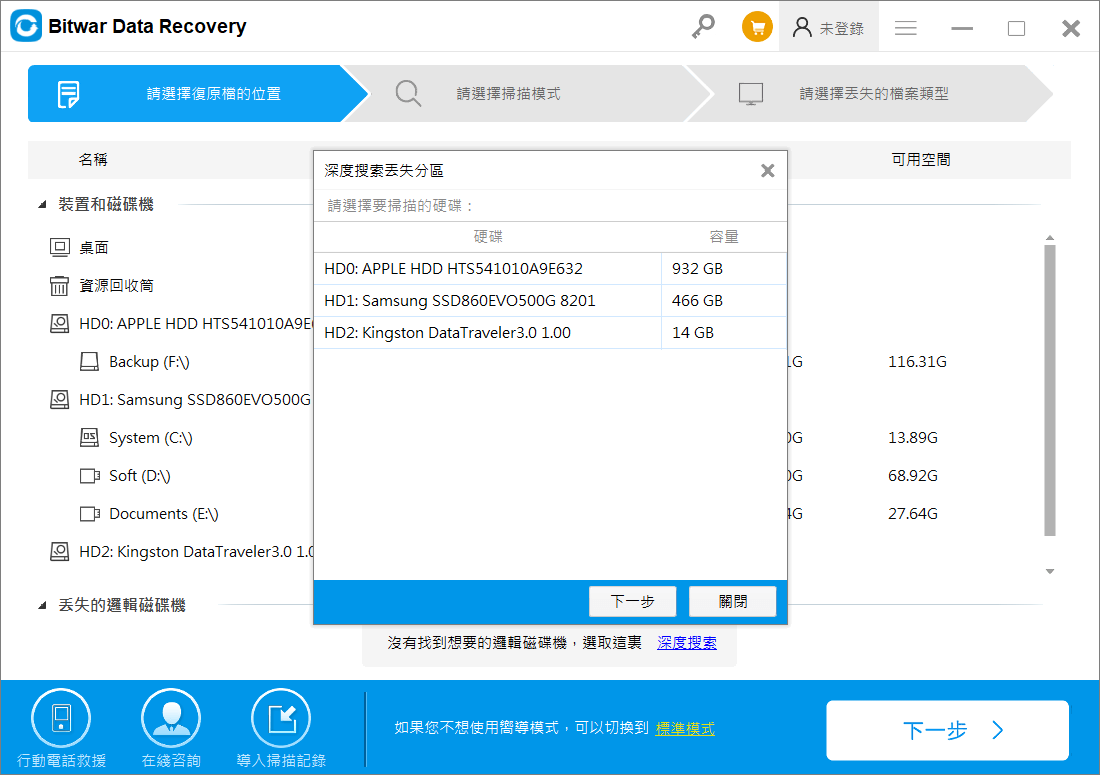
步驟2:選擇掃描模式和檔案類型,然後單擊掃描按鈕。
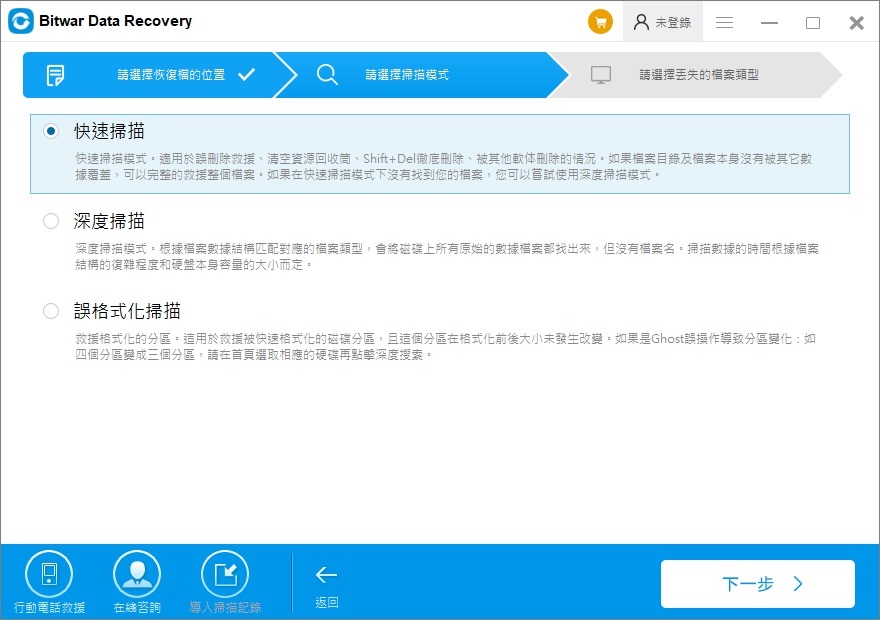
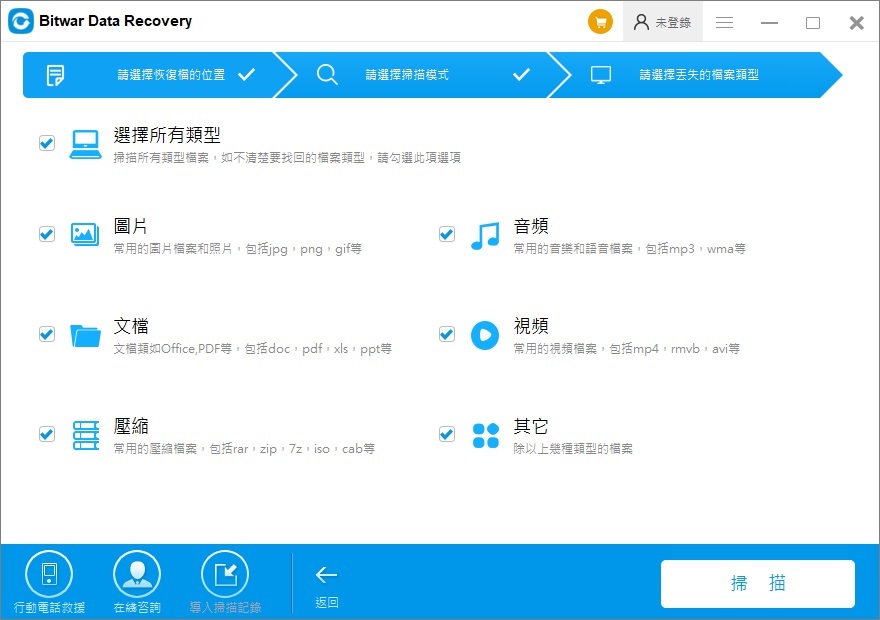
步驟3:預覽要救援的檔案,然後選擇要救援的檔案並單擊復原按鈕。將其保存到電腦分區或其他存儲裝置。
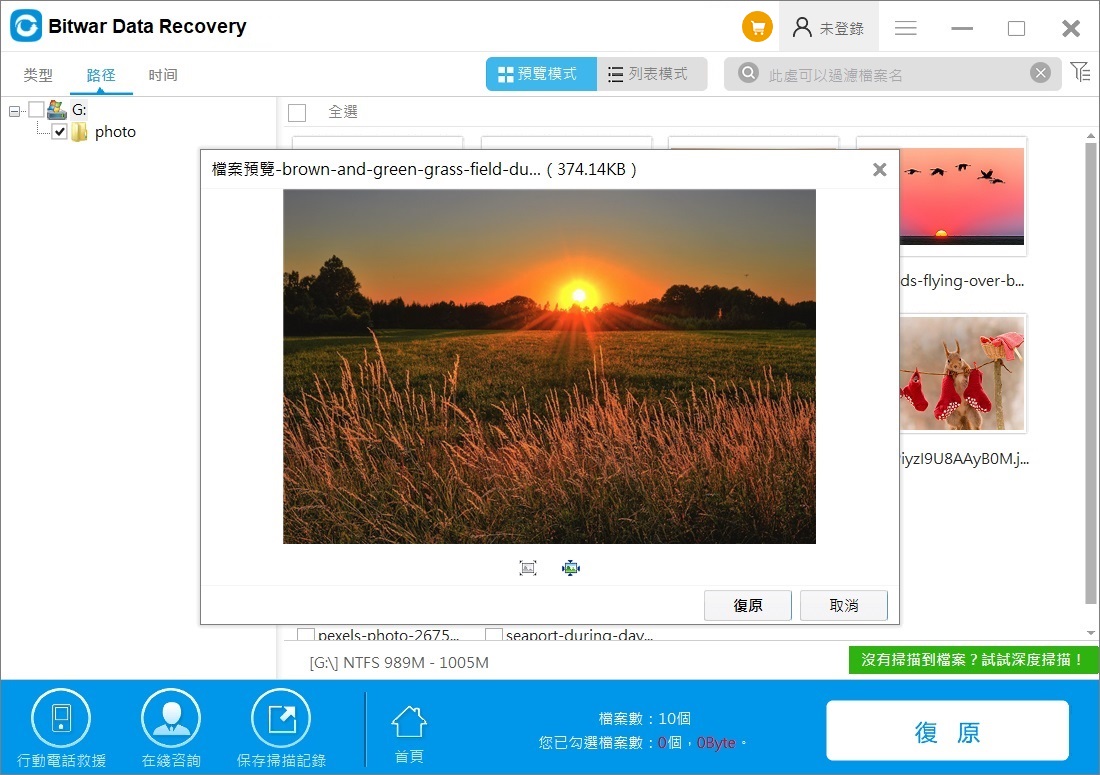
Bitwar Data Recovery還可以用於從SD卡中救援已刪除的檔案,因此它是一個很好的應用程式,可以防止您將來遇到任何資料丟失情況。現在您的所有檔案都是安全的,是時候修復您的SD卡了。
如何修復未檢測到或未在Windows上顯示的SD卡
您的SD卡沒有在電腦出現的問題可能由於多種原因在許多裝置上發生。因此,我們按照最有效的解決方案細分了下一部分,以便您識別和解決您的特定問題。以下是一些最有效的解決方案。
方法 1.清潔SD卡和端口
在您的電腦要讀取您的SD卡時,它需要進行物理接觸。如果您要連接的SD卡或端口有灰塵、棉絨或其他異物,則可能會阻止SD卡被電腦識別。
我們可以使用無絨布清潔SD卡上的觸點。對SD卡端口執行相同操作,可以用酒精輕輕去除任何阻塞物。但請確保不要使用過多,並在再次使用之前讓您的裝置乾燥。
方法 2.禁用防寫保護
在SD卡的左側,您可能會發現一個標有“鎖定”的小開關。當此開關與箭頭反方向向上滑動時,表示卡已解鎖。當它順著箭頭方向向下滑動時,這意味著它已被寫鎖定。此寫鎖定在啟用時確保不會修改SD卡的任何內容。它還可以防止保存新資料。
如果您的SD卡有問題,請在使用前確保它處於解鎖位置。

方法 3.更新或重新安裝驅動程式
驅動程式允許您的裝置與Windows10 或Windows11 電腦之間進行通信。如果沒有驅動程式,您的電腦將無法檢測到您連接到電腦的任何裝置。
這些步驟將向您展示如何更新您的SD卡和SD卡讀卡器驅動程式:
- 右鍵單擊開始,然後選擇裝置管理員。
- 展開磁碟機下拉列表。右鍵單擊您的SD卡,然後選擇內容。請記住,您的SD卡可能被命名為其他名稱。一般以SD卡的品牌開頭,例如 SanDisk 或 Lexar。

- 單擊驅動程式,然後單擊更新驅動程式。

- 單擊自動搜索驅動程式。如果找到任何更新的驅動程式,請繼續安裝它們。或者,通過單擊“瀏覽我的電腦以查找驅動程式”來安裝本地存儲的驅動程式。如果沒有,請單擊關閉並繼續下一步。
- 單擊解除安裝裝置。
- 單擊解除安裝。確認驅動程式已經被卸下。
- 解除安裝驅動程式後,安全移除SD卡,然後重新連接以再使電腦自動重新安裝驅動程式。
方法 4.分配磁碟機代號
分配磁碟機代號(或變更現有磁碟機代號)可能會解決您的SD卡未顯示的錯誤。這是因為Windows可能將磁碟機代號分配給其他的存儲裝置從而造成代號衝突。
這些步驟將指導您為SD卡分配磁碟機代號或變更現有的磁碟機代號:
- 右鍵單擊開始並選擇磁碟管理。
- 右鍵單擊SD卡,然後選擇變更磁碟機代號及路徑。

- 單擊新增。如果那裡已經有一個,選擇它然後單擊變更。

- 從下拉列表中選擇一個磁碟機代號,然後單擊確定。確認磁碟機代號。

方法 5.使用 CheckDisk修復
ChkDisk是Windows附帶的一個命令,旨在查找和解決與附加存儲裝置的檔案系統相關的問題。查看磁碟機內容時,您是否注意到錯誤檢查選項?該功能基本上是帶有圖形用戶界面的ChkDisk。如何執行ChkDisk以修復檔案系統可能存在的任何問題:
- 右鍵單擊開始並選擇Windows PowerShell (Admin)。如果UAC提示,請單擊是。

- 鍵入chkdsk D: /f /r。將D:替換為SD卡的磁碟機代號。按Enter。運行 CheckDisk 命令。
chkdsk-r.png)
方法 6.格式化SD卡
如果您的電腦在裝置管理員中顯示了SD卡,但無法訪問它,那麼格式化您的SD卡始終是一個很好的解決方案。該過程涉及刪除現有檔案系統並用新檔案系統替換它或簡單地刷新現有檔案系統。格式化SD卡會刪除其中的所有資料。因此,在繼續之前,請始終確保您已經先救援和備份了重要檔案資料。
- 右鍵單擊開始並選擇磁碟管理。
- 右鍵單擊SD卡的捲並選擇格式化。

- 為您的SD卡提供一個標籤,並確保檔案系統是 FAT32。確保選中執行快速格式化,然後單擊確定。

- 再次單擊確定。
其他問題
1、如何激活我的SD卡?
如果您手里的SD卡是一个新的記憶卡,而電腦無法識別它,那麼您需要對其先格式化它。然後將其連接到您的裝置即可。
2、如何讓我的手機讀取我的SD卡?
在進行故障排除之前,請嘗試重新啟動您的裝置以查看它是否可以連接。如果這不起作用,您可以嘗試使用以下說明手動安裝SD卡:
- 打開設定。
- 選擇存儲。
- 點擊SD 卡,然後選擇安裝。
結論
SD 卡沒有出現在您的任何裝置上的問題令人沮喪。但是,使用本文中概述的解決方案,您可以立即救援SD卡無法檢視的檔案並修復該SD卡。



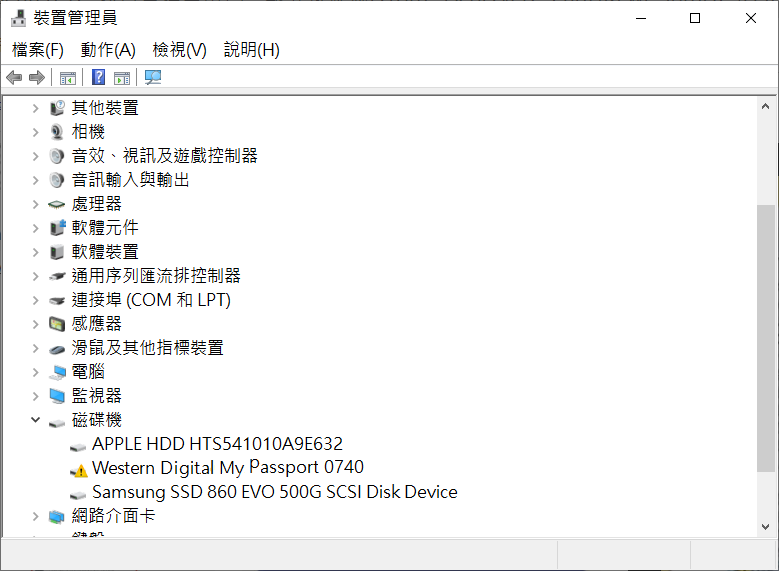
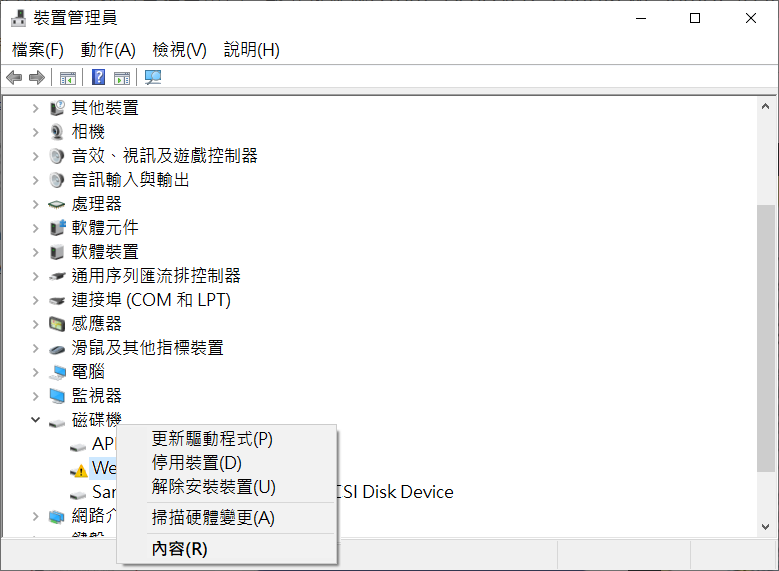
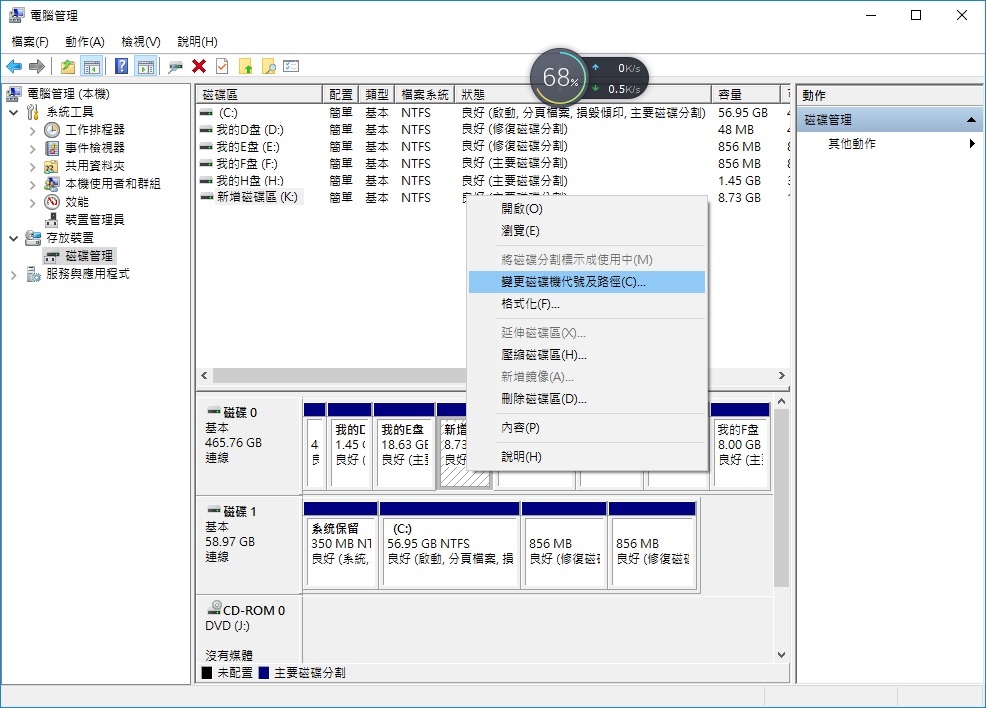
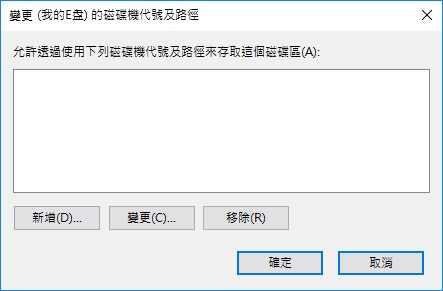
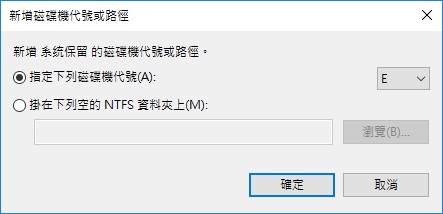
-1.png)