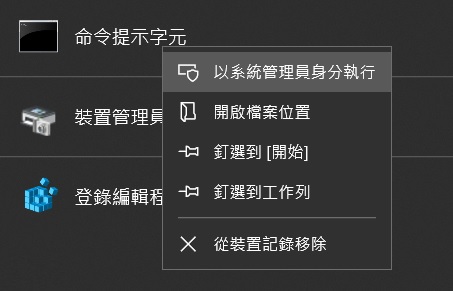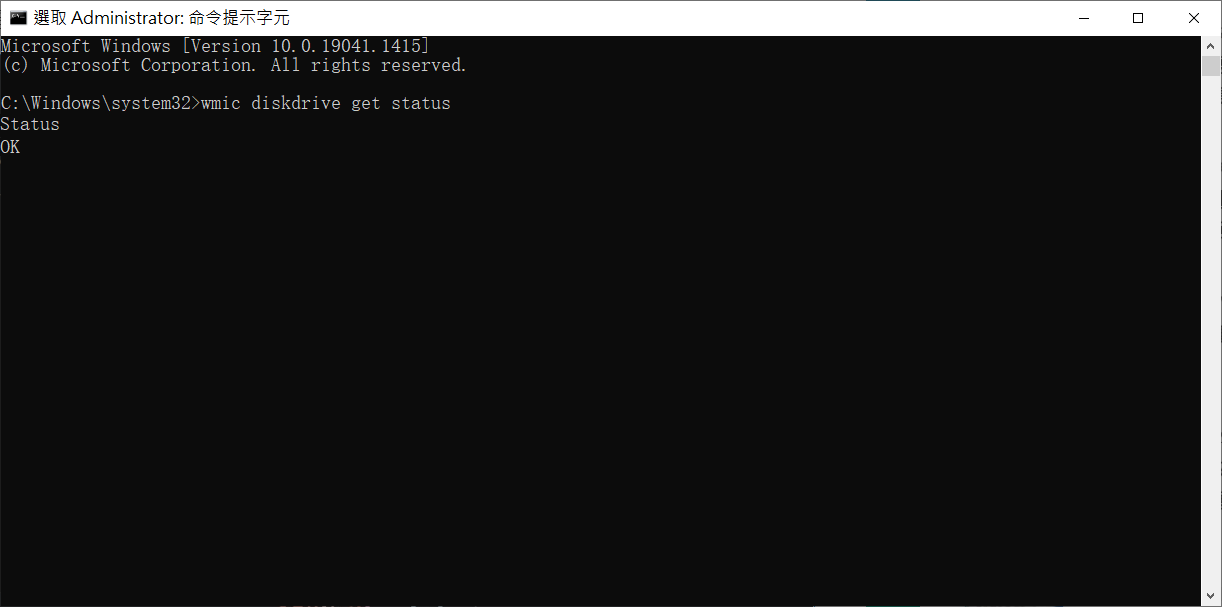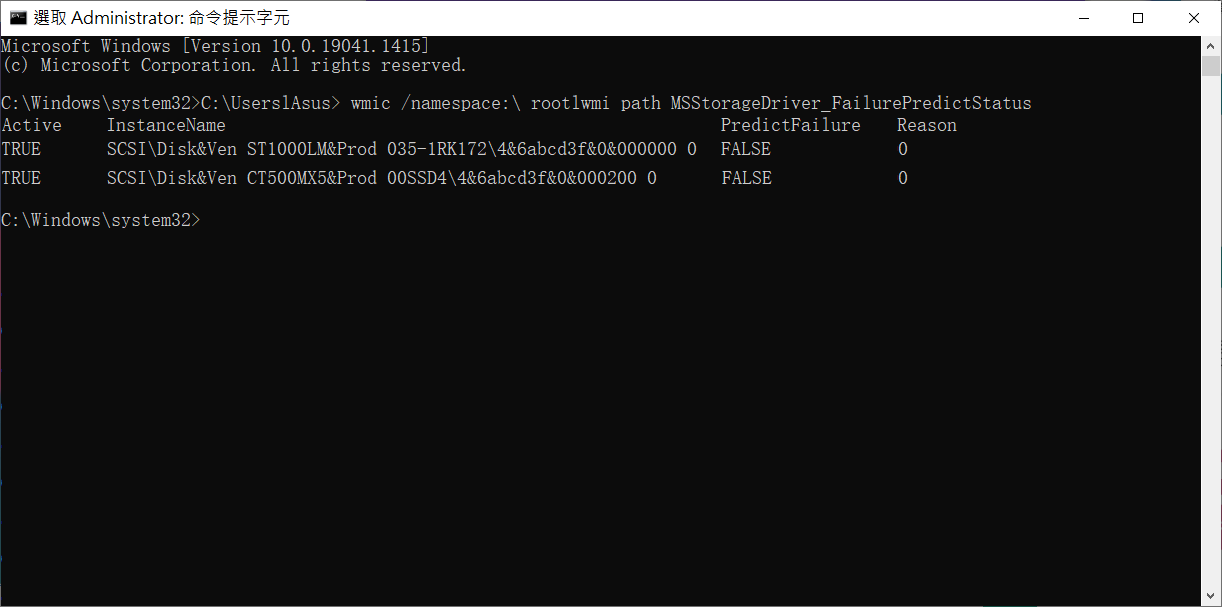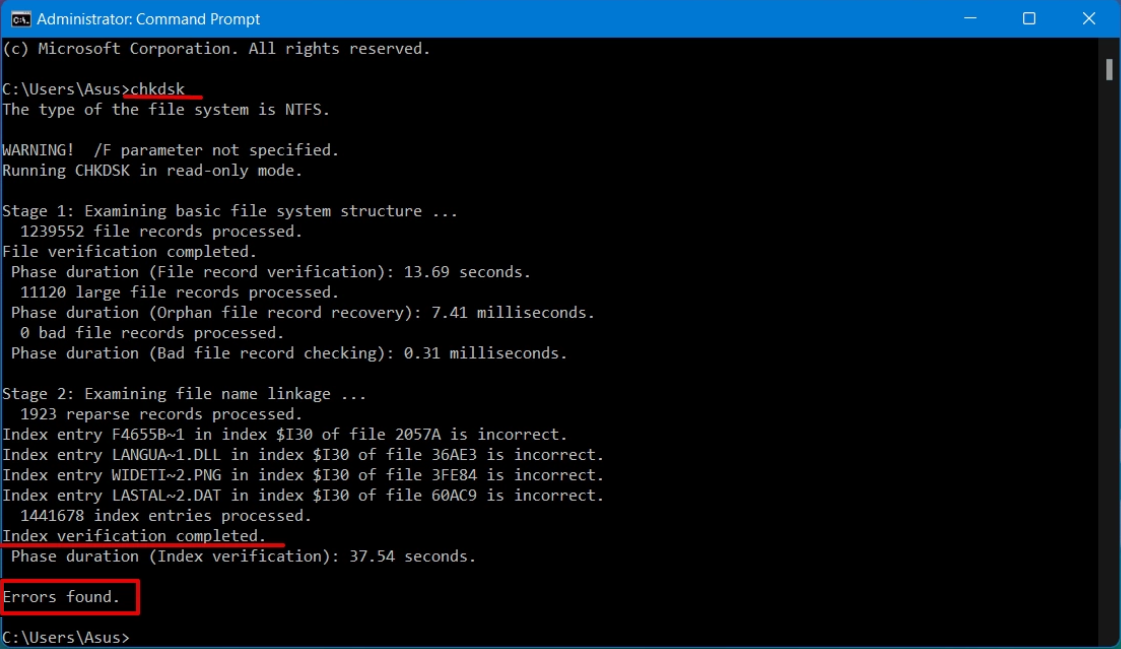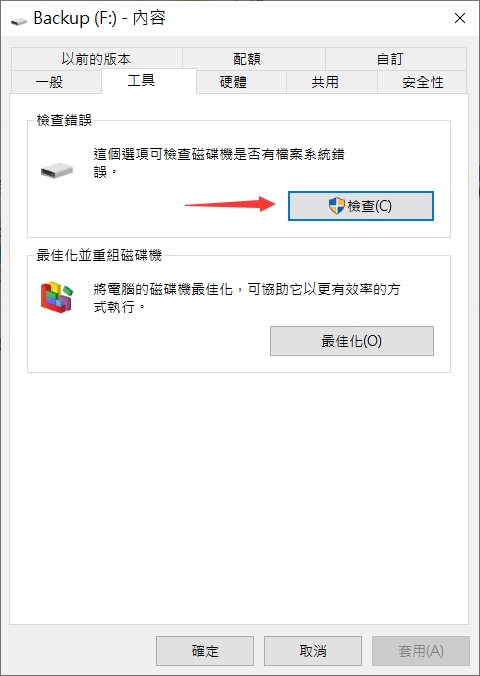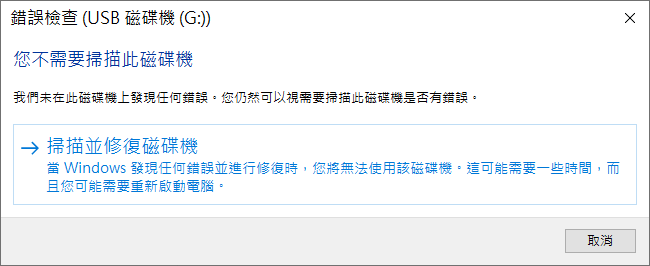由於您的硬碟經常使用且包含所有重要檔案,因此我們需要常常檢查硬碟健康狀況,以防出現問題。在本文中,我們將介紹幾種用於檢查硬碟健康狀況的行之有效的方法。
為什麼您需要檢查磁碟機的運行狀況
確定硬碟的使用壽命。即使您在 PC 上安裝了全新的 HDD,它也可能僅在運行幾週後就失效。然而,有時它可以持續 10 多年而沒有任何嗡嗡聲。
由於您無法保證硬碟可以為您服務多長時間,因此註意任何故障跡像變得很重要。以下是您應該注意的一些警告信號:
常見的硬碟物理故障症狀
- 奇怪的噪音– 通常是由卡住的主軸電機引起的,如果您聽到任何奇怪的噪音,例如嗡嗡聲、呼呼聲、磨擦聲或咔嗒聲,這表明您的 HDD 遭受了某種物理損壞或者它可能已經老化。
- 過熱– 如果您的硬碟風扇因灰塵堆積而堵塞,它將無法獲得適當的氣流。因此,風扇將無法保持合適的溫度,因此您的存儲裝置將開始過熱。
- 啟動失敗– 如果您的硬碟遭受物理創傷,它可能會產生壞扇區。壞扇區基本上是硬碟中已死且無法修復的區域。它可能導致啟動失敗,也可能導致藍屏死機錯誤。
常見的硬碟邏輯故障症狀
- 頻繁的錯誤消息- 如果您從硬碟的 SMART 監控中收到頻繁的錯誤消息,這意味著您的 HDD 出現問題,或者它預測在不久的將來會出現故障。
- 檔案和資料夾損壞- 通常由於邏輯故障,您的硬碟可能會開始出現異常行為。您會注意到您經常訪問的檔案和檔案夾要么已損壞,要么已更改名稱,要么已被完全刪除。它可能導致磁碟錯誤和系統崩潰。
- 作業系統無法啟動– 如果您的作業系統無法啟動,則可能是其外殼存儲磁碟機出現邏輯故障。在這種情況下,最好參考該磁碟機的 SMART 狀態以了解任何類型的錯誤。
如何在Windows上檢查硬碟健康狀況
如果您注意到硬碟發生了上述一個或多個問題,則您的硬碟很可能遭受了邏輯或物理損壞。越早發現問題,您失去所有重要檔案的訪問權限的可能性就越小。以下是一些可用於自行測試硬碟健康狀況的可靠方法。
方法 1.使用 CMD (wmic) 測試硬碟的健康狀況
您可以使用Windows7、10 或 11 PC 上的命令提示字元功能查看硬碟SMART狀態的基本版本。
- 打開開始菜單並蒐索命令提示字元,右鍵單擊以管理員身份運行。

- 進入命令提示字元後,輸入wmic diskdrive get status按Enter鍵。此命令將執行硬碟健康檢查,以查看您的磁碟是否出現故障。您將收到硬碟的健康狀況。如果沒問題,那麼您的硬碟處於良好狀態。

- 您將收到 PC 中安裝的每個存儲磁碟機的OK狀態。但是,如果您的磁碟機狀態顯示為bad、unknown或warn,則很可能是您的硬碟出現問題,並且可能很快就會出現故障。但是,如果命令提示字元無法獲取硬碟的狀態,也可能會導致這些錯誤消息。為確保不是這種情況,您必須輸入一個新命令。
- 鍵入wmic /namespace:\\root\wmi path MSStorageDriver_FailurePredictStatus並按Enter。此命令將讓您知道您的硬碟是否出現故障。檢查PredictFailure下提到的值。如果它顯示為FALSE,那麼您的存儲工作正常,沒有任何問題。

如果PredictFailure值為TRUE,則表示磁碟機的 SMART 功能正在根據硬碟的性能預測故障。如果是這種情況,那麼Reason列也將返回一個大於0的值。在這種情況下,最好聯繫磁碟機的製造商,因為Reason值的含義因不同公司而異。
方法 2.使用Windows CHKDSK工具檢查您的硬碟
當我們停在命令提示字元上時,還有另一個稱為 CHKDSK 的命令來確定您的 HDD 的健康狀況。此命令是一個內置的Windows工具,旨在掃描您的磁碟以查找壞扇區和檔案系統錯誤。此外,如果可能,此命令還將修復您存儲裝置的小錯誤。
- 打開開始菜單並蒐索命令提示字元並右鍵單擊第一個選項。現在單擊以管理員身份運行。
- 在命令提示字元屏幕上,鍵入chkdsk並按Enter。它將執行基本掃描。

如果您想救援任何丟失的資料,或修復硬碟上的任何壞扇區,您可以使用chkdsk/f/r命令。此外,如果要先卸載磁碟機,請使用命令chkdsk/f/r/x。
方法 3.使用錯誤檢查工具掃描您的磁碟機
檢查硬碟健康狀況的最簡單方法是使用內置的檔案總管。儘管此方法沒有像此列表中的其他方法那樣詳細分析硬碟的性能,但如果您想要快速獲得結果,您仍然可以使用它。
- 轉到Windows 檔案總管並右鍵單擊要測試的存儲裝置。單擊內容。
- 在彈出菜單中,導航到“工具”選項卡,然後單擊“檢查”選項。

- 您將收到另一個彈出窗口。現在,單擊掃描磁碟機。系統將在您選擇的存儲設備上快速運行掃描。

- 掃描完成後,您將收到另一個彈出窗口,告訴您硬碟的健康狀況。
方法 4.使用 HDD 的製造商工具診斷您的磁碟
製造商工具也是診斷硬碟的絕佳方式。使用這種方法的優點是這些工具是專門為分析特定品牌的硬碟而設計的。因此,您可以獲得有關其健康狀況的最準確信息。但在使用這些工具之前,您必須確定硬碟的製造商。
- 轉到開始菜單並打開裝置管理員。
- 導航到“磁碟機”並將其展開,以查看電腦上安裝的存儲裝置列表。
- 從列表中,選擇要為其下載工具的磁碟機。記下其型號。
- 現在,只需在谷歌上輸入該型號,它就會為您提供磁碟機製造商的名稱。
- 下載、安裝並啟動他們的製造商工具來分析您的磁碟機的狀態。
- 啟動實用程序並選擇要掃描的磁碟機。
資料丟失救星
雖然嘗試了所有方法,已檢查並修復硬碟錯誤,但用戶仍然可能找不到突然消失的資料。那麼小編建議您使用第三方軟體Bitwar Data Recovery檔案救援軟體。此款軟體可以深度掃描所有有問題內置或外接儲存裝置,包括壞軌、BIOS無法辨識或發生其他嚴重錯誤的硬碟,支援500多種檔案類型。保證救回完整的磁碟數據,包括已刪除的照片、視頻、檔案、壓縮檔等檔案。在救援資料這件事上,Bitwar檔案救援軟體無疑是您最佳助手。
總結
硬碟是精密的存儲設備,如果處理不當,它們可能會出現很多問題。硬碟的平均壽命估計在三到五年左右,但如果您妥善保管它,理論上它可以使用更長的時間。保持警惕並積極跟踪硬碟的健康狀況非常重要,以確保您在未來不會措手不及並丟失資料。
有不止一種方法可以確保您的硬碟健康並以最佳狀態工作。本文提供了定期監控硬碟運行狀況的最簡單方法,即在命令提示字元中輸入wmic diskdrive get status命令;如果想知道硬碟故障,輸入wmic /namespace:\\root\wmi path MSStorageDriver_FailurePredictStatus命令。