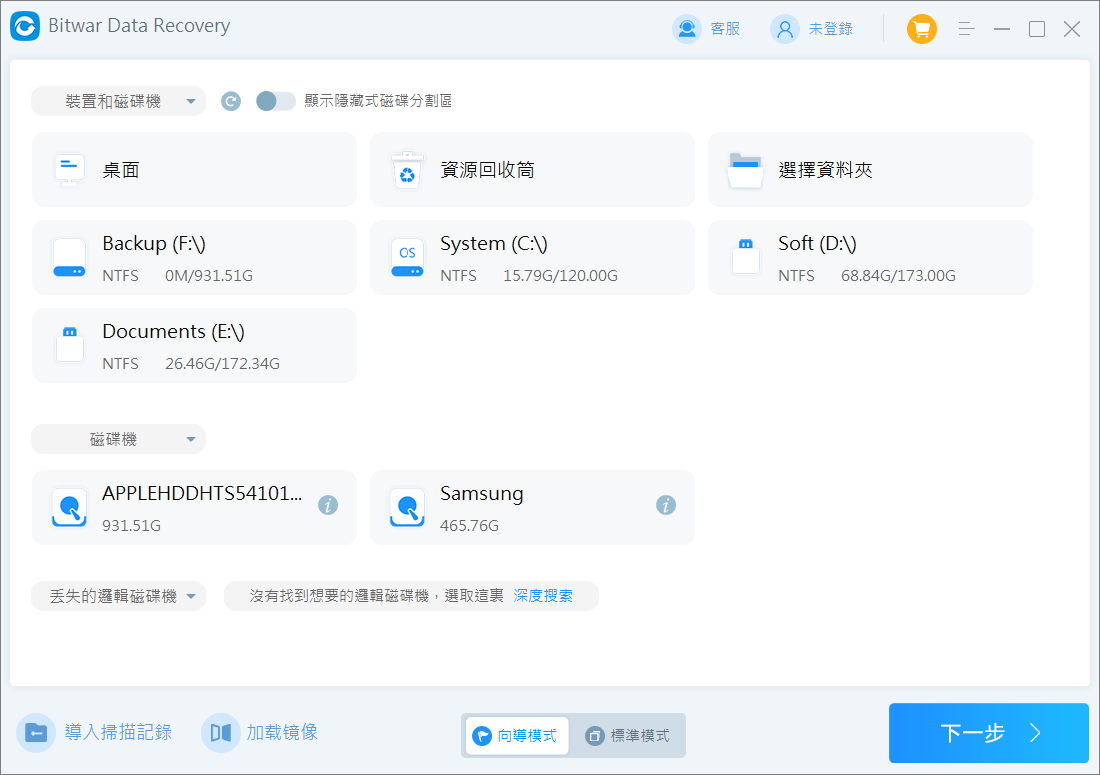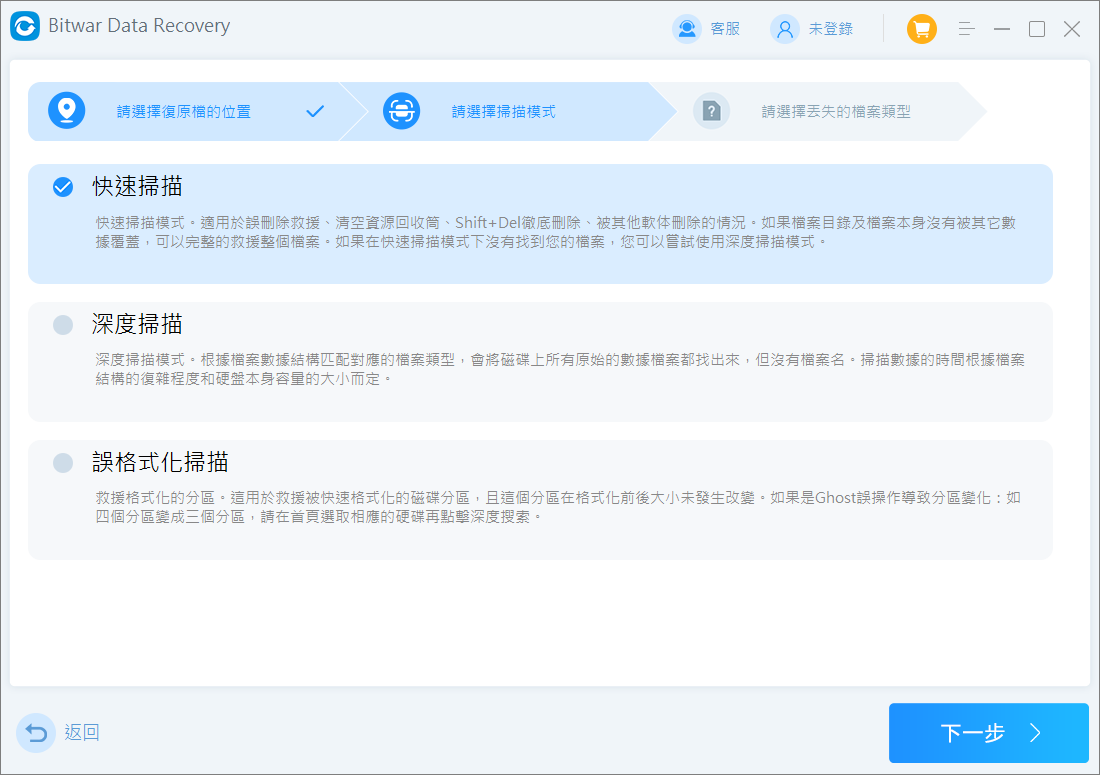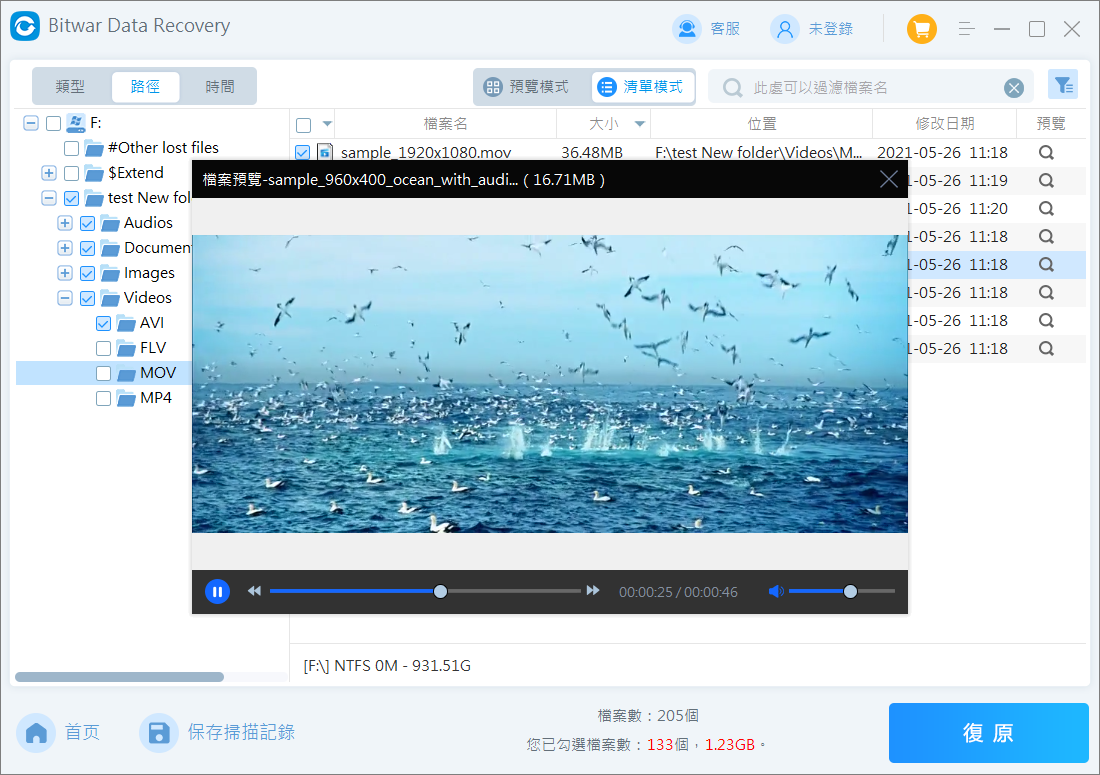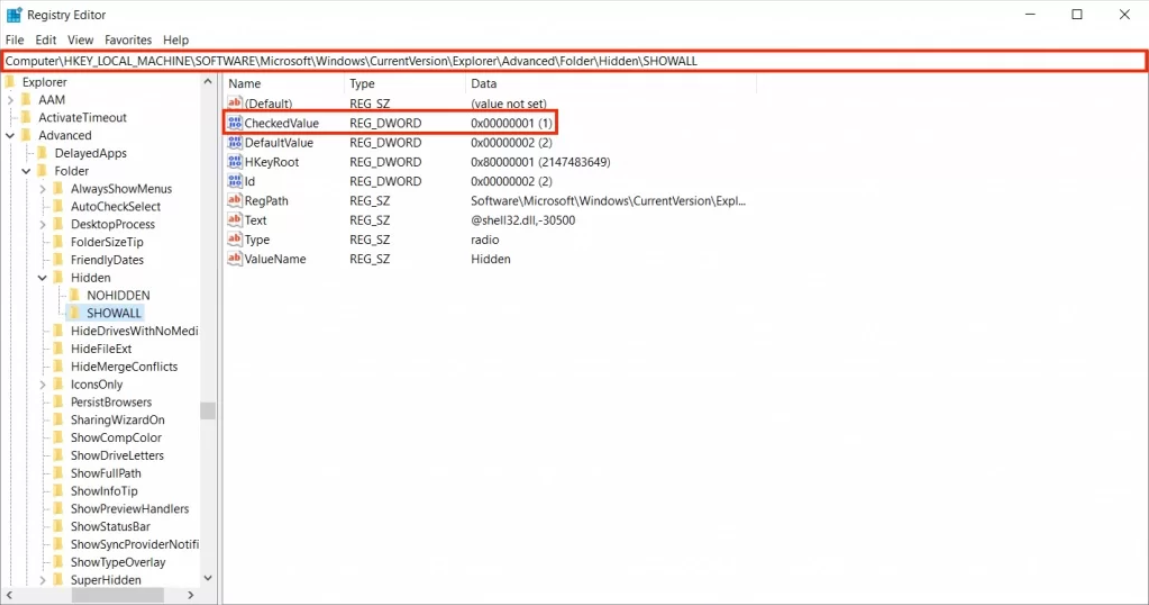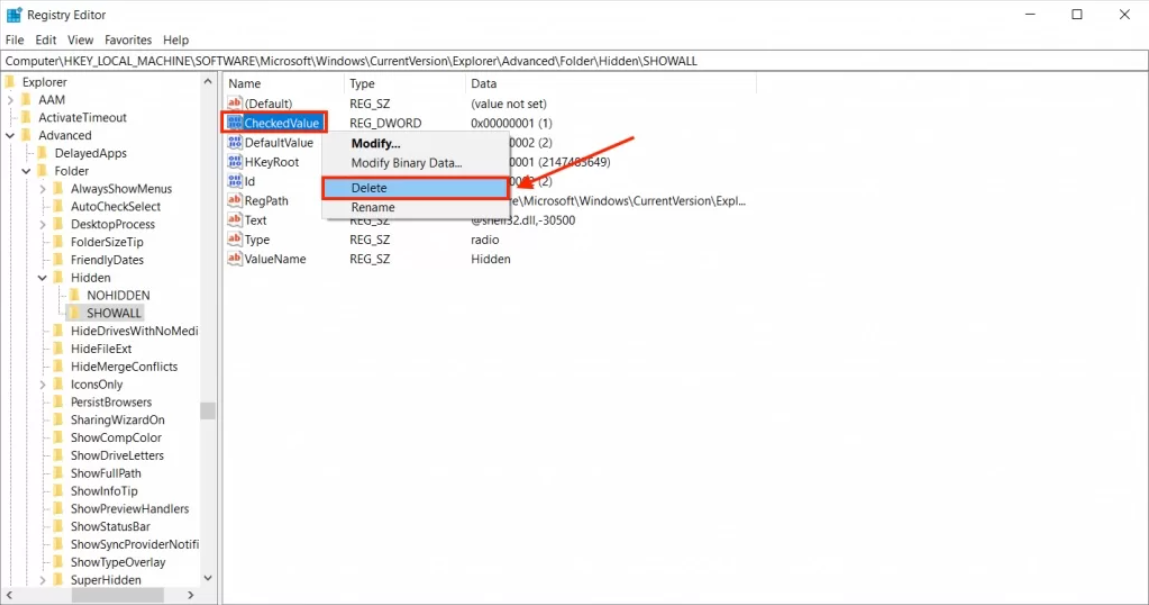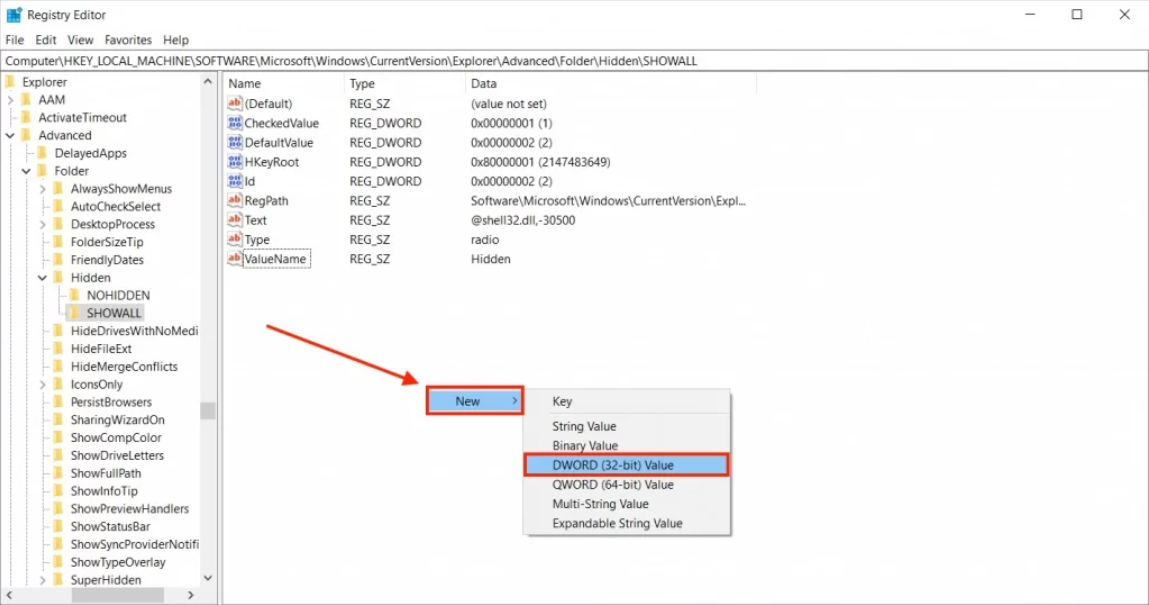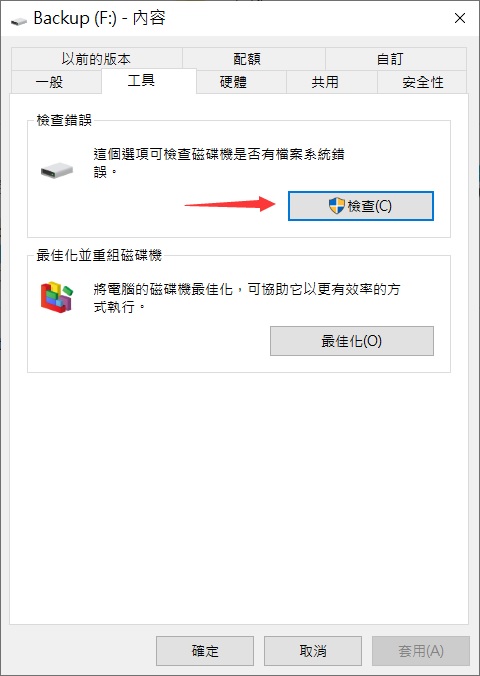如果有一天當您急用時您意外地發現您的檔案從外部硬碟中消失了,請不要驚慌……這是用戶遇到的一個常見問題。雖然該故障與硬碟和作業系統相關,但大部分的資料丟失通常發生在與內存和檔案系統相關的問題(例如格式化、病毒攻擊、損壞等)之後。
在本文中,我們將介紹丟失檔案的奧秘,並提供多種最有效的救援方法的分步指南。
為什麼檔案會從外部硬碟中消失
我們在下面列出了最常見的原因:
- 意外刪除:很明顯,但意外刪除是資料丟失的最常見原因之一。
- 檔案被隱藏:檔案被隱藏有兩個原因:(1) 它們是使 Windows 保持穩定的系統檔案,或者 (2) 您不小心的隱藏操作。
- 修改後的“CheckedValue”:CheckedValue可以啟用或禁用“顯示隱藏的檔案和資料夾”功能。病毒通常以它為目標執行隱藏,因此它們可以安全地隱藏在檔案系統中。
- 內存中損壞的鏡像: 鏡像存儲了從用戶檔案到系統資料夾的所有內容的增量備份。如果資料損壞或損壞,資料丟失是不可避免的。
- 病毒攻擊:病毒可以刪除、隱藏和損壞檔案,具體取決於其惡意目標。它們通常會隱藏檔案,使用戶無法找到並刪除病毒源。
- 意外格式化:格式化過程會擦除磁碟機中的資料。幸運的是,就像意外刪除檔案一樣,格式化檔案仍然存在於您的檔案系統中。這意味著您仍然可以從格式化的硬碟救援資料。
- 物理損壞: 由於硬碟的高速旋轉工作,硬碟特別容易磨損和損壞。
- 檔案系統完整性問題:損壞的檔案系統可能會導致檔案從硬碟中消失或隱藏。通常通過格式化損壞的磁碟機(這會擦除您的資料)來修復損壞的磁碟機。但是使用檔案救援軟件,您可以在不格式化的情況下從外部硬碟救援資料。
您可以救援從外部硬碟中消失的檔案嗎?
在檢查檔案丟失的原因後,我們發現,外接硬碟的檔案丟失原因有很大差異,這覺得了我們如何進行檔案救援和修復外接硬碟。
情況1:從外部磁碟機中永久刪除的檔案
是的!雖然永久刪除外部磁碟機檔案,那麼資源回收筒中就無法找到永久刪除的檔案。它們在磁碟機上將被標記為可使用(可覆蓋)。因此不建議將新資料保存到外接硬碟,因為這將有可能永遠刪除丟失的檔案。在這之前,您可以使用最佳檔案救援軟體安全地提取檔案。
情況2:外置硬碟中的檔案丟失但仍佔用空間
外部硬碟上的可用空間不匹配有兩個原因。您可能不小心將這些檔案設定為“隱藏”,或者它們已被永久刪除但仍暫時駐留在磁碟機的檔案系統中。
因此,您的檔案可能會在Windows中仍舊存在,而你僅是看不到它。您可以使用以下方法完全救援丟失的資料。
從外部硬碟救援丟失檔案的方法
根據檔案或資料夾從外部硬碟中消失的原因,某些方法會比其他方法更有效。但是嘗試所有這些都沒有壞處。以下是幾種不同的外部硬碟檔案救援方法。
方法1:使用Bitwar Data Recovery救援外部硬碟丟失的檔案
如果您的外部硬碟檔案被刪除或被消失了,您真的需要避免再次使用這個外部硬碟。然後使用檔案救援軟件掃描硬碟中丟失或刪除的檔案。
我們使用Bitwar Data Recovery來救援硬碟或外部硬碟丟失的大量檔案與資料,它易於使用,且方便快捷,恢復力強悍。以下是Bitwar檔案救援軟體救援檔案的方法:
免費下載安裝Bitwar檔案救援軟體:
- 啟動安裝好的Bitwar檔案救援軟體,將您的外部硬碟(這也適用於 USB 閃存磁碟機)連接到您的電腦。從列表中選擇您的磁碟機。

- 選擇掃描模式和檔案類型。然後單擊掃描按鈕。

- 掃描完成後,您可以找到要救援的檔案並預覽它。然後選中要救援的檔案,單擊復原按鈕將其保存到其他硬碟或其他磁碟機。

方法2:嘗試取消隱藏檔案
Windows會隱藏檔案以保持系統穩定。但是,這僅限於Windows系統分區。而像外接硬碟中的檔案,非常有可能是由於病毒攻擊、誤操作或磁碟機損壞導致它們隱藏起來。以下是取消隱藏它們的兩種方法:
從Windows檔案總管取消隱藏檔案
您可以通過Windows檔案總管設定來取消隱藏檔案(甚至系統檔案)。方法如下:
- 在Windows檔案總管菜單欄上,單擊檢視> 選項 > 變更資料夾和搜尋選項。
- 單擊“檢視”選項卡,向下滾動到“進階設定”,然後選擇“顯示隱藏的檔案、資料夾和磁碟機”。點擊“應用”,然後點擊“確定”。
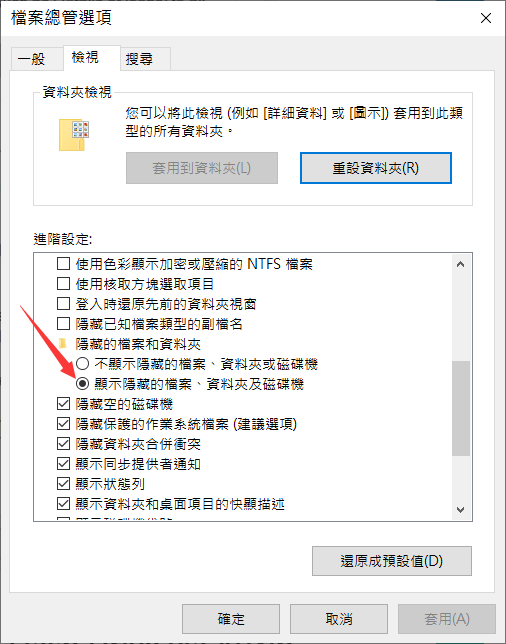
使用 Windows 命令提示字元 (attrib)
attrib命令允許用戶修改檔案和目錄的內容。我們將使用它來清除“隱藏”內容。這非常簡單。
-
- 打開命令提示字元,輸入attrib -h -r -s /s /d G:\**.**命令,然後按回車鍵:
- 將磁碟機代號(在本例中為“G”)變更為要掃描的磁碟機的任何字母。
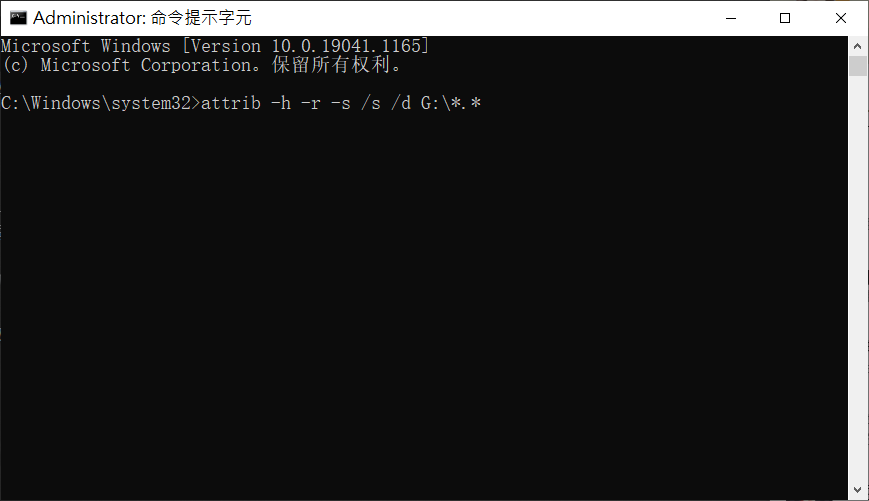
方法3:修改登錄編輯程式取消隱藏檔案
如果您無法使用上述方法取消隱藏檔案,則病毒可能已通過攻擊登錄編輯程式禁用了您變更資料夾設定。這是病毒用來逃避檢測的常用策略。修復方法如下:
- 通過啟動運行命令 (Windows + R) 並鍵入“regedit”打開登錄編輯程式。點擊“確定”。
- 在左側邊欄上,導航到(您可以將其複制粘貼到地址欄):
“HKEY_LOCAL_MACHINE\SOFTWARE\Microsoft\Windows\CurrentVersion\Explorer\Advanced\Folder\Hidden\SHOWALL”。 - 在此窗口中,查看是否“CheckedValue ”在資料列中顯示數字“1”。如果是,請轉到下一個方法。

- 如果不是,請右擊它並點擊“刪除”。

- 右鍵單擊窗口中的空白區域,單擊新建 > DWORD(32 位)值。

- 將“New Value #1”更改為“CheckedValue”並將其資料值設定為“1”。
方法4:檢查檔案系統的完整性
病毒或磁碟機損壞會破壞檔案系統的完整性。這可能會導致硬碟中的檔案丟失,或者在某些情況下,甚至您的外部硬碟也不會顯示在檔案總管中。幸運的是,Windows提供了可以檢查檔案系統完整性並修復錯誤的本機工具。
1、chkdsk
chkdsk是一個功能強大的命令提示實用程式,可以檢測、報告甚至修復錯誤、壞扇區等。在某些情況下,它甚至可以修復損壞的硬碟:
- 以管理員身份執行命令提示字元。
- 輸入chkdsk命令並按回車鍵:
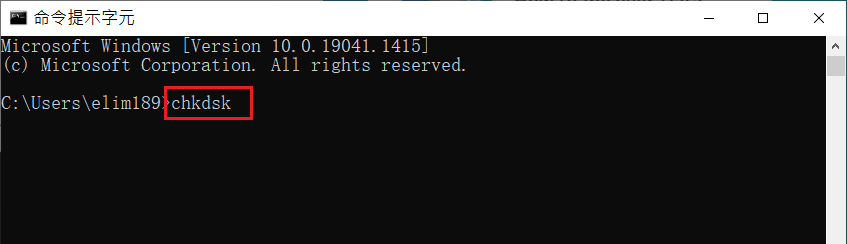
2、錯誤檢查工具
錯誤檢查工具會檢測並嘗試修復磁碟上的錯誤。與最後一種方法不同,您不需要命令提示字元即可使用它。
- 在 Windows 檔案總管中,在左側欄中查找您的磁碟機,然後右鍵單擊 > 內容。
- 打開“工具”選項卡,然後單擊“檢查錯誤”部分下的“檢查…”按鈕。

- 勾選“自動修復檔案系統錯誤”旁邊的複選框,然後單擊“開始”。
方法 5:重新啟動電腦並重新連接外置硬碟
損壞的鏡像或停滯不前的電腦很可能會大大延遲系統刷新。這可能會導致您的檔案暫時從外部硬碟中消失。嘗試斷開外部硬碟並重新啟動電腦。然後,重新連接它並嘗試查看您的檔案是否重新出現。
結論
丟失檔案令人擔憂,不幸的是,丟失檔案非常常見。確定檔案消失的原因將使您快速找到最佳解決方案。
如果您丟失了找回檔案的信心,請務必嘗試使用Bitwar檔案救援軟體救援檔案。