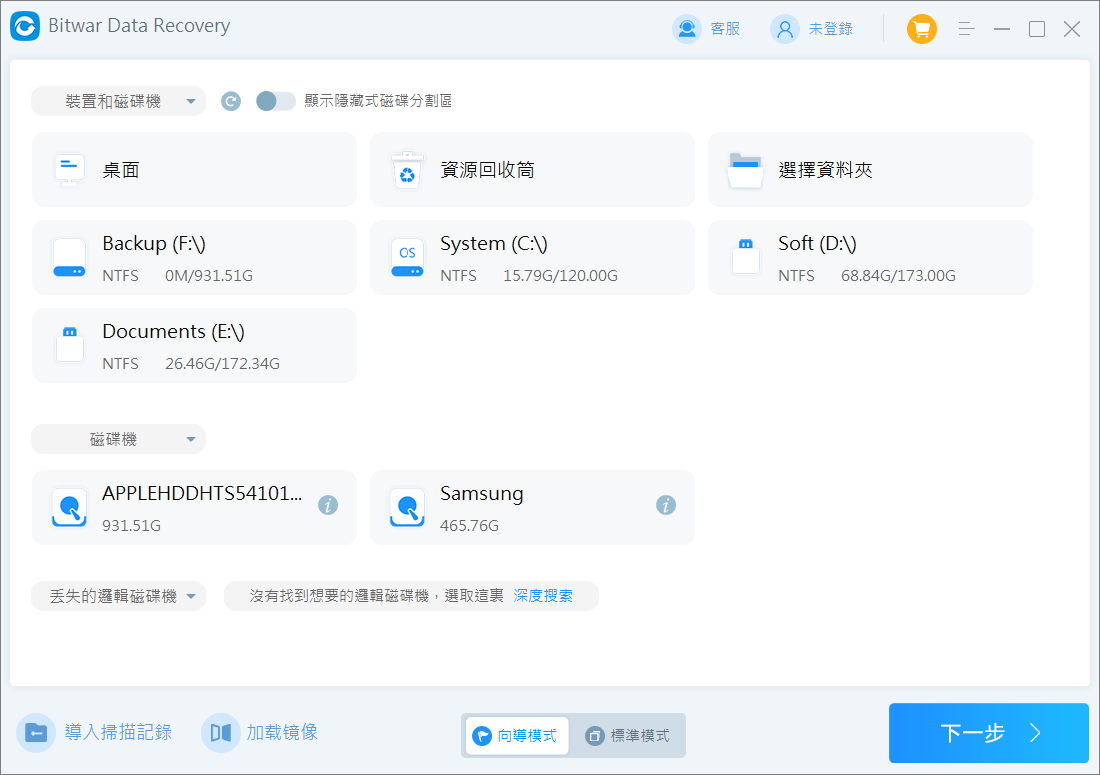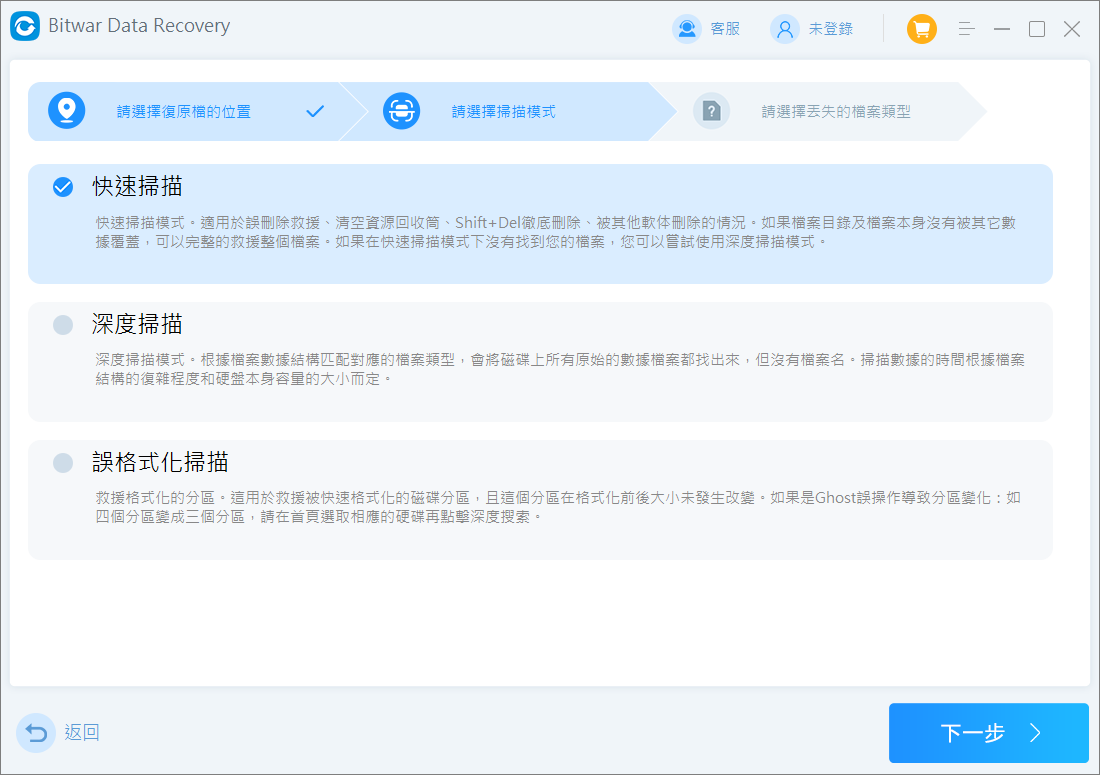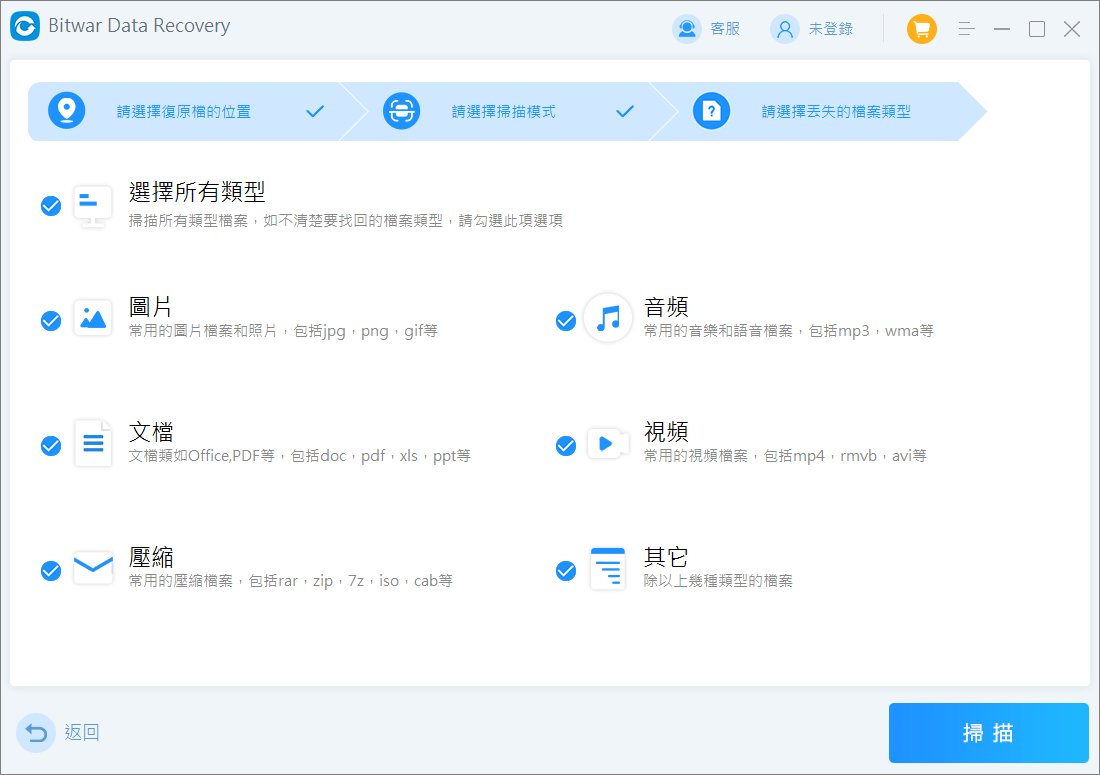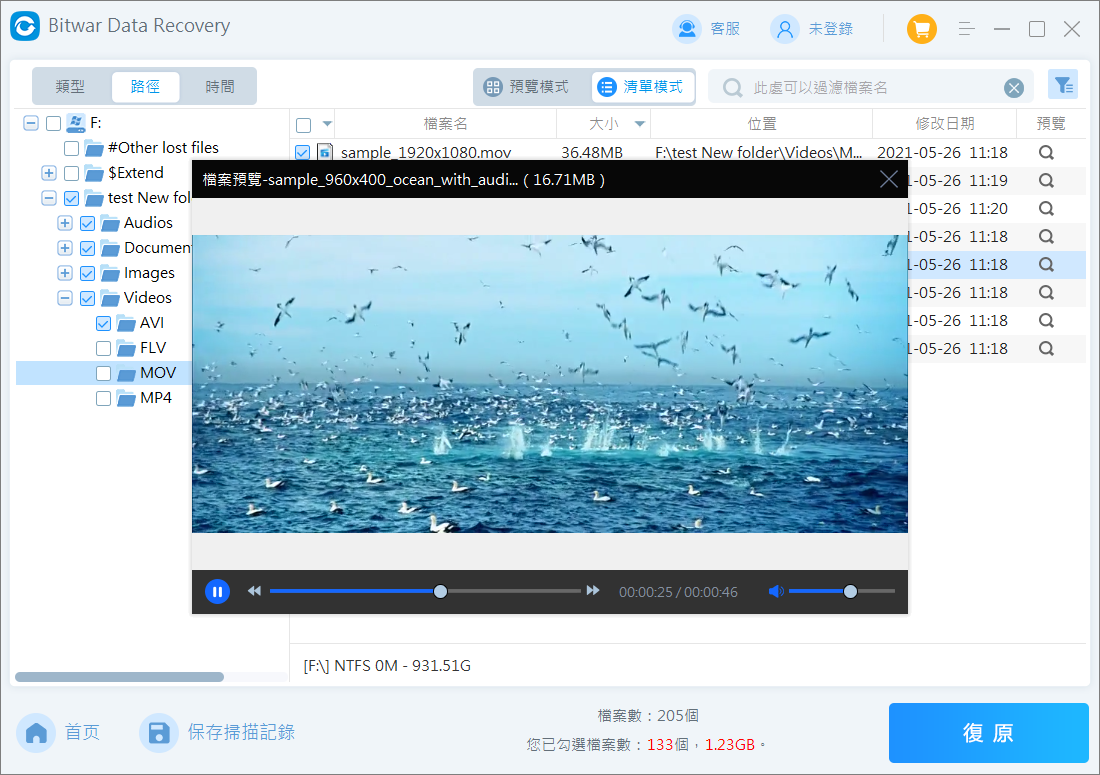電腦上內部硬碟儲存了工作生活中的大部分重要檔案。每個用戶都會在某個時候遇到內部硬碟問題並面臨資料丟失的風險。幸運的是,對於因意外刪除、格式化分割區、磁碟機損壞甚至磁碟機崩潰而丟失的檔案,從內部硬碟救援檔案很簡單。本文將指導您使用適合您特定情況的最佳方法有效地救援資料。
檔案丟失後會發生什麼?
對於意外刪除、格式化分割區、磁碟機損壞甚至磁碟機崩潰而丟失的檔案來說,檔案從丟失起將立即開始休眠。它在磁碟機的存儲空間被標記為“可使用”。即代表每當將新檔案保存到磁碟機時,這部分存儲空間隨時都有可能被新數據覆蓋佔用。這就是為什麼我們總是建議將救援的資料保存到其他分區或接入電腦的其他存儲裝置,畢竟,保存到同一磁碟機會隨機覆蓋或破壞任何您想救援的檔案。
這種“覆蓋”行為使得救援內部硬碟檔案變得棘手,因此,我們一旦想要救援丟失的檔案,我們就必須盡快啟動救援。不要在丟失的分區中保存任何檔案資料。這甚至包括下載檔案救援軟體或將任何救援的檔案保存回該磁碟機——任何新下載的資料都會覆蓋舊資料。事實上,強烈建議您在丟失檔案時立即停止使用內部硬碟,就是在避免出現這種情況。
這方法是否適用於所有內置硬碟?
電腦的內部硬碟分多個分區。並非所有的分區都丟失的檔案。當然,並不是所有的內部硬碟都是系統磁碟機,所以避開這些分區,選擇安全的分區存儲和安裝檔案。比如不小心刪除了D碟的資料,可以在E碟下載一個資料救援工具並安裝,然後用它掃描並救援D碟的檔案。
救援外部硬碟面臨同樣的問題,本文針對救援內部硬碟或救援內部硬碟上的分區的獨特過程提供了易於遵循的分步指南。
本文的救援方法適用於救援哪種情況
- 不小心刪除了磁碟機上的檔案
- 磁碟機無法啟動或丟失。
- 磁碟機被格式化
- 連接到電腦的外接磁碟機丟失檔案
- 磁碟機已損壞(常見症狀:凍結和減速、藍屏死機、無法訪問的檔案、最近遭受病毒攻擊等)。
如何從內部硬碟救援資料
如果您不小心刪除了檔案,救援資料相對簡單。您需要將資料救援軟體安裝到外部存儲設備(如 USB 閃存磁碟機)上,並使用它來掃描您的內部硬碟。這是為了避免覆蓋磁碟機上的任何資料。
我們將使用Bitwar檔案救援軟體救援內部硬碟丟失的檔案。它是最好的資料救援應用程式之一,並且在業界擁有非常成功的記錄。可以從內部硬碟、外部硬碟、隨身碟、記憶卡等裝置救援丟失的各種類型的檔案。下面是如何使用它:
免費下載安裝Bitwar檔案救援軟體:
- 啟動安裝後的Bitwar檔案救援軟體,選擇檔案丟失的內部硬碟分區或外接存儲裝置。

- 選擇掃描模式和檔案類型,然後單擊掃描按鈕。


- 掃描完畢後,您可以通過檔案名稱、類型、路徑等找到想要救援的檔案預覽它。然後選擇要救援的檔案,然後選擇它們。單擊復原按鈕將其保存到其他安全的分區或存儲裝置。

如果內部硬碟崩潰或損壞,只要能進入系統(速度變慢、隨機凍結和無法訪問檔案或磁碟機等),我們仍然建議使用Bitwar檔案救援軟體先從損壞的內部硬碟救援資料。然後再修復內部硬碟的故障。而對於遇到持續的藍屏死機或無法啟動。我們最好將其視為損壞的硬碟,將其卸下(裝到移動硬碟外殼)並連接在其他電腦救援檔案,您僅需將其看做是移動硬碟去救援即可(就好像它是一個工作中的外部硬碟一樣)。
修復修復損壞的硬碟
對於損壞的硬碟,例如壞軌、錯誤的檔案系統格式、電腦無法辨識、RAW磁碟機等情況,請參考另外一篇文章進行修復:在Windows 10/11上如何修復損壞的硬碟?
內部硬碟發生物理損壞
如果磁碟機發生物理損壞,請立即停止使用。進一步使用它可能會導致永久性資料丟失。相反,將其發送到專業的資料救援中心,他們擁有合適的工具可以從物理損壞的磁碟機中仔細提取資料。
結論
由於在本地磁碟捲上安裝了許多程式,內部磁碟機也容易損壞。內部硬碟的救援有點棘手,因為它們裝有作業系統。但是如果丟失檔案的不是系統分區,而是其他分區,您可以毫無顧忌地使用Bitwar檔案救援軟體救回檔案。如果內部硬碟崩潰或損壞也需以找回重要檔案為第一要務。