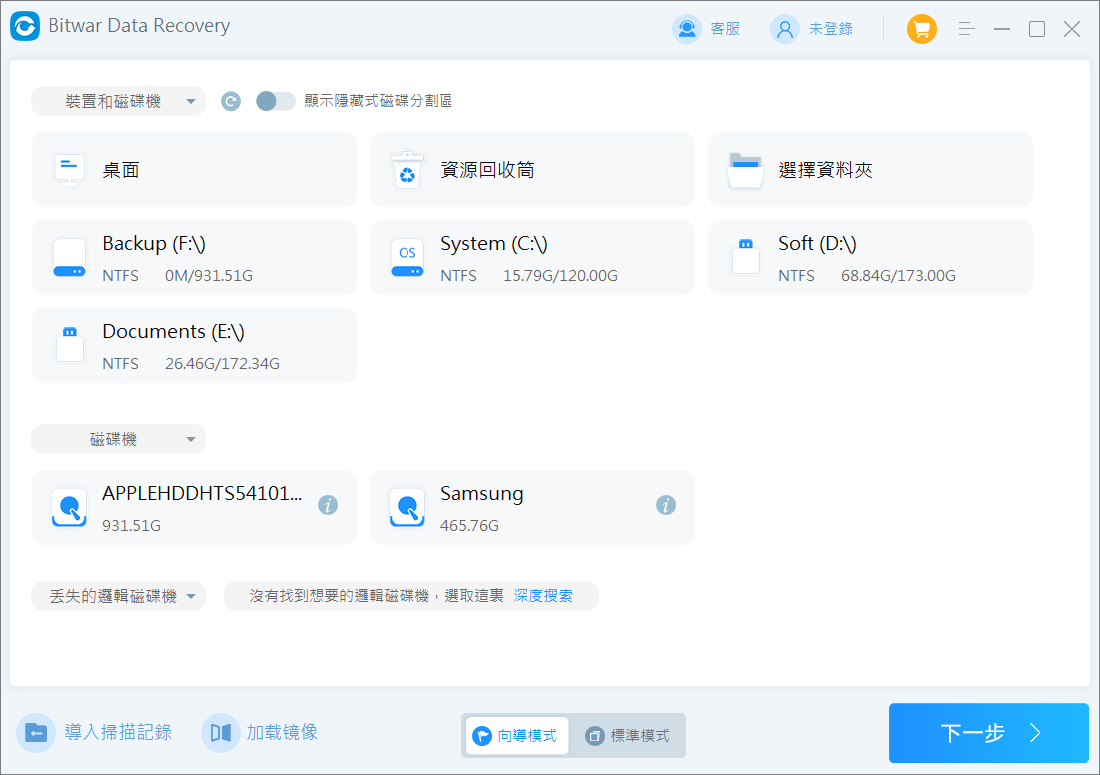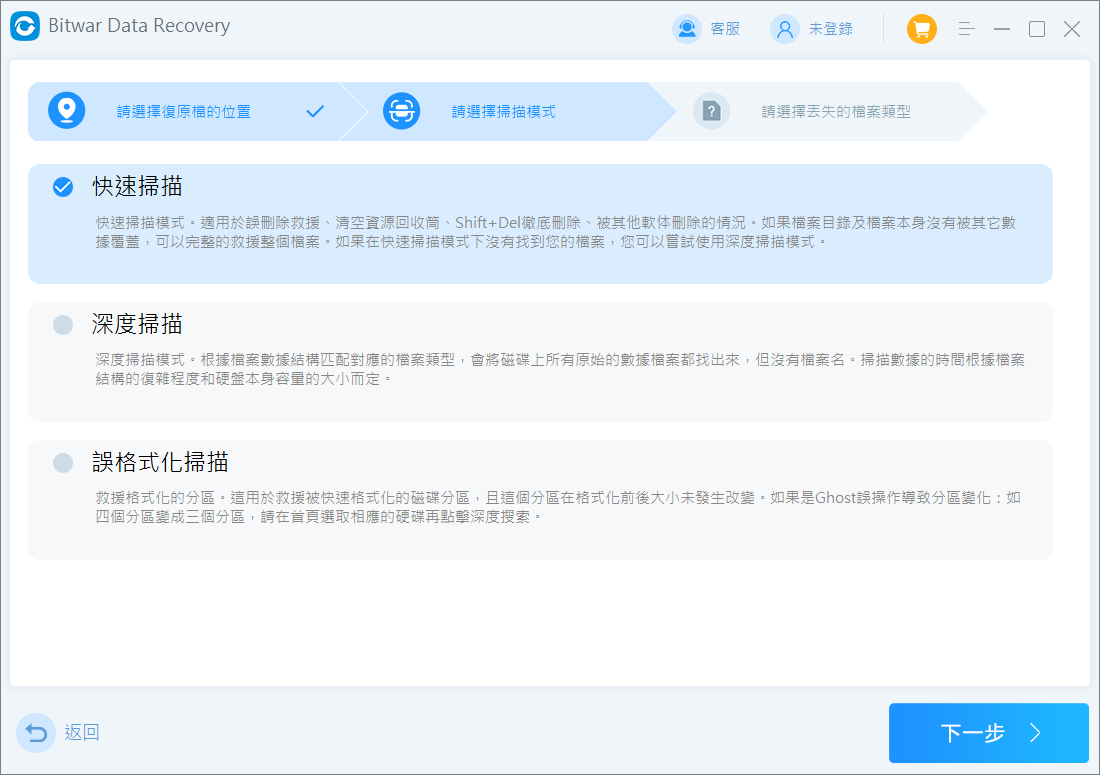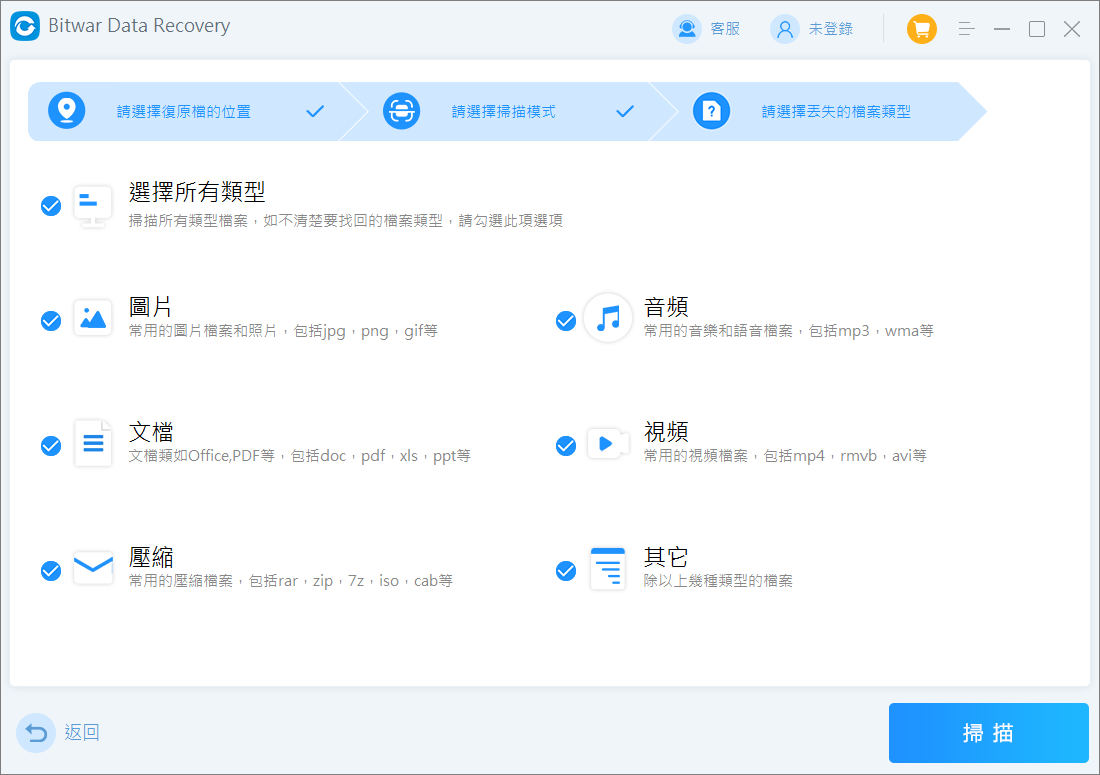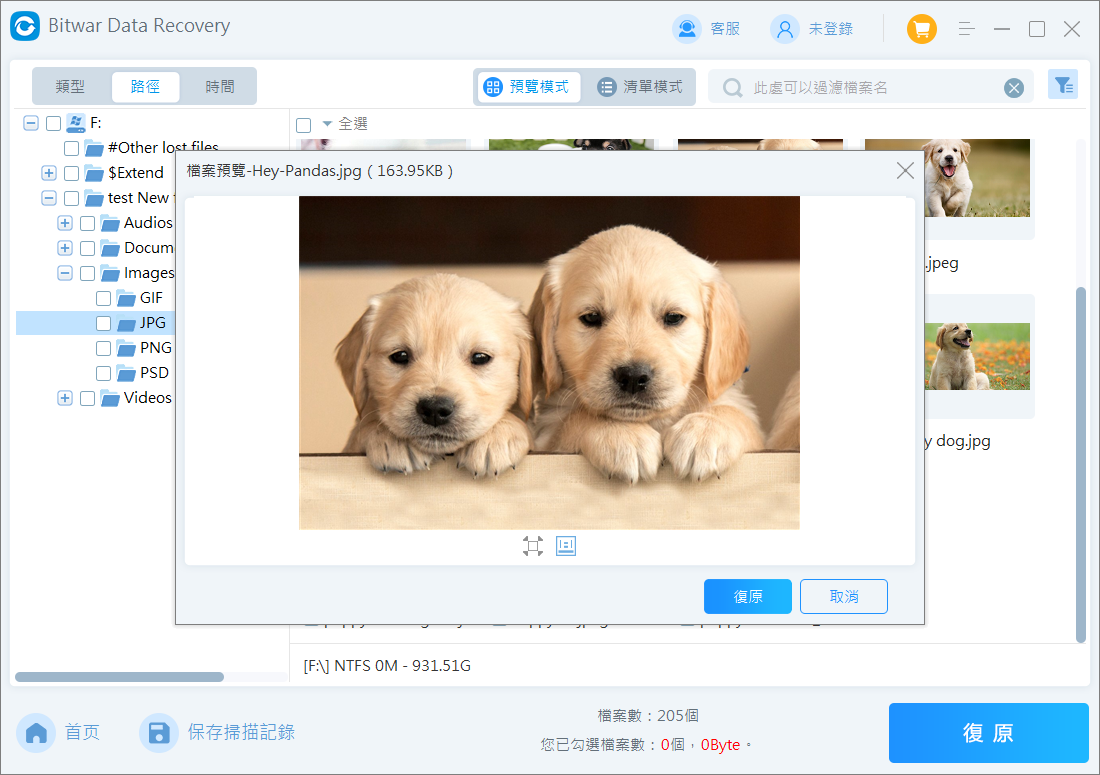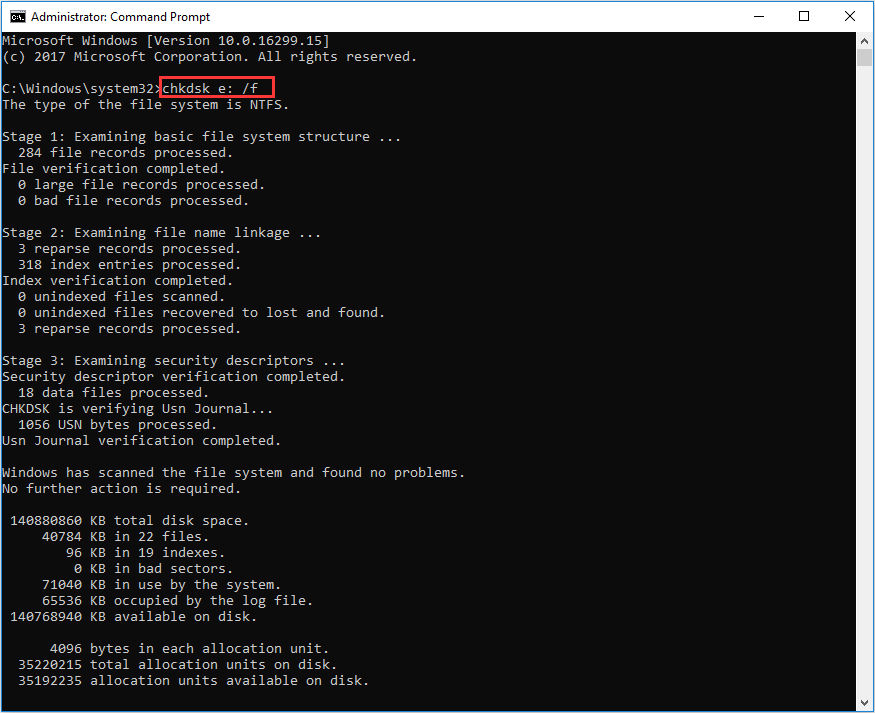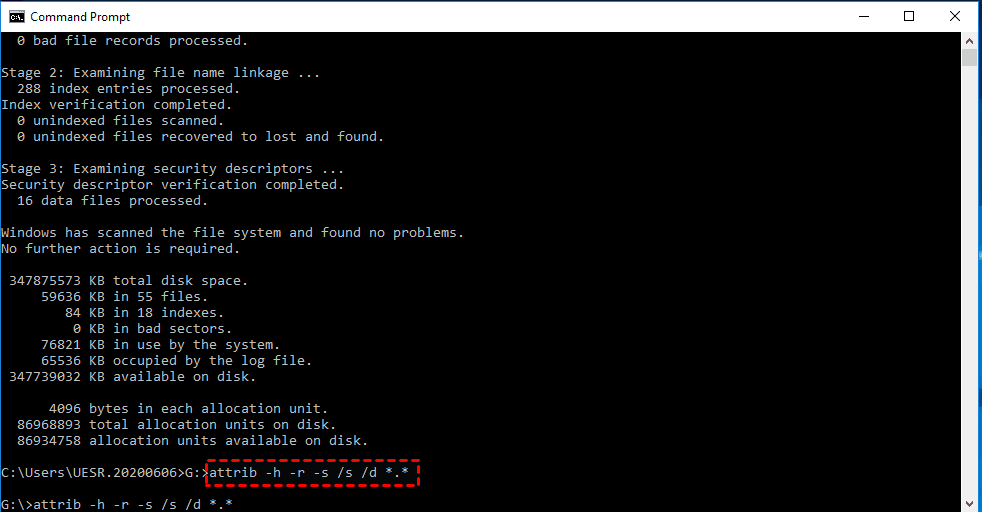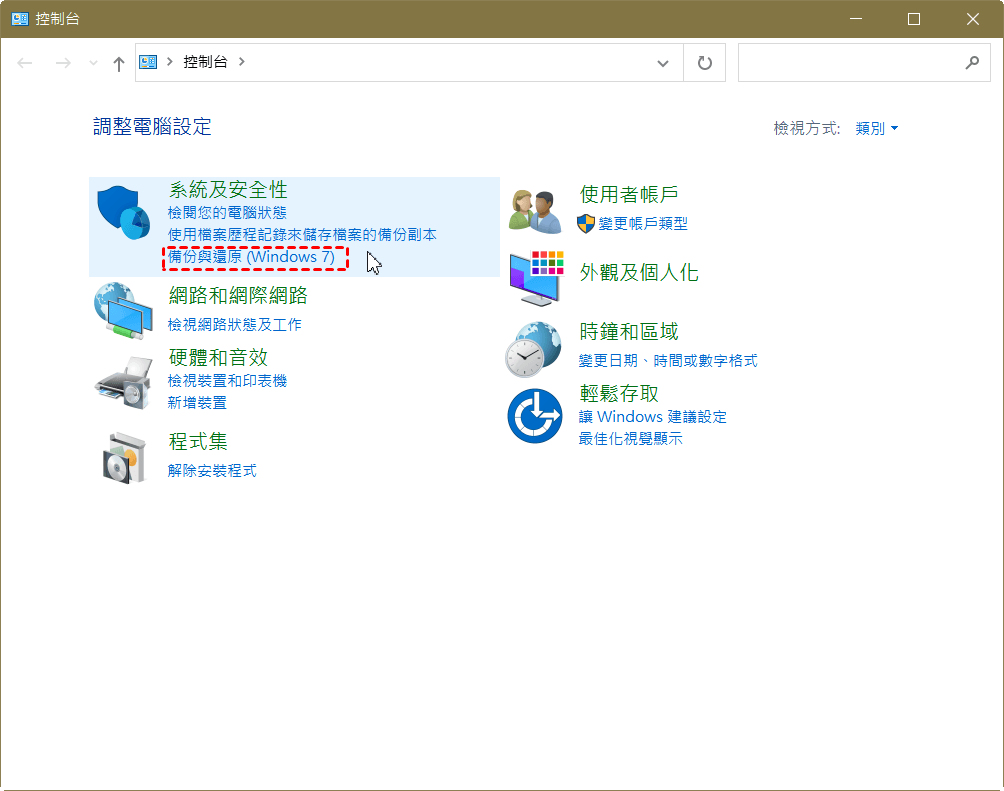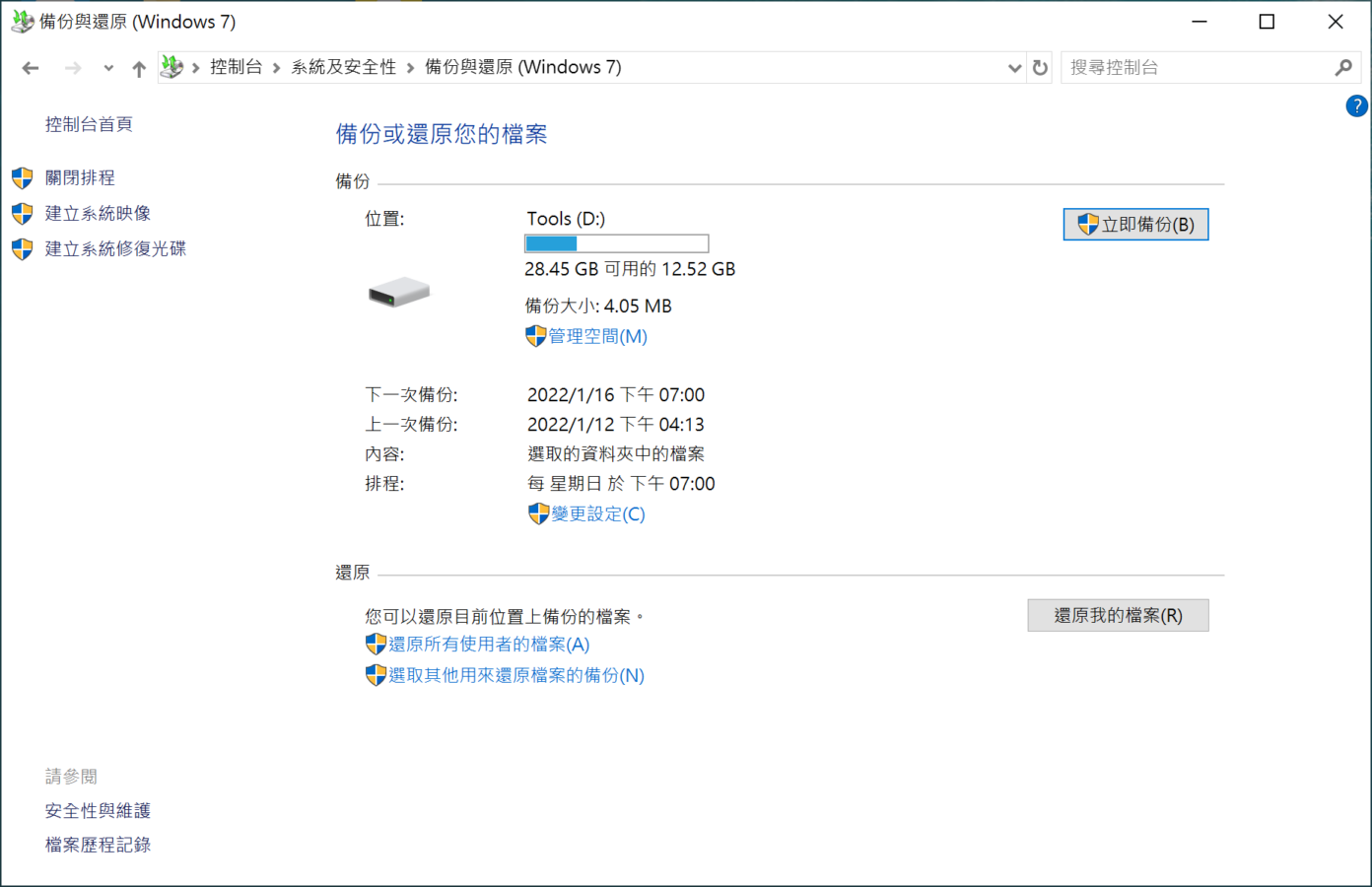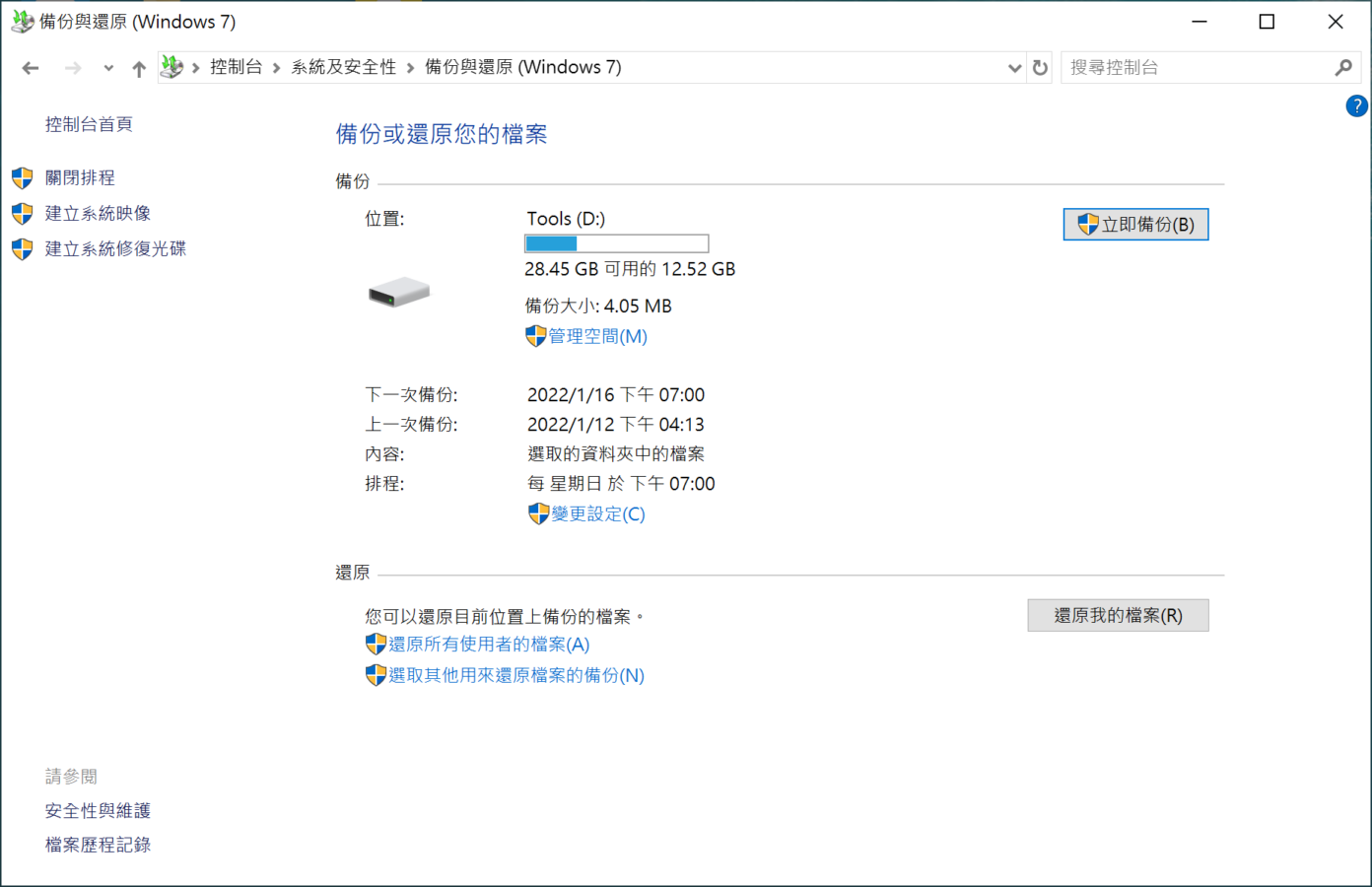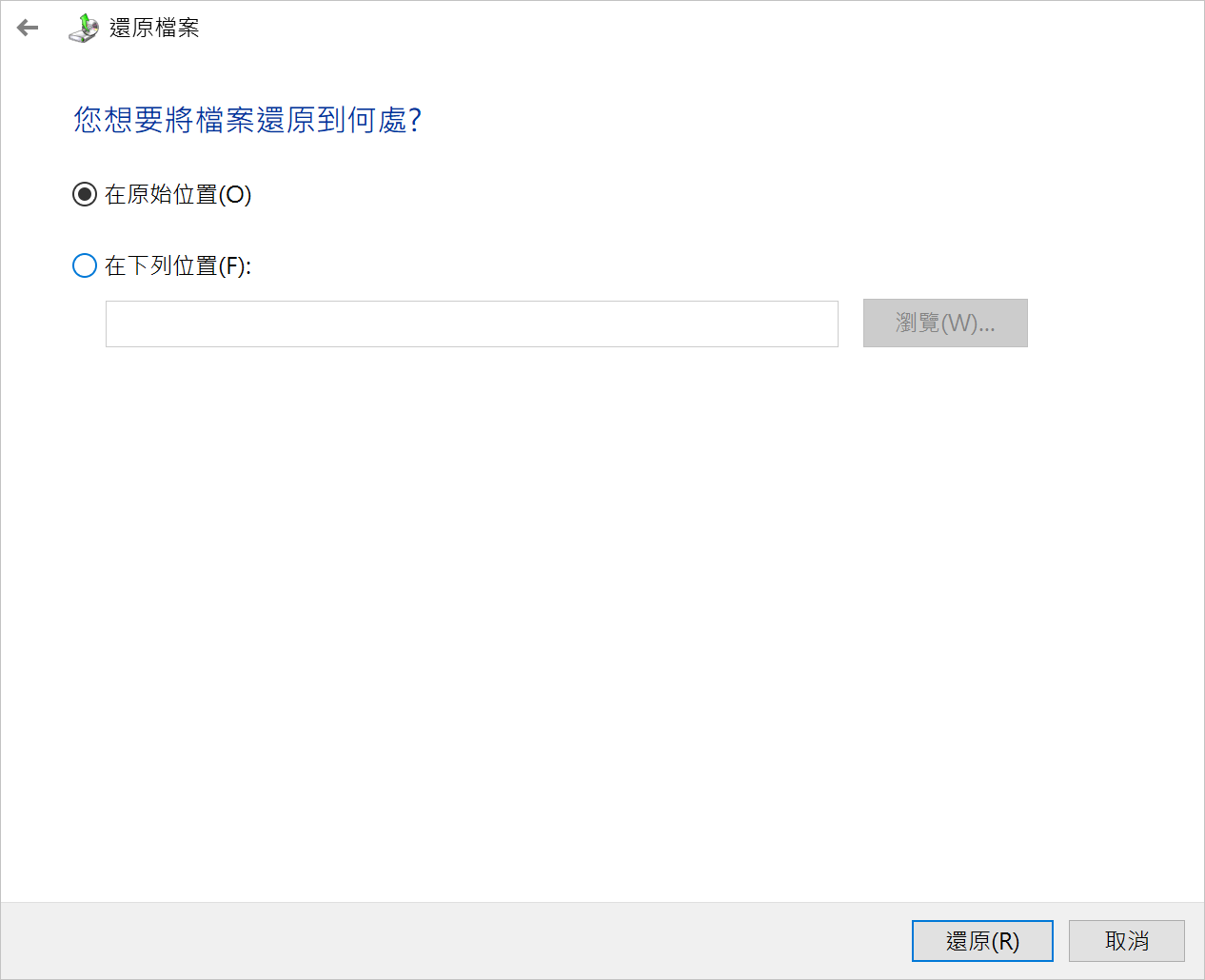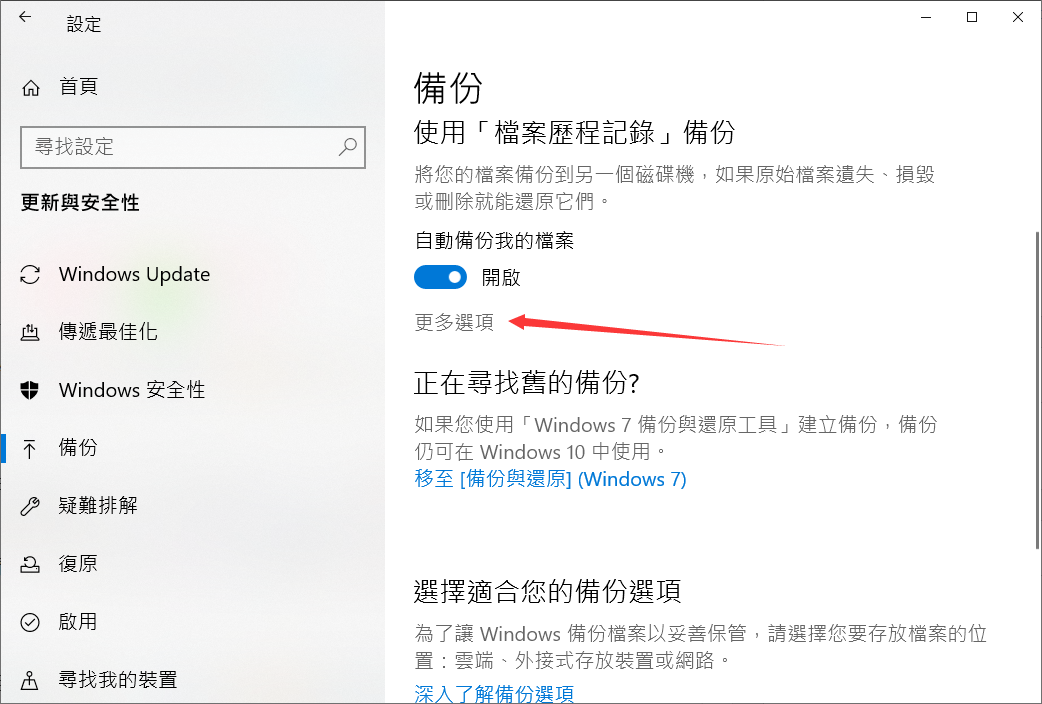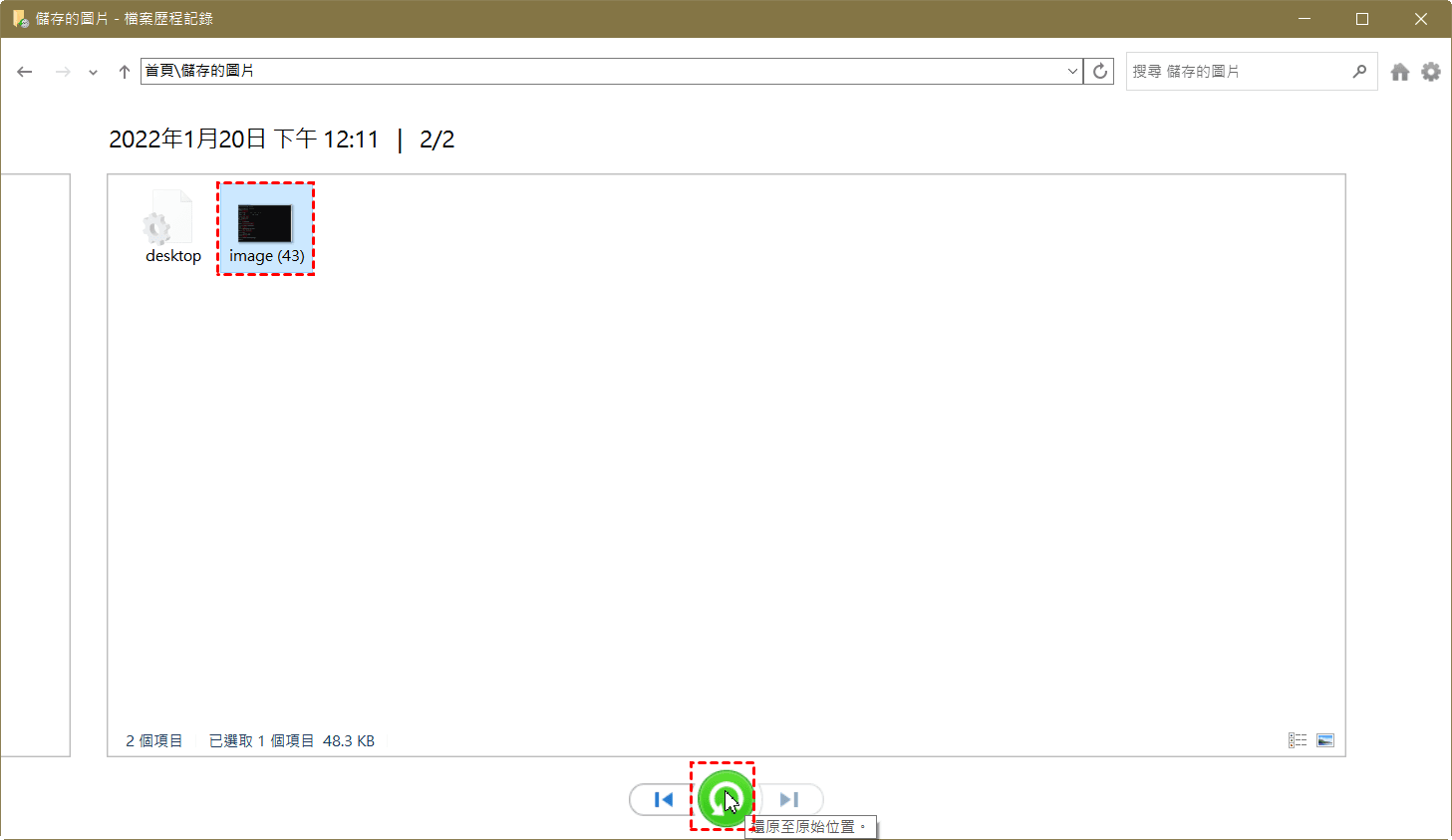當您不小心刪除檔案或因病毒攻擊、系統崩潰導致資料丟失時,您會如何處理呢?很多人想到的是去資源回收筒尋找丟失的檔案。但往往不如人意,資源回收筒並未保管所有被刪除的檔案,例如使用Shift + Delete鍵刪除的檔案、超過資源回收筒剩餘容量的檔案……除了寄希望於資源回收筒外,您還需要掌握其他必要的還原刪除、丟失檔案的必要方法,其中包括使用檔案救援軟體、命令提示字元、Windows內建的檔案還原程式與Windows檔案歷程紀錄這四種方法。您可以根據以下對四種方法的詳細描述,根據具體情況選擇方案還原檔案。
方法一:使用檔案救援軟體還原檔案
檔案救援軟體是現在許多電腦用戶在面臨檔案丟失時選擇的第一方案,這裡推薦大家使用Bitwar Data Recovery檔案救援軟體。Bitwar檔案救援可以快速掃描硬碟、移動硬碟、隨身碟、記憶卡上丟失的檔案資料,它還有一個免費的預覽功能,您可以使用它在救援之前預覽檔案以確保它們是可救援的。而且,該軟體軟體廣泛的兼容性廣,無論您運行的是Windows 7、Windows 10、Windows 11還是Windows XP。此外,該程式還兼容Mac OS X 10.5以上版本。
Bitwar檔案救援軟體官網:https://www.bitwarsoft.com/zh-tw/data-recovery-software
免費下載安裝Bitwar檔案救援軟體:
要使用Bitwar檔案救援從隨身還原Windows檔案,請按照以下步驟進行操作:
- 啟動安裝好的Bitwar Data Recovery程式,程式將識別到所有接入電腦的磁碟機。找到並點擊需要還原檔案的磁碟機,然後單擊”下一步”。

- 選擇救援類型。非格式化的檔案丟失,我們一般都先選擇”快速掃描”。在快速掃描後沒有找到想要的檔案時,深度掃描用來作為最後的保障。如果磁碟被快速格式化了,請選擇“誤格式化掃描”。然後單擊”下一步”。

- 選擇被救援檔案的檔案類型。如果您不知道丟失了哪種類型的檔案,您也可以選擇所有的類型。

- 掃描完畢后雙擊掃描到的縮略圖以預覽這些檔案,然後單擊”復原”將救援的檔案先暫存到與丟失檔案不同的電腦硬碟或其他存儲裝置,直至救援任務完全結束。

方法二:使用命令提示字元還原檔案
熟練掌握各種命令可以幫助您解決很多問題,包括還原丟失的檔案。執行命令還原檔案時,請嚴格按照以下步驟進行,直到完成該過程,不要停止命令,因為這通常會導致廣泛的資料損壞,進一步的損壞可能會導致刪除檔案。
- 在搜尋框中輸入“cmd”,按“以系統管理員身分執行”開啟命令提示字元。
- 在命令框中,鍵入命令:chkdsk e: /f,並按下Enter鍵。請記得將“e”替換為您要還原的檔案所在實際磁碟代號。

- 磁碟檢查完成後,輸入命令:ATTRIB -H -R -S /S /D C:*.*。您同樣需要將“C”替換為您要還原的檔案所在實際磁碟代號。

方法三:使用Windows內建的檔案還原程式還原檔案
此方法取決於您在檔案被刪除前使用Windows備份功能進行備份。如果您想現在就開啟備份功能,請按照以下步驟進行:
- 在搜尋欄中輸入”控制面板”,並點擊頂部的結果。
- 選擇“系統與安全性”>“備份與還原”。

- 然後選擇“立即備份”。

- 在出現的視窗中,選擇需要備份的磁碟機,然後點選“下一步”。
- 接著根據需求選擇需要備份的檔案,並按照提示完成備份。
如果您在檔案丟失之前已經進行了備份,那麼恭喜您,您可以使用內建的檔案還原程式還原丟失的檔案了,具体步骤如下:
- 在搜尋欄中輸入”控制台”,並點擊頂部的結果。
- 選擇“系統與安全性”>“備份與還原”。
- 此時您會看到”還原我的檔案”,请點擊此按鈕並按照畫面的指示操作。


方法四:使用Windows檔案歷程紀錄還原檔案
檔案歷程紀錄是Windows備份檔案及資料恢復的功能,可將檔案備份檔儲存至網路磁碟機或外接行動硬碟。當使用者不小心刪除檔案時,檔案歷程紀錄將會是使用者的救星。當然,前提仍然是用戶需要開啟檔案歷程紀錄備份功能。
- 在搜尋欄中輸入“控制台”,並選擇最佳選項。
- 進入“系統與安全性”,並找到“檔案歷程紀錄”。如果您沒有開啟該功能,請於這裡點擊“開啟”按鈕啟動該功能。

- 在下一個介面中,選擇“還原個人檔案”,並選擇包含永久刪除檔案的資料夾。
- 找到您想要的檔案,並點擊下方的綠色圖示來恢復該檔案。

結論:
我們強烈建議您在沒有備份的情況下,立即啟動Bitwar Data Recovery檔案救援軟體救援電腦上及其他存儲裝置丟失的檔案,但是如果您有開啟電腦Windows備份功能或檔案歷程紀錄功能,您可以嘗試方法三與方法四還原丟失的檔案。如果方法三與方法四失敗,您也可以嘗試使用方法二,但說實話成功率不算高,只能作為備選方案。
使用檔案救援軟體沒有嚴格的限制,而且救援時間越早其救援成功了越高。因此wing在檔案被刪除或丟失時立馬停止使用電腦進行救援能最大程度避免資料覆蓋,提高救援率。
免費下載安裝Bitwar檔案救援軟體: