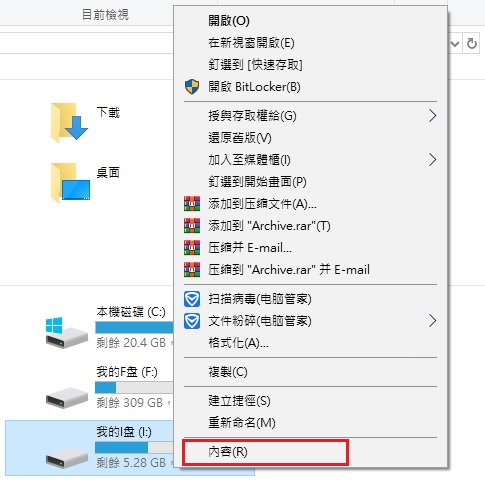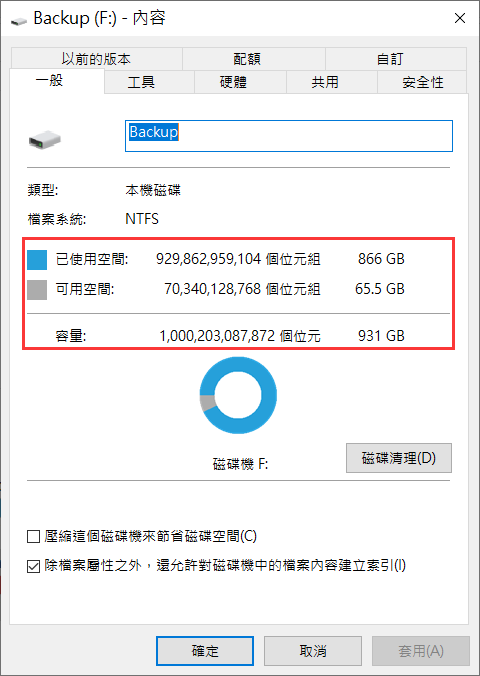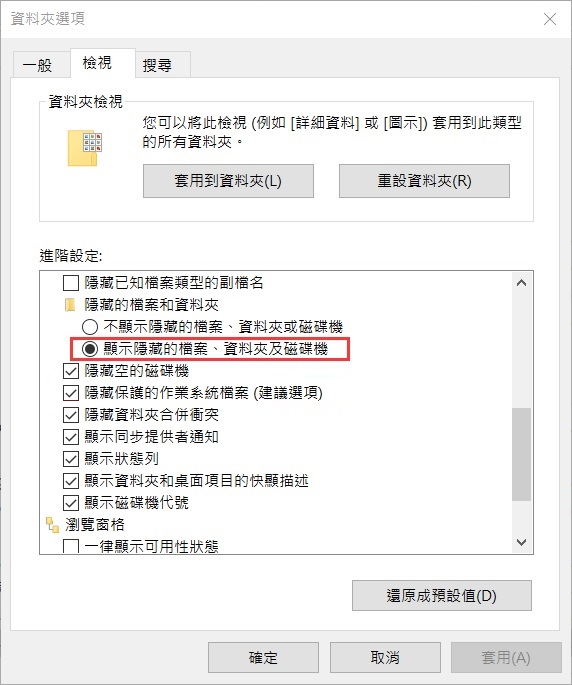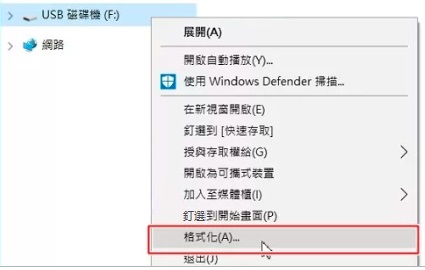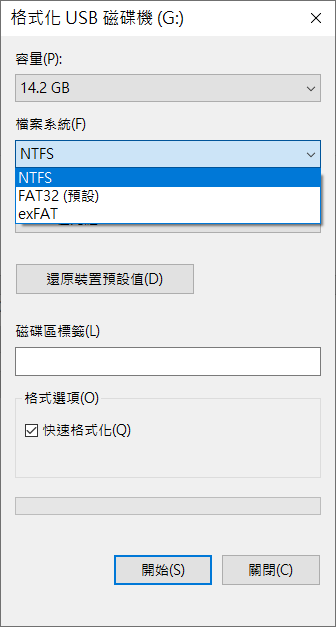我們一般都是使用隨身碟拿出來,不用的話收起來。從來不會注意隨身碟的存儲狀況。也不會主動去了解隨身碟滿沒滿,存儲的檔案是否仍舊存在。直到拿隨身碟接入電腦提示:隨身碟已滿或硬碟上沒有足夠的可用空間。檢查發現自己存儲的檔案並不大,為什麼隨身碟提示已滿但您並沒儲存什麼?甚至有用戶報告說:他們的隨身碟說它已滿,但上面什麼也沒有。假設您處於這種情況,請不要擔心。這個問題很容易解決。
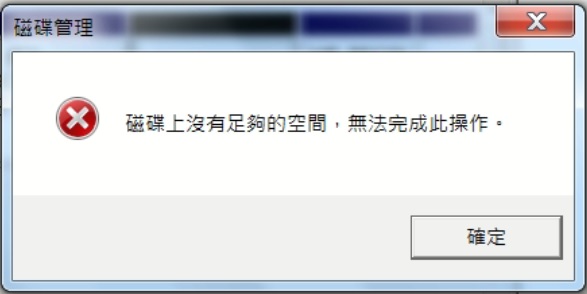
最常用的辦法是刪除一個或多個檔案以釋放磁碟機空間,然後重試。但是如果不起作用,您可以嘗試以下如何修復隨身碟並從中救援檔案的詳細指南。
如何檢查隨身碟是否為空?
以下是檢查隨身碟是否為空的方法:
- 轉到“檔案總管” > “這台電腦” > “裝置和磁碟機”以找到您的 USB隨身碟。
- 右鍵單擊閃存磁碟機並選擇“內容”。

- 當窗口打開時,檢查隨身碟上的已用空間和可用空間。容量是閃存磁碟機的總空間。

為什麼我的隨身碟顯示已滿?
您可能會遇到“USB 為空但顯示已滿”錯誤的原因有多種。讓我們嘗試了解為什麼即使隨身碟上有空間也無法複製檔案。
檔案大小對於檔案系統來說太大了:隨身碟提示沒有空間,即使還有很大的空間,原因之一是您可能嘗試在 FAT32 格式的隨身碟上複製一個大檔案。FAT32 格式的磁碟機意味著您不能複制大於 4 GB 的檔案。因此,在這種情況下,您會收到一條錯誤消息,內容為“該檔案對於目標檔案系統來說太大了”。
損壞的檔案系統:另一個原因是您的檔案系統可能已損壞。這可能是由於邏輯和物理原因造成的。如果 USB隨身碟是舊的,它可能會產生壞扇區,從而出現讀寫問題,也會有如此的提示。
格式不正確或病毒攻擊:有時,由於格式不正確或病毒攻擊,USB 磁碟機可能會顯示未分配的空間。
外部原因:其他外部因素,如潮濕、污垢等,或物理損壞。
USB為空但空間未滿時如何修復錯誤
正如我們所提到的,如果您的USB存儲裝置顯示它已滿,但磁碟機上沒有檔案,這很可能是由於邏輯原因或檔案系統損壞。磁碟機可能出現壞道,因此您無法訪問隨身碟上的少數媒體檔案,或者隨身碟的檔案被隱藏。
幸運的是,有一些方法可以輕鬆解決這些問題。以下是您可以根據問題原因修復“USB隨身碟已滿”的方法。
方法 1.顯示隱藏的檔案
錯誤的操作以及病毒攻擊都可能導致隨身碟檔案隱藏的情況,此時您可以變更資料夾選項來顯示隱藏檔案,這將有助於解決USB為空但空間未滿的問題。
- 按下“Win+E”快速鍵開啟檔案總管,找到故障的隨身碟,點選頂部的“檢視”標籤,再單擊“選項”按鈕。
- 從資料夾選項視窗中,切換到“檢視”標籤,找到並勾選“顯示隱藏的檔案、資料夾及磁碟機”選項。

- 最後重新進入隨身碟查看消失的檔案是否出現了。
方法 2.使用chkdsk指令修復隨身碟
ChkDsk實用程式是 Windows上的一種內置方法,可以幫助修復檔案系統錯誤或救援壞扇區。如果 USB 記憶棒顯示其已滿容量,但上面沒有檔案,則可以使用這個方法提示修復該問題。
以下是使用 ChkDsk實用程式修復隨身碟的步驟:
- 轉到“開始”菜單並輸入cmd。現在,選擇以管理員身份執行選項。
- 窗口打開後,運行以下命令:(chkdsk H: /r請記住將 H替換為分配給您的隨身碟的碟符)。chkdsk 實用程式將自動修復它在此過程中發現的邏輯問題。該過程完成後,退出命令提示字元窗口。
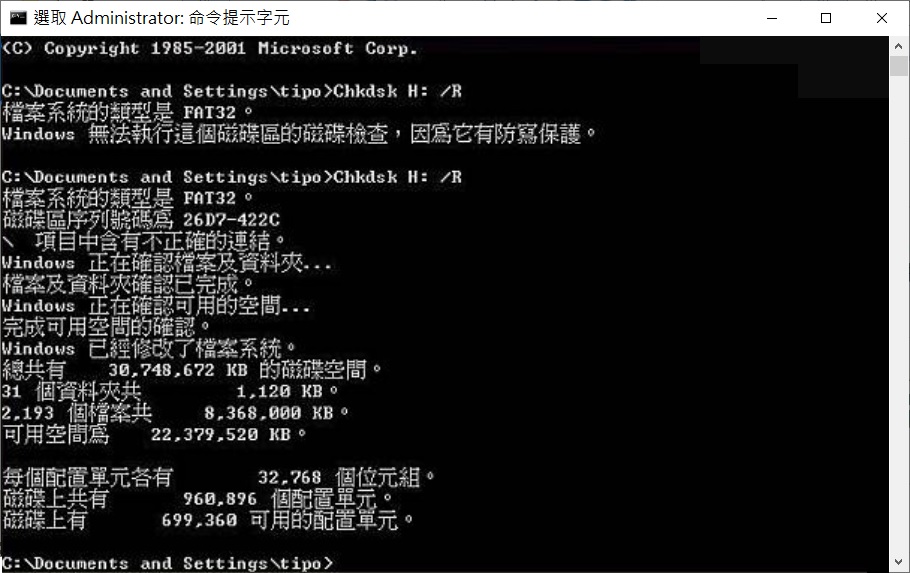
方法 3.格式化隨身碟
如果CheckDisk 實用程式對您不起作用,您可以使用另一種方法來修復隨身碟錯誤。格式化隨身碟有助於修復磁碟機損壞,甚至可以消除與FAT32 格式裝置關聯的 4GB 檔案傳輸上限。請注意,格式化將意味著丟失隨身碟上的所有資料。
以下是使用Windows檔案總管格式化隨身碟的方法:
- 啟動檔案總管並轉到This PC。
- 右鍵單擊隨身碟並選擇格式化。您可以選擇將其格式化為NTFS或exFAT。

- 選中快速格式化旁邊的框,然後單擊開始。

格式化完成後,您的閃存磁碟機應該可以正常工作。
如何從提示已滿的隨身碟救援檔案
如果隨身碟有重要檔案,我們建議您在使用CHKDSK命令和格式化之前,先救援找不到的重要檔案。您可以使用 Bitwar檔案救援軟體通過幾個簡單的步驟從損壞或損壞的隨身碟中救援資料。
Bitwar檔案救援軟體 是市場上最好的USB 救援軟體之一。它擁有精緻的用戶界面,支持救援連接到Windows作業系統和Mac OS接入的各種隨身碟、記憶卡等外接存儲裝置丟失的檔案。
免費下載安裝Bitwar檔案救援軟體:
步驟1:啟動安裝後的Bitwar檔案救援軟體,連接隨身碟到電腦上,在軟體首頁選擇隨身碟所在的分區。
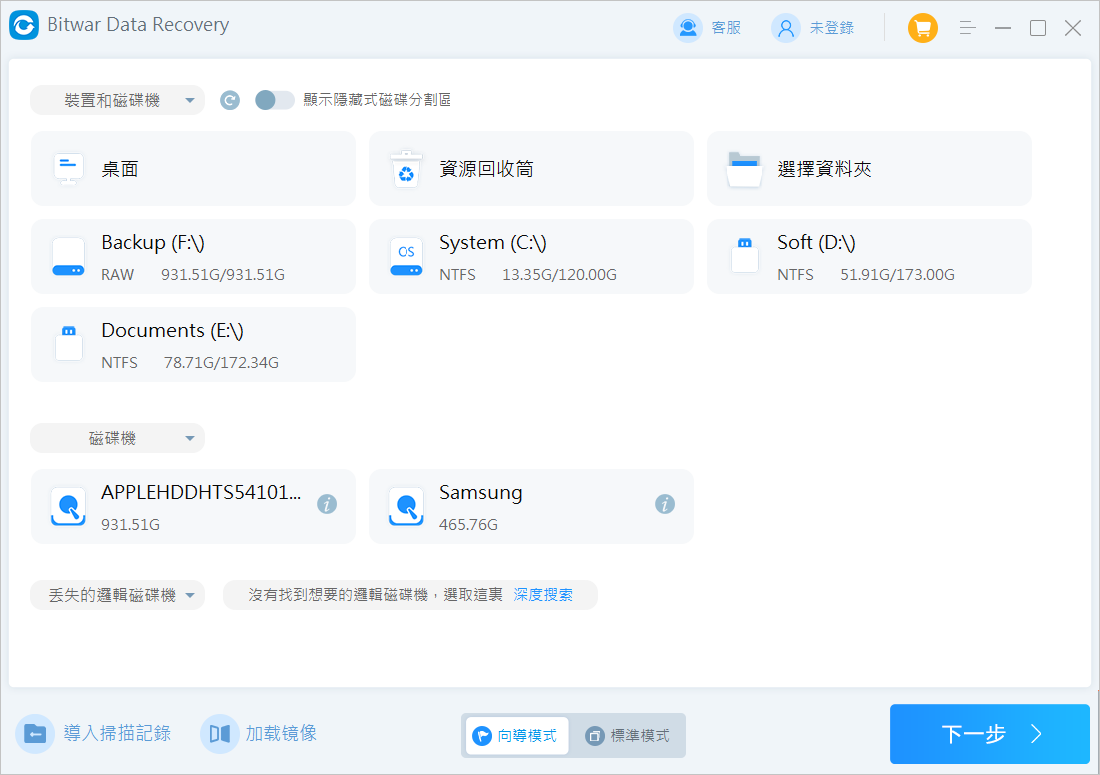
步驟2:選擇掃描模式和檔案類型,然後單擊掃描按鈕。
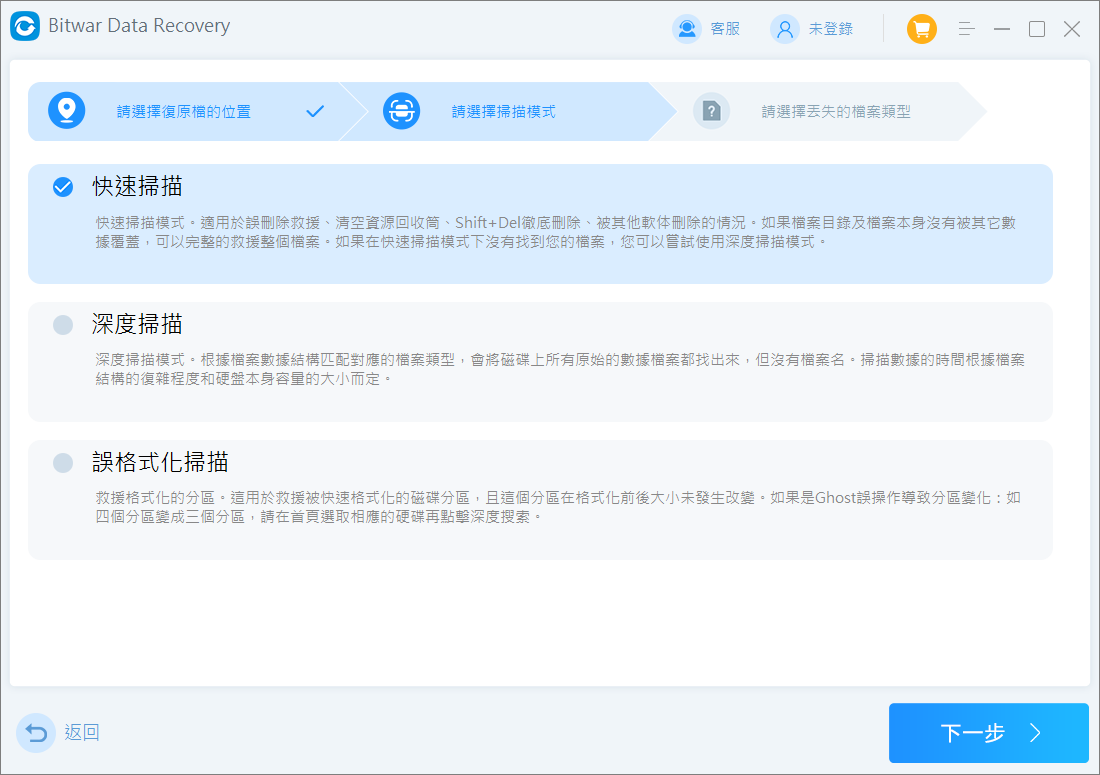
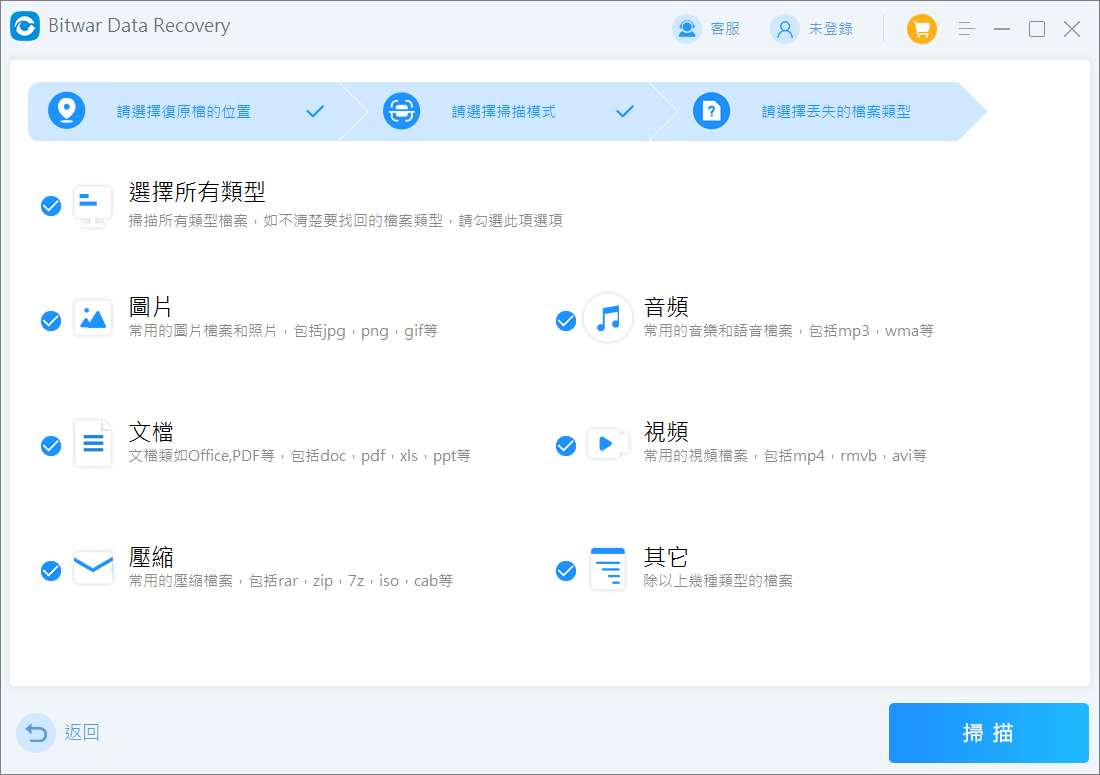
步驟3:掃描完成後,您可以過濾結果找到要救援的檔案預覽它,Bitwar軟體支持預覽常用檔案格式的檔案。然後全部選中想要救援的檔案,點擊復原按鈕將其保存到電腦硬碟或其他存儲裝置。
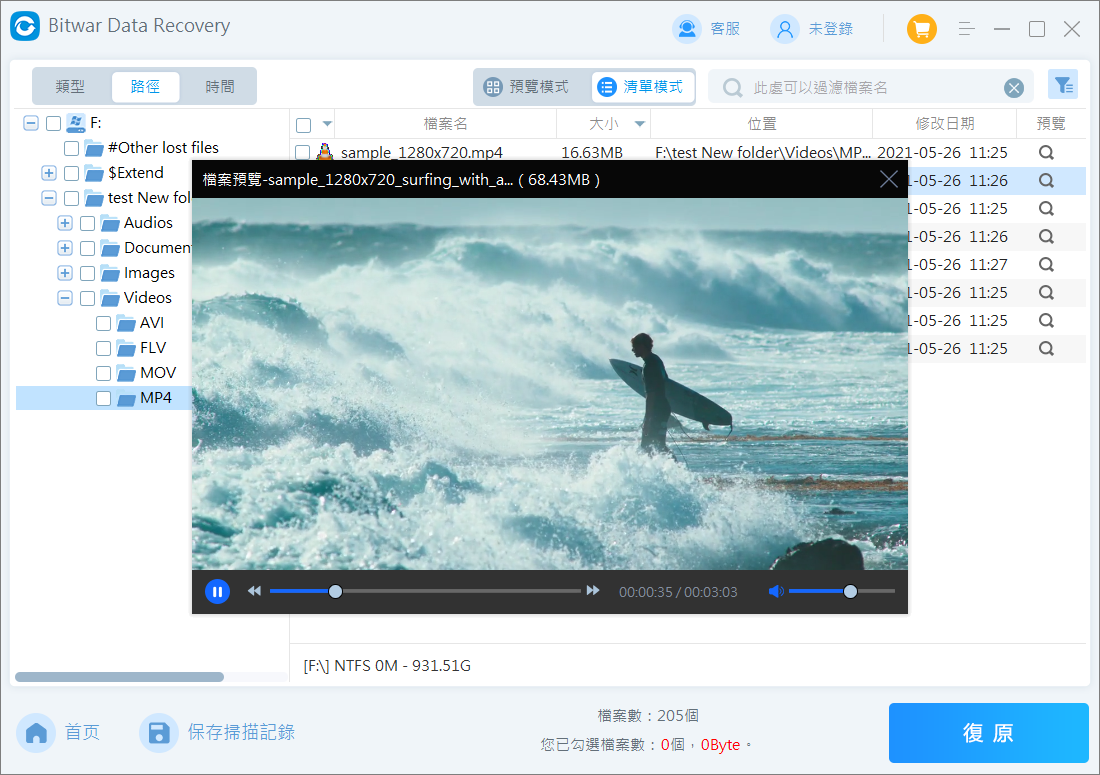
按照以上方式,Bitwar檔案救援軟體已經將檔案成功幫您找回。此時再對隨身碟修復即可。
結論
雖然隨身碟是存儲媒體檔案、文檔和其他資料的便捷解決方案,但它們經常會出現錯誤,並且可能會因損壞或損壞而無法訪問。
但是,修復隨身碟並從中救援資料非常容易。您可以嘗試使用本文中提到的方法輕鬆修復和救援隨身碟中的資料。