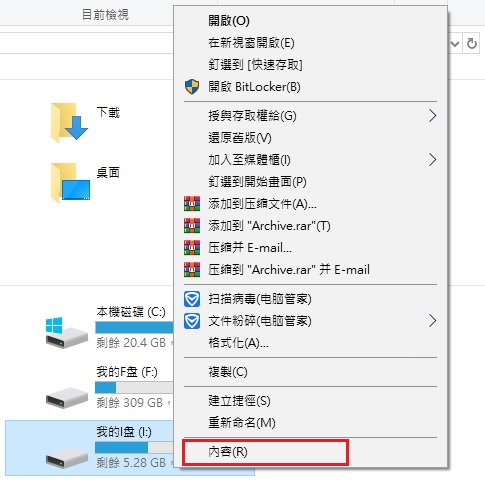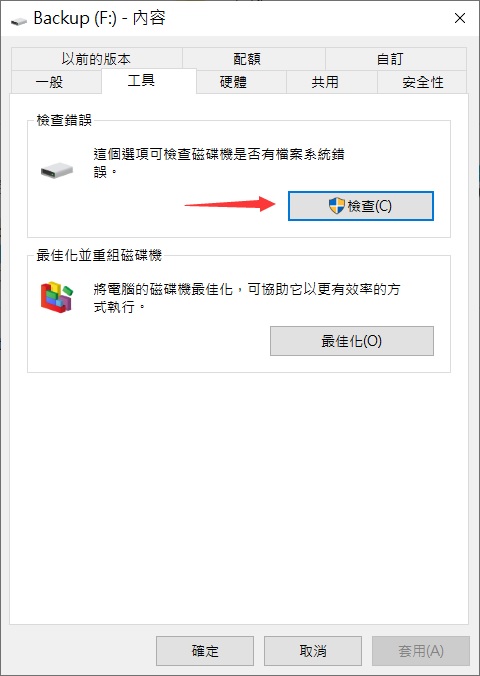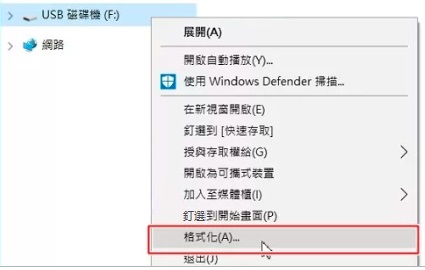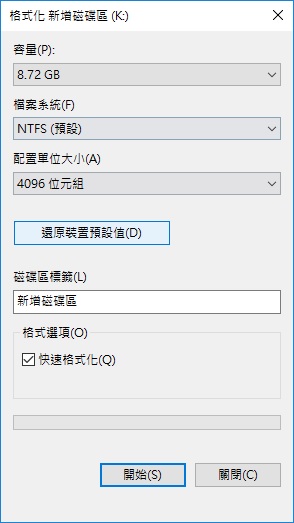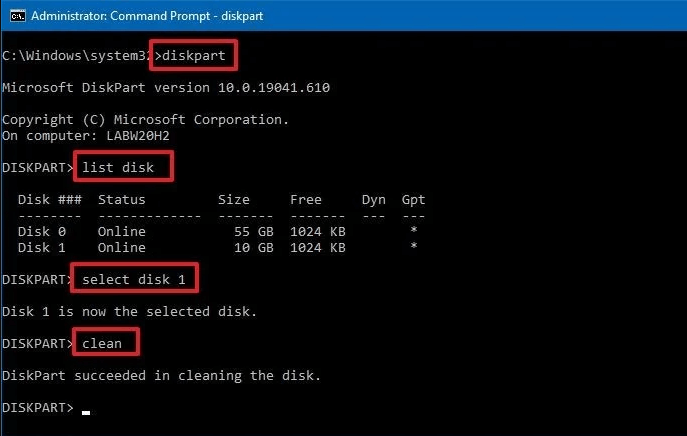USB 隨身碟是一出色的儲存照片和影片的裝置,但如果隨身碟本身變成 RAW 格式,那麼儲存在上面的資料將無法檢視了。
在這篇文章中,我們將介紹幾個造成這個問題的原因,以及一些可能從 RAW 隨身碟中恢復檔案的方法。
為什麼 隨身碟會變成 RAW?
RAW 是一種檔案系統錯誤,它會導致作業系統無法識別和訪問磁碟機。換句話說,您的作業系統將無法讀取存儲在其上的任何資料,並且磁碟機本身將顯示為0個位元組(無法使用)。讓我們來看看這個問題背後的幾個原因:
- 未正確從正在使用的電腦上拔出隨身碟:通常我們用完隨身碟後,不加思索就直接拔出隨身碟繼續我們的工作。然而,這被認為是一種不好的做法。您可能會在寫入過程中拔出隨身碟,從而導致隨身碟損壞或檔案損壞。相反,建議先“彈出”磁碟機再將其拔下。
- 病毒攻擊:病毒攻擊是“隨身碟為 RAW”錯誤背後的另一個常見原因,因為它們會損害存儲的完整性並損壞所有資料。因此我們鄭重建議不要將隨身碟插入沒有適當的防病毒軟體的未經授權的電腦。
- 檔案系統損壞:現如今的USB隨身碟不太容易出現邏輯故障。但是,如果您的隨身碟的檔案系統已損壞或您的作業系統不支持,它將顯示為 RAW,您將無法訪問其中存儲的任何資料。
- 壞扇區:所有典型的磁碟機都被分成稱為扇區的邏輯資料存儲單元。對這些扇區的任何物理損壞都會使它們無法讀取,並且您的系統會在瀏覽您的存儲裝置時跳過它們。壞扇區有兩種類型:硬扇區和軟扇區。我們雖然無法修復硬碟磁碟機的某些壞道,但通常可以修復一些軟扇區。
隨身碟變為RAW的症狀
讓我們通過一些症狀來找到您的隨身碟顯示為RAW的症狀。
- 無法訪問檔案:
如前所述,當您的隨身碟變為 RAW 時,您的系統將無法讀取其中的任何資料。它可以看作是這個問題的一個跡象,你也可以交叉檢查它。只需更換電腦訪問隨身碟。在那裡,您可以查看檔案系統是否已從 FAT32 更改為 NTFS 或仍是RAW。
- 隨身碟顯示為空
也有可能您的隨身碟顯示為空,即使您的所有檔案、照片和視頻都存儲在其中。相反,即使您的磁碟機顯示為空,您的磁碟機報告也可能會顯示 0 字節的可用空間。
- Windows 要求格式化隨身碟
如果 Windows 要求您在插入隨身碟時對其進行格式化,這意味著您的系統認為它之前沒有被格式化過。但是,您不應對其進行格式化,因為您將無法輕鬆救援存儲在其中的資料。
- 損壞的檔案和資料夾
如果您可以查看磁碟機上的所有檔案和資料夾,但名稱似乎已變更或包含異常字符,則表明您的 USB 已變為 RAW。此外,您可能會發現某些檔案和檔案夾已被刪除或根本不顯示。
您可以從 RAW 隨身碟救援資料嗎?
儘管看到存儲在您的隨身碟中的所有資料都變得無法訪問是令人恐慌的,但您無需擔心。Bitwar檔案救援軟體可以幫助您從 RAW 隨身碟救援檔案。
如何從 RAW 隨身碟救援資料?
您可以使用Bitwar檔案救援從RAW隨身碟救援檔案。。它是最好的隨身碟救援軟體之一,可從任何丟失的場景中的任何存儲裝置中救援丟失的檔案。您可以通過幾個簡單的步驟開始救援資料。
免費下載安裝Bitwar檔案救援軟體:
步驟1:啟動安裝後的Bitwar檔案救援,點擊變為raw的分區或存儲裝置。
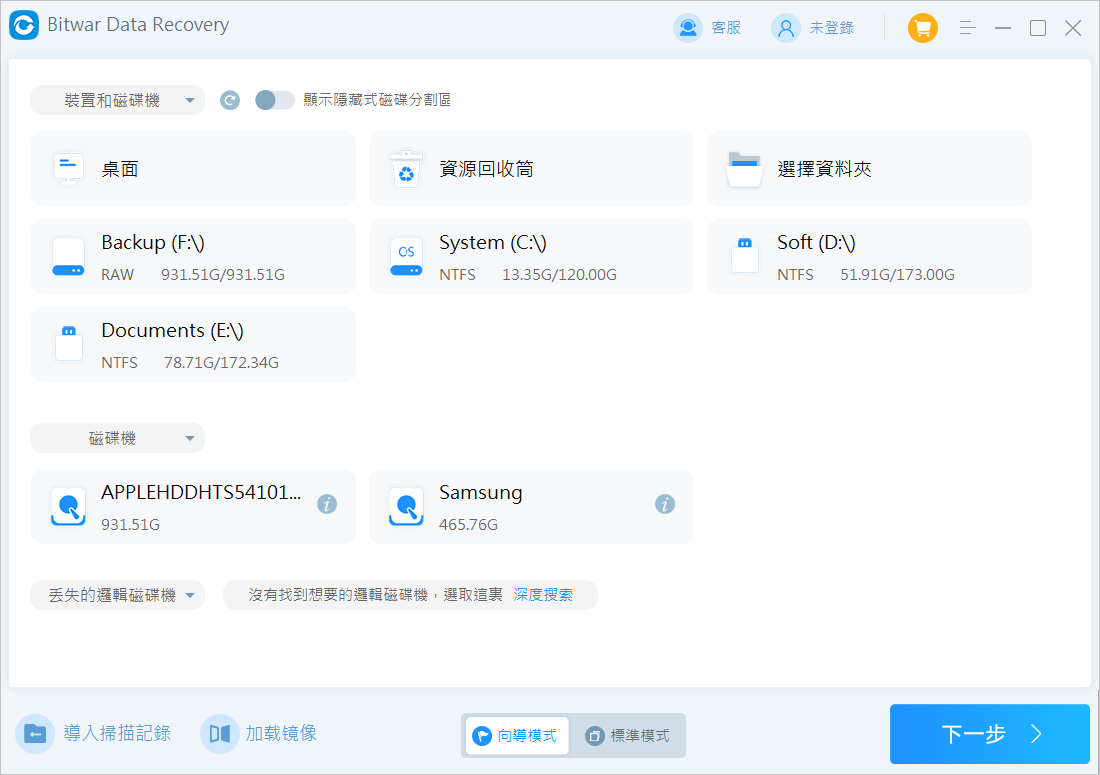
步驟2:選擇快速掃描模式和檔案類型,然後單擊復原按鈕。
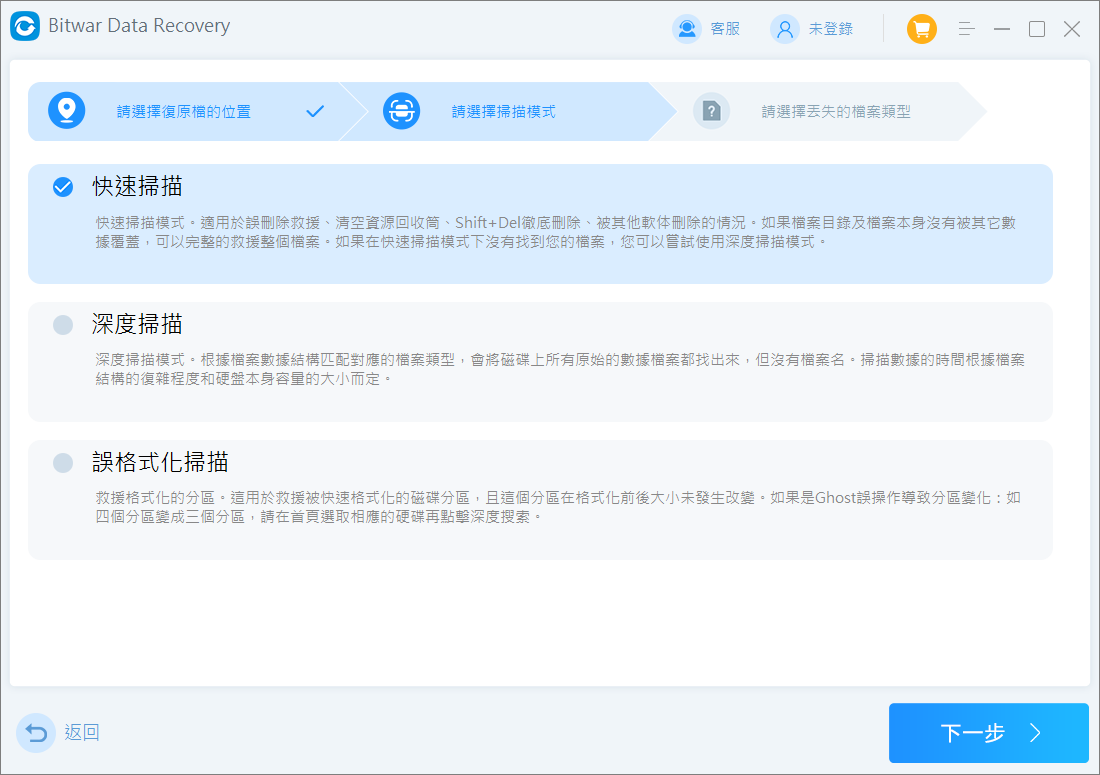
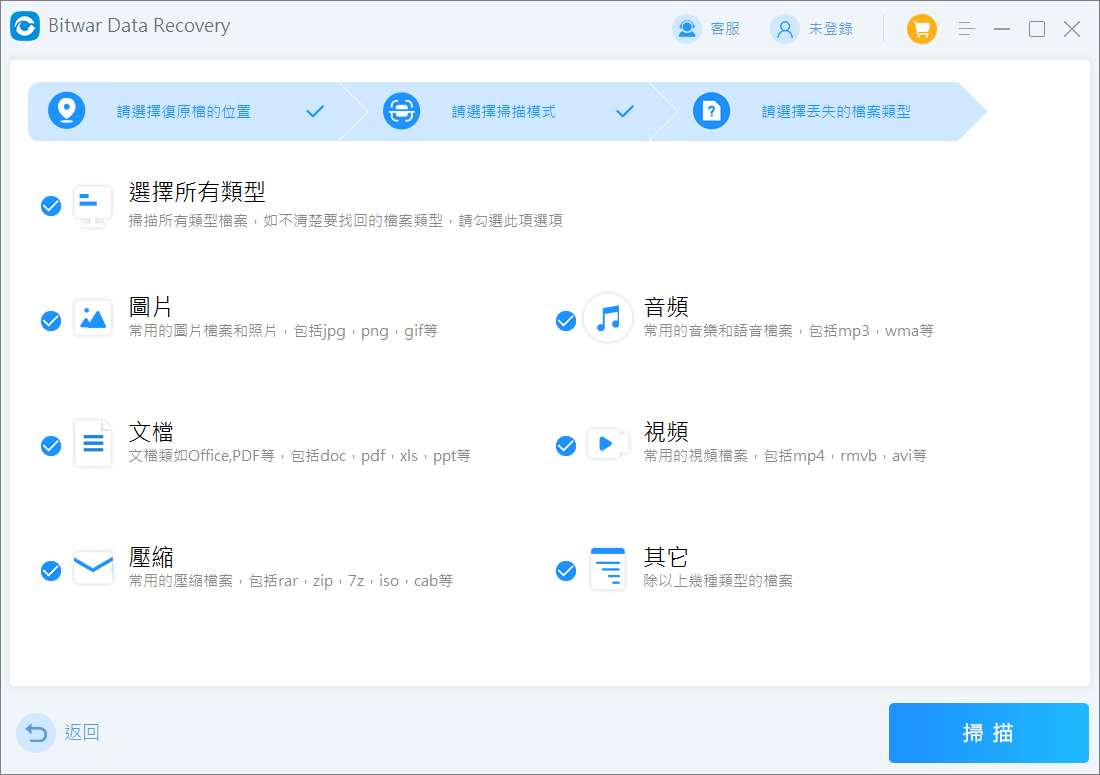
步驟3:掃描完成後,通過檔案名稱、類型和路徑找到並預覽檔案,然後選擇要救援的檔案,單擊軟體下方的復原按鈕將其保存到硬碟其他分區或存儲裝置。
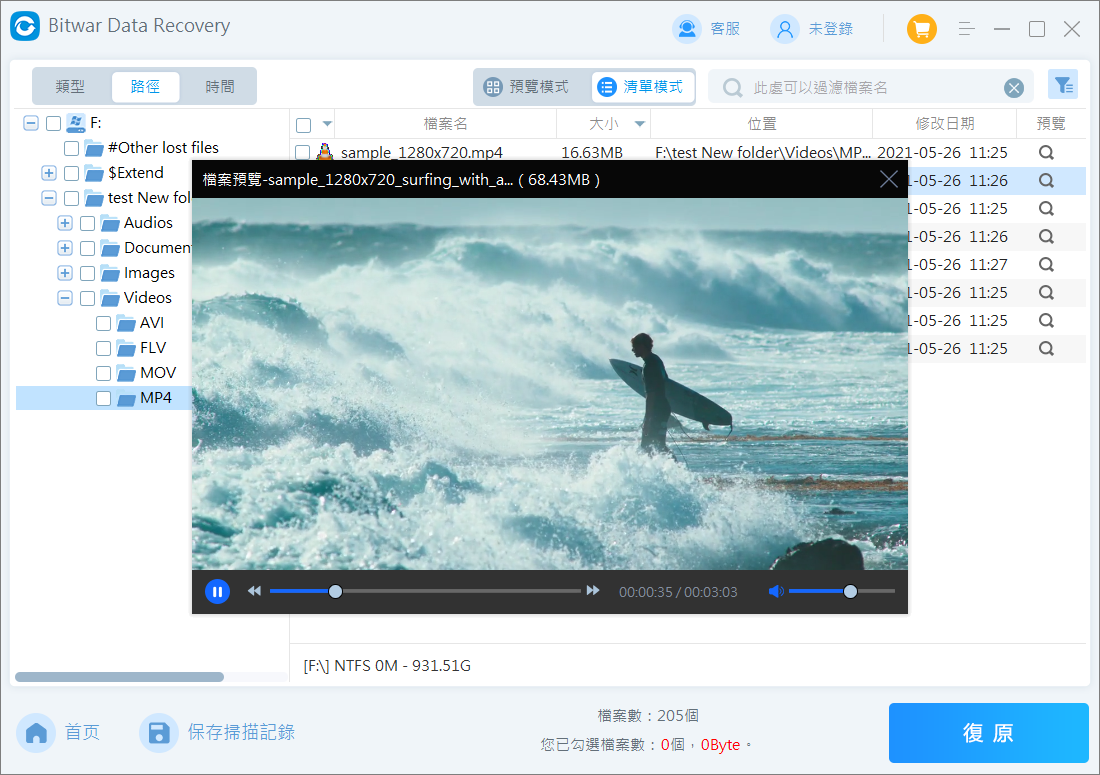
恭喜,您已成功對 RAW 隨身碟執行資料救援。
如何修復RAW格式的隨身碟?
救援RAW隨身碟資料,然後再對其進行格式化,但您可以使用以下方法來修復它:
方法 1:使用錯誤檢查工具
- 將您的RAW隨身碟連接到您的PC。轉到Windows 檔案總管並在那裡找到您的隨身碟。
- 右鍵單擊它點擊內容。

- 彈出一個窗口。單擊“工具”選項卡繼續。
- 按檢查啟動錯誤檢查工具。

- 單擊“掃描裝置”以開始掃描。
Windows 將掃描您的 RAW 磁碟機上的錯誤。完成後,彈出窗口將通知您任何與磁碟機相關的問題。問題解決後,單擊“關閉”。掃描錯誤
方法 2:格式化以修復磁碟機錯誤
儘管從格式化的隨身碟救援資料很容易,但我們僅在您的磁碟機不包含有價值的信息時才推薦使用此方法。
- 轉到 Windows檔案總管並導航到您的磁碟機。
- 右鍵單擊您的磁碟機並選擇格式化。

- 屏幕上會出現一個彈出窗口。在這裡,為您的磁碟機選擇一個新的檔案系統類型。我們建議選擇NTFS或FAT32。您也可以在此步驟中重命名您的磁碟機。
- 確保在格式選項下勾選了快速格式化。

- 一切就緒後,單擊“開始”開始格式化 RAW 隨身碟。
- 將彈出一個警告對話框。單擊“確定”繼續。
- 完成後,您將收到一條消息,提示格式完成。單擊“確定”。
方法 3:使用命令提示字元進行格式化
- 在Windows 搜索欄中,鍵入cmd以搜索命令提示字元。現在,單擊以管理員身份執行以繼續。
- 在命令提示字元窗口中,鍵入“ diskpart”並按Enter鍵。
- 輸入list disk並按Enter。此命令顯示連接到您的 PC 的所有活動磁碟機。
- 鍵入select disk x並按Enter。此命令用於選擇要使用的特定磁碟機。將x替換為故障磁碟機的代號。
- 鍵入clean並按Enter。這樣做將擦除所選磁碟機的所有資料和檔案系統。

- 鍵入create primary partition並按Enter。
- 輸入active激活新建的分區。
- 鍵入list partition以顯示隨身碟上所有分區的列表。
- 鍵入select partition 1並按Enter。該命令用於選擇剛剛創建的分區。
- 輸入以下命令——FORMAT OVERRIDE QUICK LABEL=FixedDrv。 此命令會將您的分區格式化為 NTFS。在這裡,FixedDrv 是救援的隨身碟的名稱,它可以是您喜歡的任何名稱。格式覆蓋快速標籤
- 現在鍵入exit離開 DiskPart。
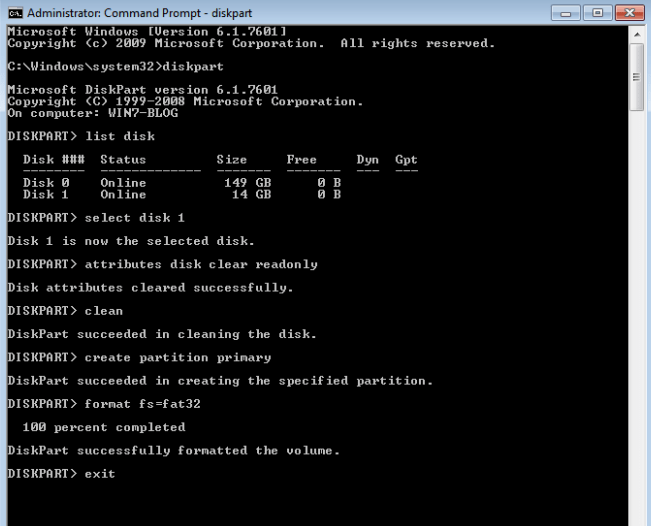
如何避免您的隨身碟再次變成 RAW?
在正確維護 USB 等存儲磁碟機時,有一些注意事項。如果你想避免你的 隨身碟再次變成 RAW,你應該記住幾個要點。
- 在將USB隨身碟從端口中物理拉出之前彈出它。
- 不要將筆式磁碟機插入受感染的計算機,否則它很容易受到病毒攻擊。
- 請勿將隨身碟直接存放在陽光下或靠近熱源的任何地方。
- 確保 隨身碟受到良好保護,免受物理衝擊和掉落。
- 最後,確保您在計算機上使用適當的檔案系統 USB。否則,它將顯示為 RAW。
結論
當您看到您的隨身碟已變成 RAW,突然之間您失去了對重要資料的所有訪問權限,這可能會引起慌亂。但是,救援其丟失的所有資料並修復隨身碟非常容易。但是,如果您閱讀了本文,您將獲得了最完美的方法。