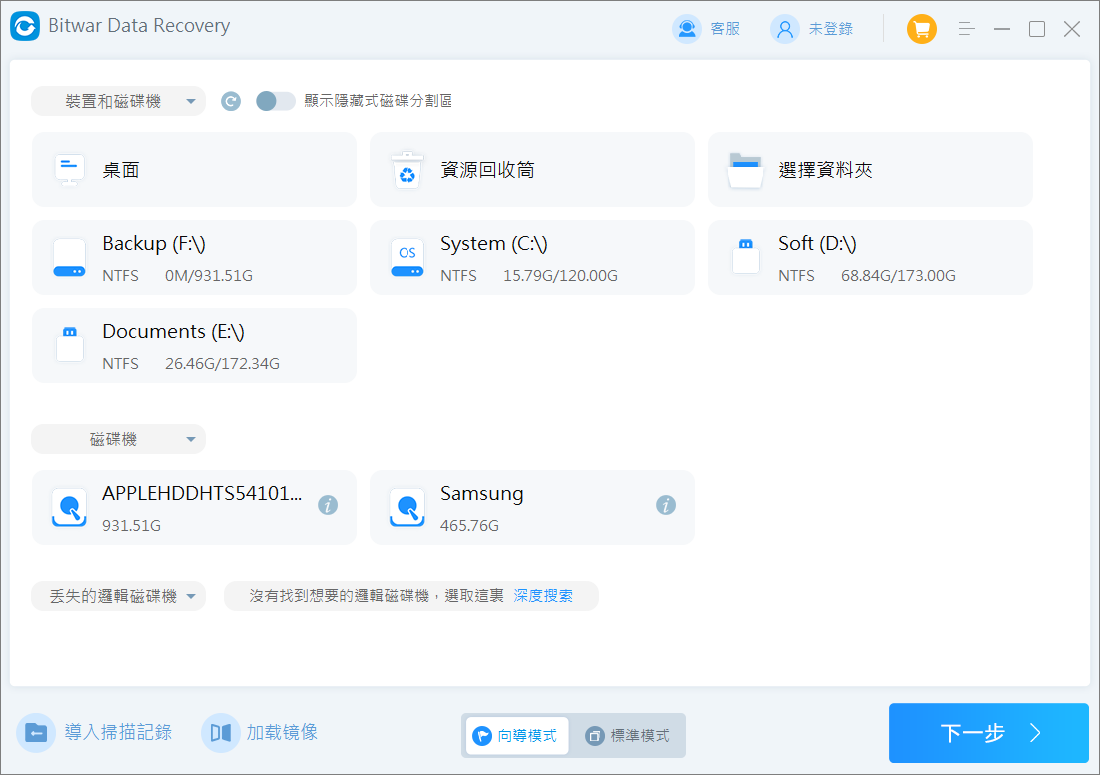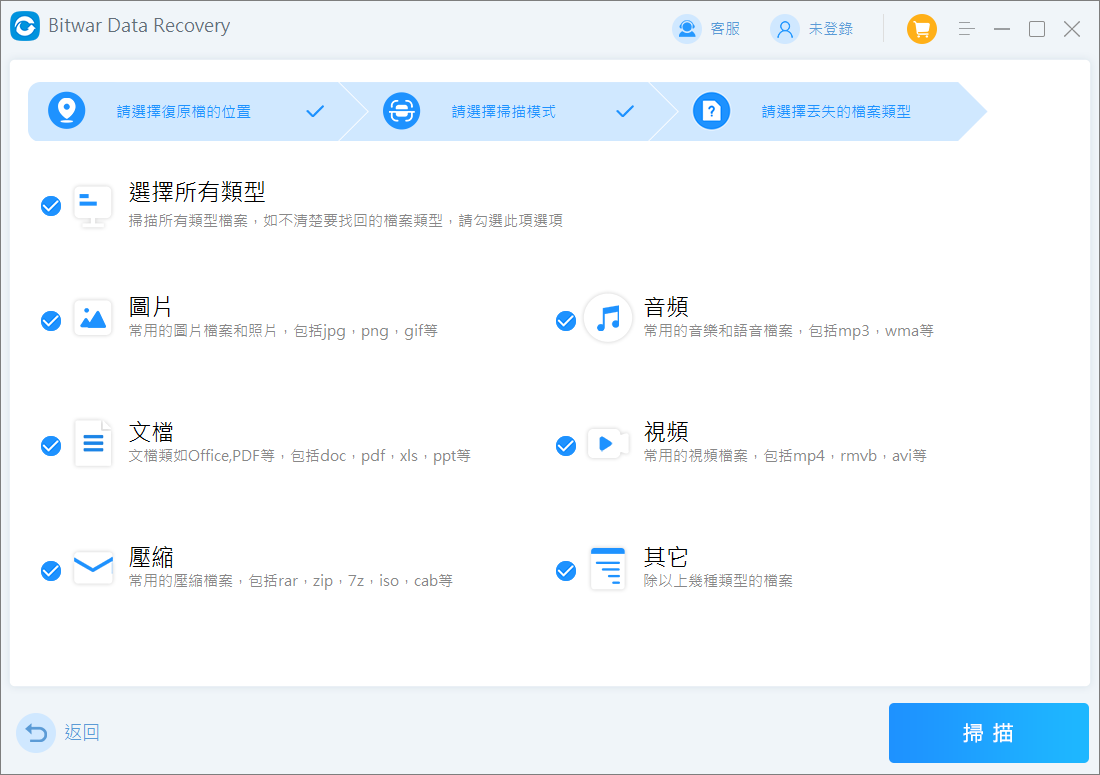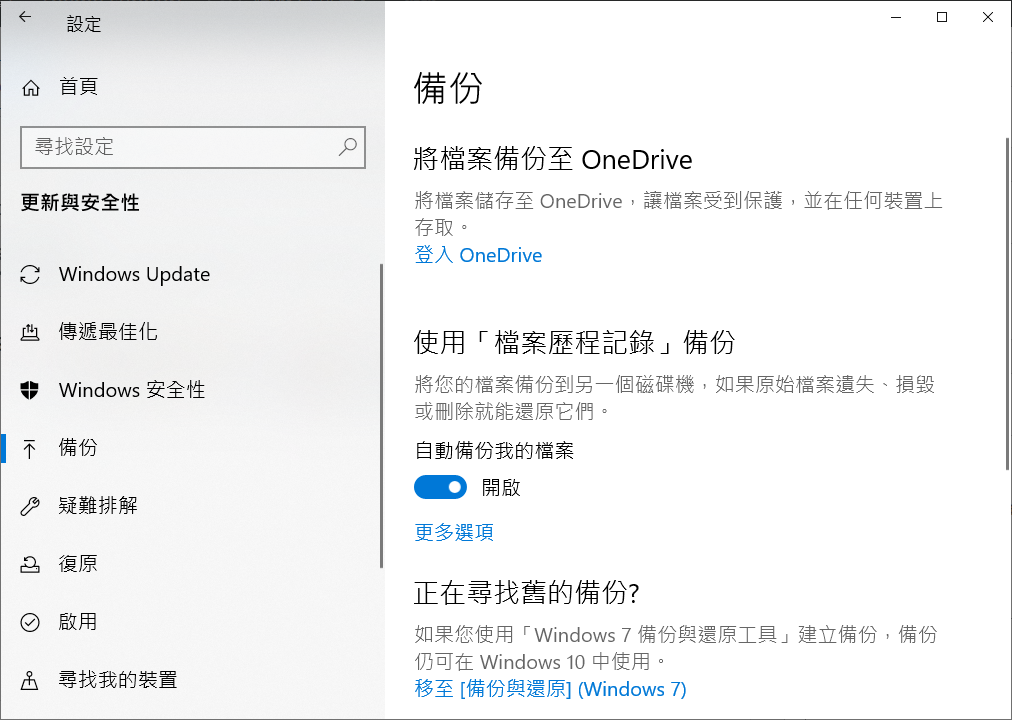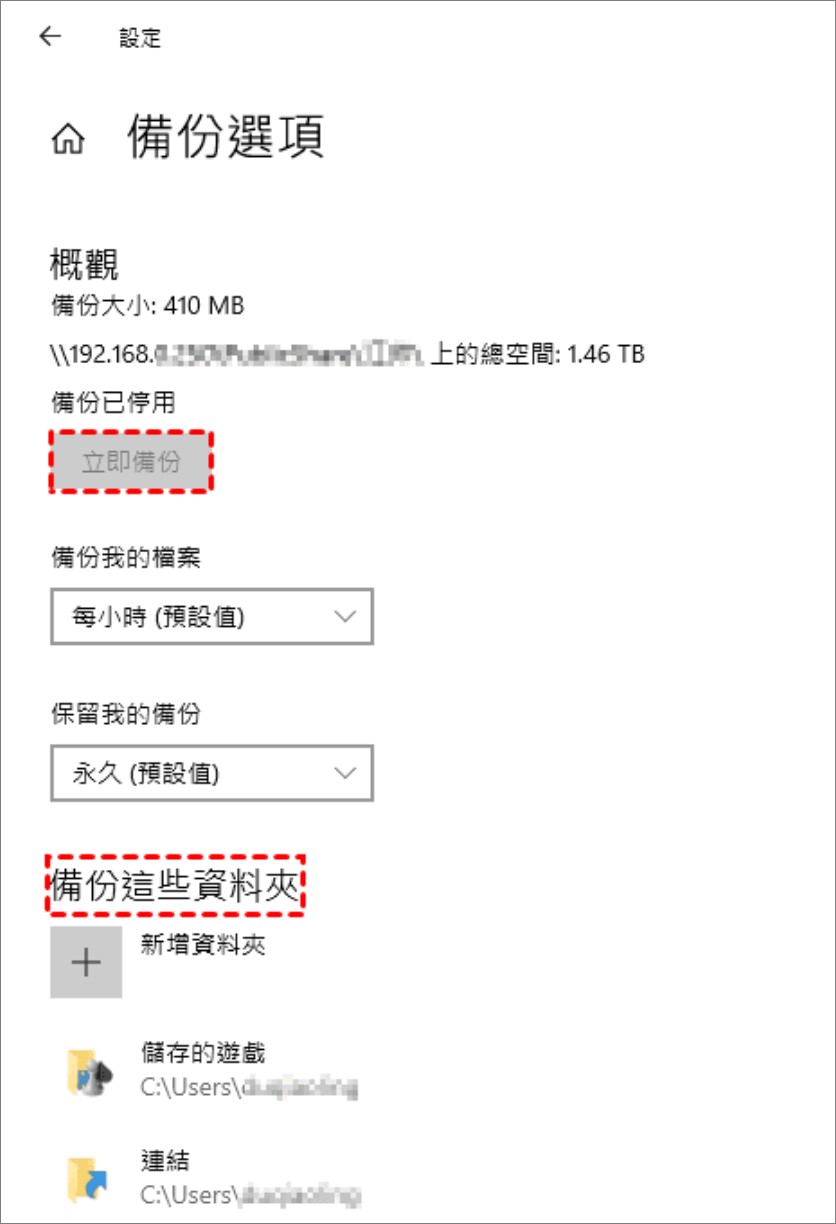作為智能手機、數碼相機、行車記錄器等裝置的擴展儲存裝置,SD記憶卡裡的檔案安全尤其重要。為了防止有一天記憶卡損壞、無法辨識,造成用戶無法讀取資料,小編經常建議大家要養成定期備份資料的好習慣。
為何快速備份記憶卡資料很重要?
誤刪除、檔案系統損壞、病毒感染等,都可能導致記憶卡裡的資料損壞或丟失。如果您備份了SD卡資料,當發生這些錯誤時,您至少還有安全的備份可以使用。
同時為了防止出現意外格式化或使用格式化來修復SD卡錯誤,備份記憶卡資料也是必要的。此外,如果記憶卡儲存空間不足,還可以在備份資料後進行選擇性清理,釋放空間儲存更多檔案,小編就經常定期將手機記憶卡裡的視頻與照片定期備份。
那麼要在哪裡儲存備份,以及如何快速備份記憶卡資料呢?
快速備份記憶卡資料方法
通常,我們建議大家可以將外接硬碟、USB隨身碟、電腦或雲端硬碟作為資料備份的目標位置,也包括記憶卡的資料備份。所以,我們將根據不同的備份位置詳述備份記憶卡檔案的方法。
方法一:複製貼上快速備份記憶卡資料
如果記憶卡裡需要備份的資料不多,那麼建議您直接手動備份資料到外接硬碟、隨身碟或電腦上。
- 從裝置中取出記憶卡連接到電腦上。如果備份的目標位置為外接裝置,也需要將其連接到電腦上。
- 開啟檔案總管,點選您的記憶卡。
- 選擇您需要備份的檔案,如果需要全選備份,請使用快捷鍵“Ctrl+A”。
- 接著按下“Ctrl+C”鍵以複製資料,然後轉到備份位置按下“Ctrl+V”鍵貼上所有資料。
- 等待複製和貼上完成後,您就已經完成了記憶卡資料的快速備份。
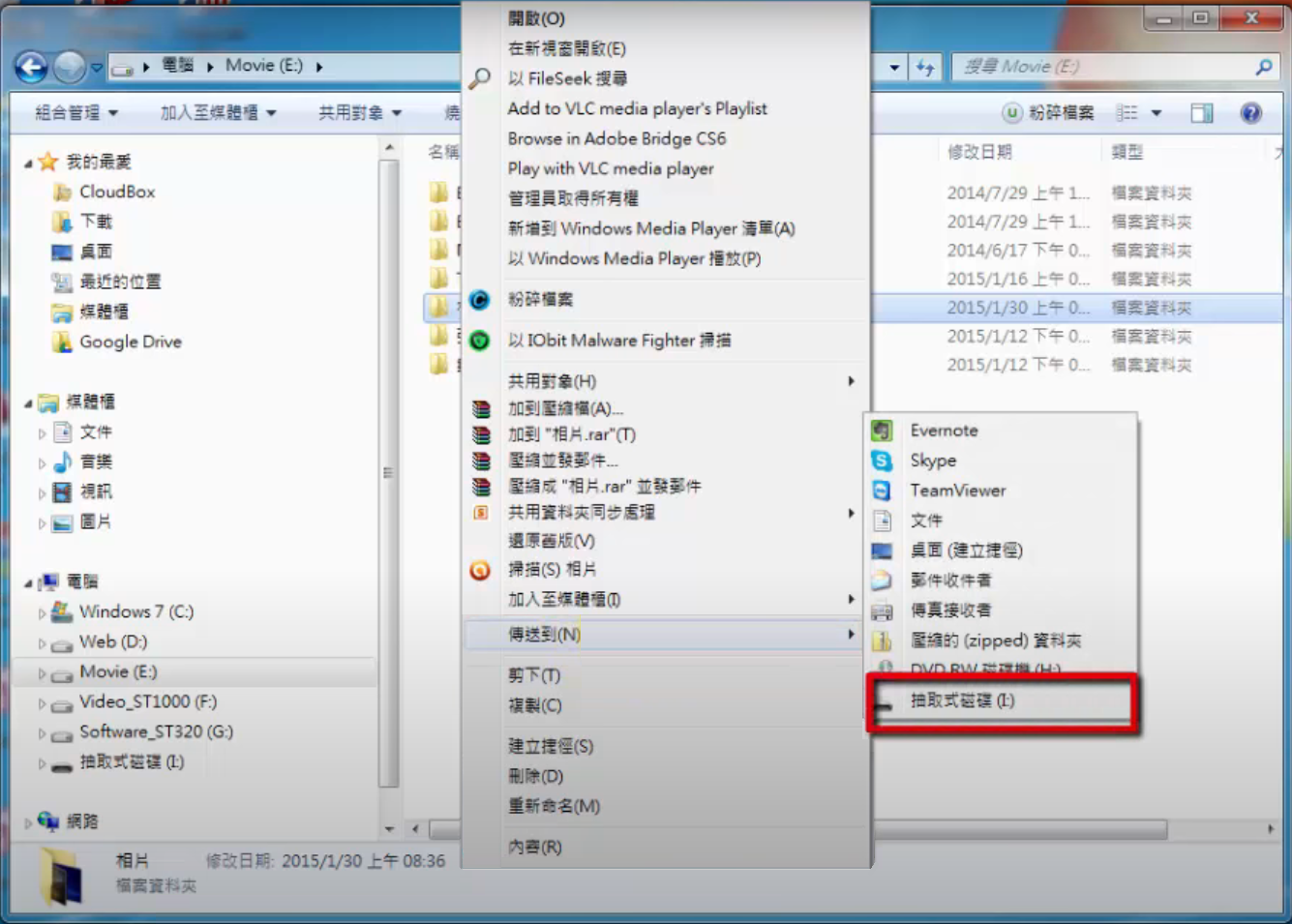
方法二:檔案備份軟體快速備份記憶卡資料
對於資料繁多,而且像小編只需要備份照片與視頻的用戶來說,使用檔案備份軟體就顯得方便得多了。Bitwar檔案救援軟體不僅可以恢復因誤刪、檔案系統損壞、病毒感染等原因造成的資料丟失,還是備份資料的好手。此外,對於掃描出來的資料還能依據檔案類型進行分類,用戶可以根據需求選擇性救援、備份資料。接下來就看看小編如何使用該軟體進行記憶卡資料的備份吧!
Bitwar檔案救援軟體官網:https://www.bitwarsoft.com/zh-tw/data-recovery-software,
根據電腦操作系統(Windows或macOS)下載並安裝Bitwar檔案救援軟體。
免費下載安裝Bitwar檔案救援軟體:
- 將您要救援/備份的記憶卡通過讀卡器連接到電腦上。啟動安裝後的Bitwar檔案救援軟體,根據要求選擇您希望備份檔案的記憶卡。

- 選擇掃描模式,一般選擇“快速掃描”。如果您發現掃描出來的資料比預期的少,那您也可以選擇“深度掃描”嘗試掃描更多的資料。接著單擊“下一步”。

- 選擇您的目標檔案類型,然後點擊“掃描”。

- 到這裡,您就可以單擊縮略圖預覽所有Bitwar軟體找到的檔案。確定後,選中它們,然後單擊“復原”並保存檔案。

方法三:使用雲端硬碟快速備份記憶卡資料
Windows電腦有一個內建的雲端硬碟空間(OneDrive),提供5GB的免費空間可以使用,用戶可以在電腦上傳資料備份,並將其儲存在雲端硬碟空間中。當用戶電腦裡重要的資料丟失時,就可以從雲端硬碟空間中找回丟失的檔案了。
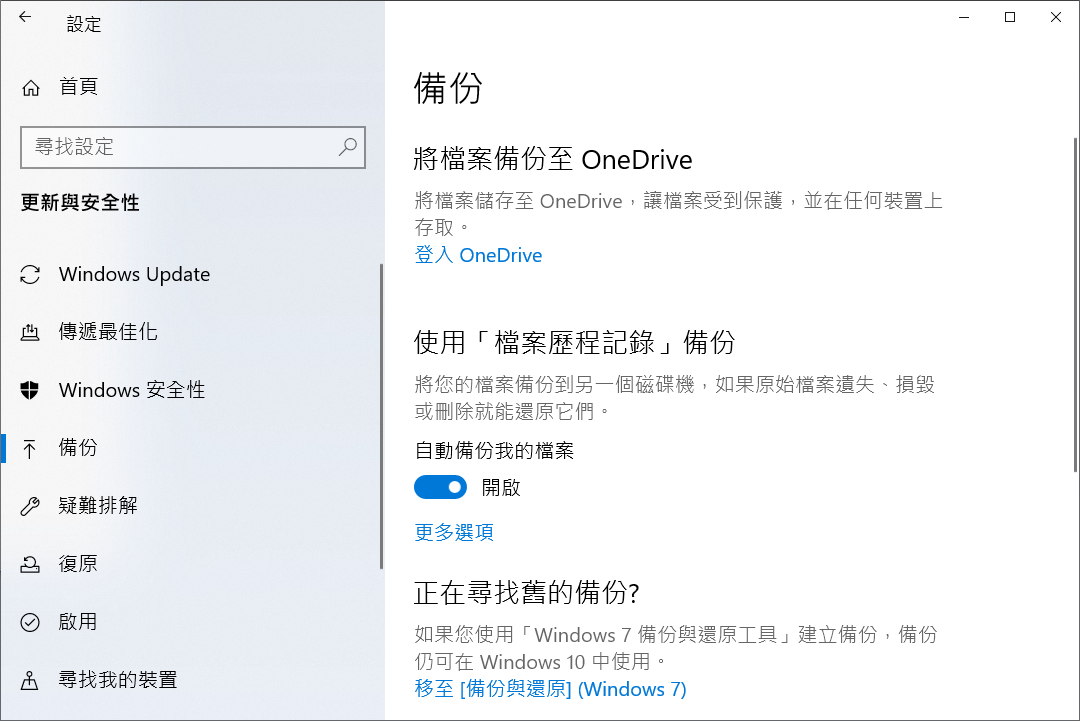
我們可以登入OneDrive將檔案上傳,點擊我的雲端硬碟,然後點擊上載檔案或上載資料夾就可以將需要備份的檔案備份到OneDrive中。如果您一次次變更了檔案,也不需要多次備份,它可以自動上傳變更後的檔案,如果本地的檔案丟失,您也可以在OneDrive中找到檔案並將其還原。
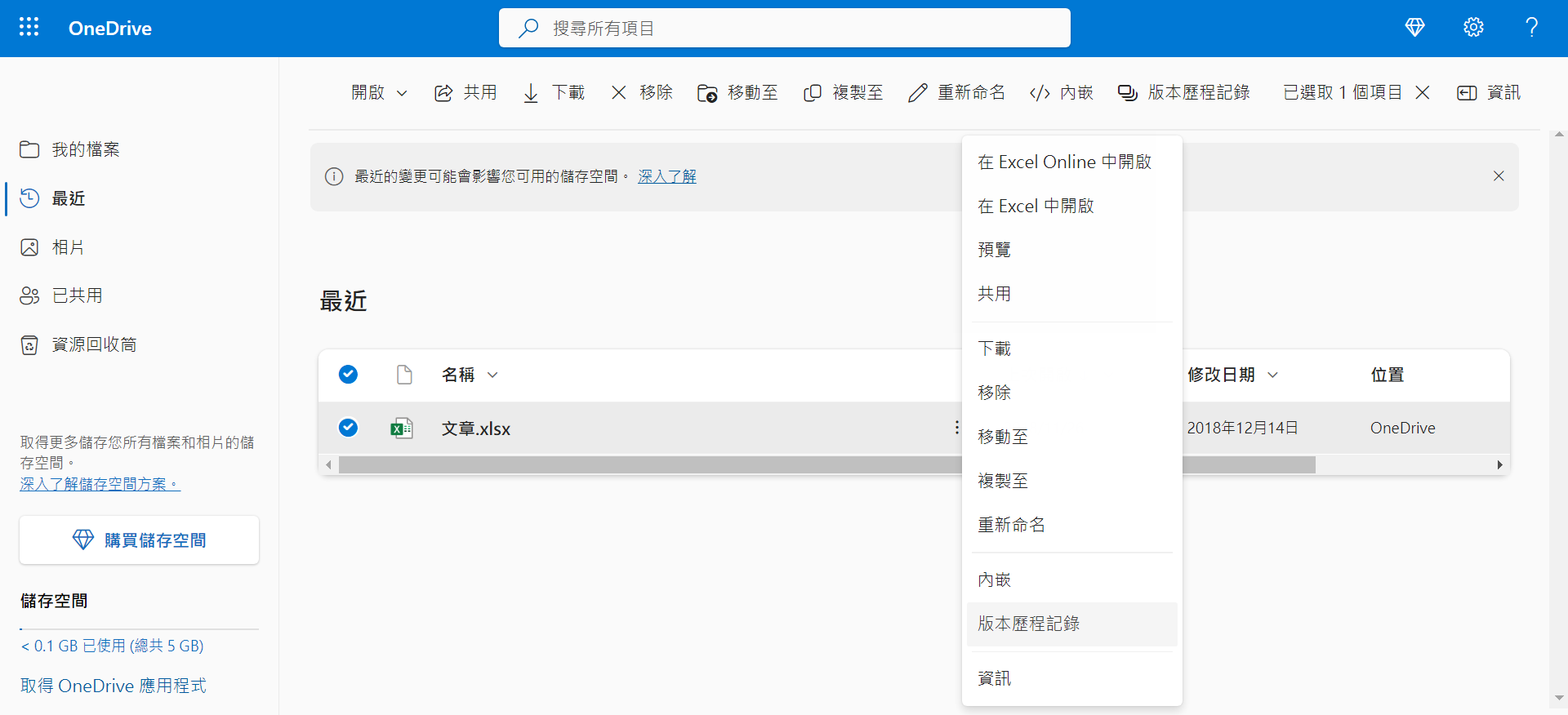
方法四:使用Windows檔案歷程記錄快速備份記憶卡資料
若要在Windows 10上設定自動備份,必須使用檔案歷程記錄備份功能。透過此方法,您可以備份您電腦上的所有內容,包括安裝檔案、應用程式設定,以及儲存在記憶卡等外接裝置裡的檔案。以下是透過 Windows 10檔案歷程記錄功能設定自動備份的步驟:
- 使用Win+I鍵開啟Windows設定,然後轉到“更新與安全性”>“備份”。
- 然後在“使用檔案歷程記錄備份”下開啟備份功能。

- 接著您選擇或新增一個磁碟機,它將為檔案歷程記錄啟用。當您的記憶卡連接電腦並且檔案發生變更時,Windows會自動備份您記憶卡裡的檔案。
- 然後點擊“立即備份”按鈕立即進行備份。您還可以設定備份的頻率以及備份的保留時間。

以上就是如何快速備份記憶卡資料的四種常用方法。當然,這四種方法同樣也適用於其他外接儲存裝置的快速備份,如外接硬碟、USB隨身碟等。如果這些外接儲存裝置上有重要的資料,建議您定期使用以上方法進行備份,避免因誤刪除、系統崩潰、裝置損毀、誤格式化等原因導致的資料丟失。