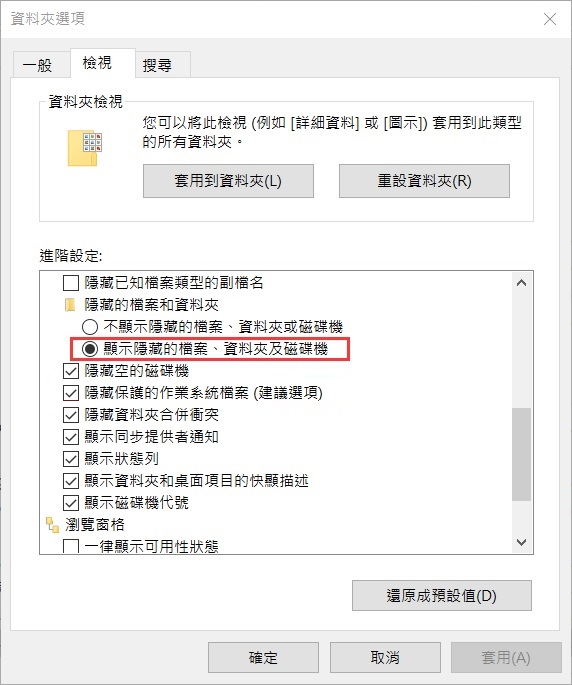您的某些檔案是否從隨身碟消失不見了?它們未顯示在您的隨身碟上?如果是這樣,那麼您來對地方了,我會告訴您此問題的所有可能原因和解決方案。
為什麼檔案從隨身碟中消失
檔案為什麼會從隨身碟中消失?造成這種情況的原因有很多種。可能是因為:
- 意外刪除:這是任何人都可能遇到的問題。好消息是,如果您能迅速採取行動,您就有救回的可能。
- 檔案被隱藏:隱藏檔案通常是由系統或應用程式實用工具造成的。它通常被用於一般使用者不應直接存取的其他內容。也就是說,任何檔案都可以標記為隱藏,這就是資料從隨身碟中消失的常見原因。
- 病毒:每天都會產生大量的新惡意軟體變種,而許多已知的變種可以讓存儲在隨身碟上的資料消失。
- 格式化:有時人們會忘記他們的隨身碟上有重要資料,並過早地按下格式化按鈕。幸運的是,格式化通常還是可以復原的。
- 磨損和物理損壞:如果因為物理損壞而無法存取存儲在隨身碟中的資料,那麼您將遇到嚴重的問題,即使對於資料恢復專業人員來說,修復這種資料也會變的困難。
從隨身碟復原檔案的辦法
既然我們已經清楚了檔案可能從USB隨身碟中消失的原因,這裡我將告訴您所有可用於救援丟失或刪除檔案的方法。
刪除的 USB 檔案去哪了?這取決於您刪除它們的具體方式。它們或許在資源回收筒中找到,或許可能會被永久刪除並且只能使用檔案救援軟體進行恢復。
方法1:救援丟失的檔案
如果您的檔案未顯示在資源回收筒,且放置檔案的地方也未能找到。那麼您的檔案可能被永久刪除。此時,您需要使用檔案救援軟體進行救回丟失的檔案。
我們建議您使用Bitwar檔案救援軟體幫助您,特別是您沒有時間找尋,卻急需使用隨身碟上的丟失檔案後。它是一款功能強大,救援速度快且適用於可被電腦連接的任何存儲裝置強大檔案救援程式,救援方法非常簡單,僅需三步即可從接入電腦的磁碟機找到檔案並保存下來。
免費下載安裝Bitwar檔案救援軟體:
步驟1:啟動安裝後的Bitwar檔案救援軟體,連接隨身碟到電腦,確保電腦識別到這個裝置,在軟體中選擇隨身碟分區或隨身碟硬體。
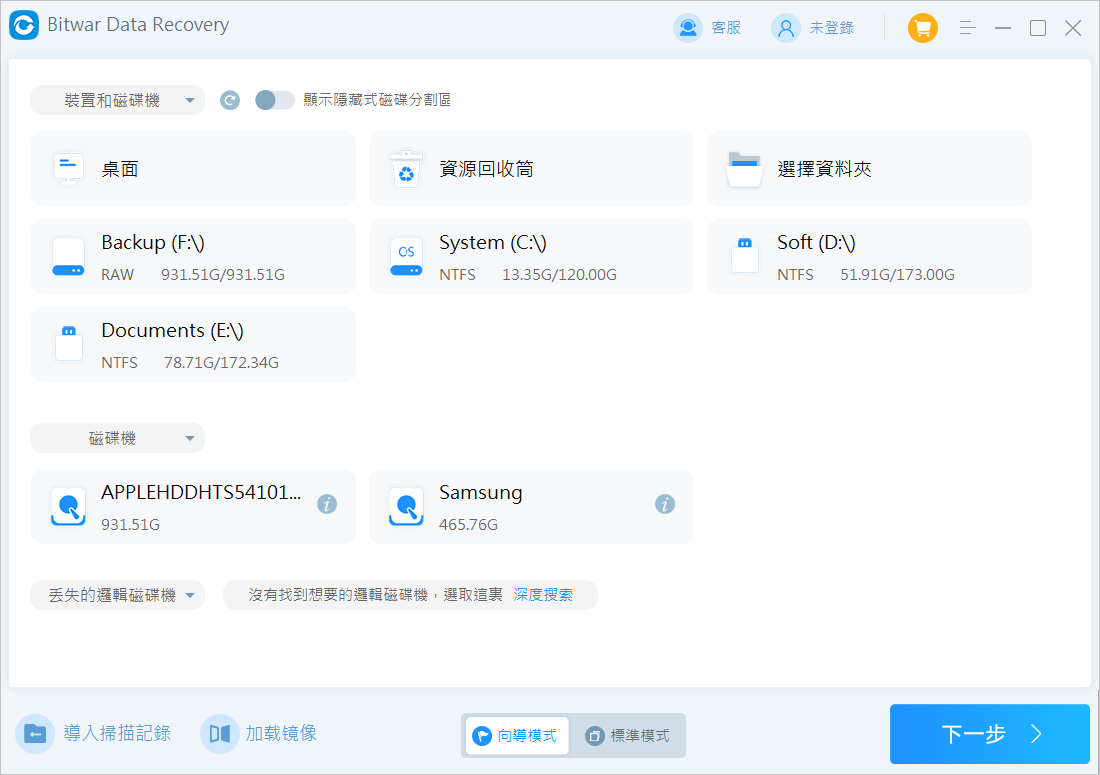
步驟2:選擇掃描方式和檔案類型,然後單擊掃描按鈕。如果格式化了隨身碟,請選擇“誤格式化掃描”,否則選擇快速掃描。如果快速掃描或誤格式掃描無法找到您要的檔案,您可以再回到此步驟,選擇深度掃描。
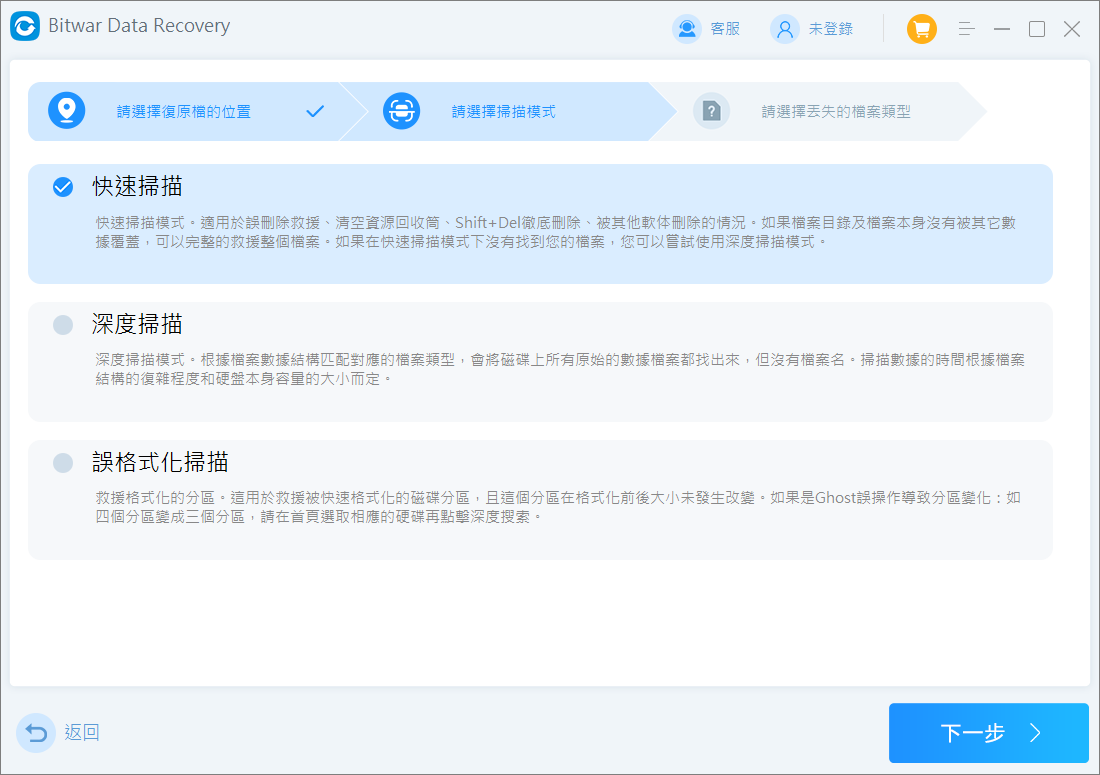
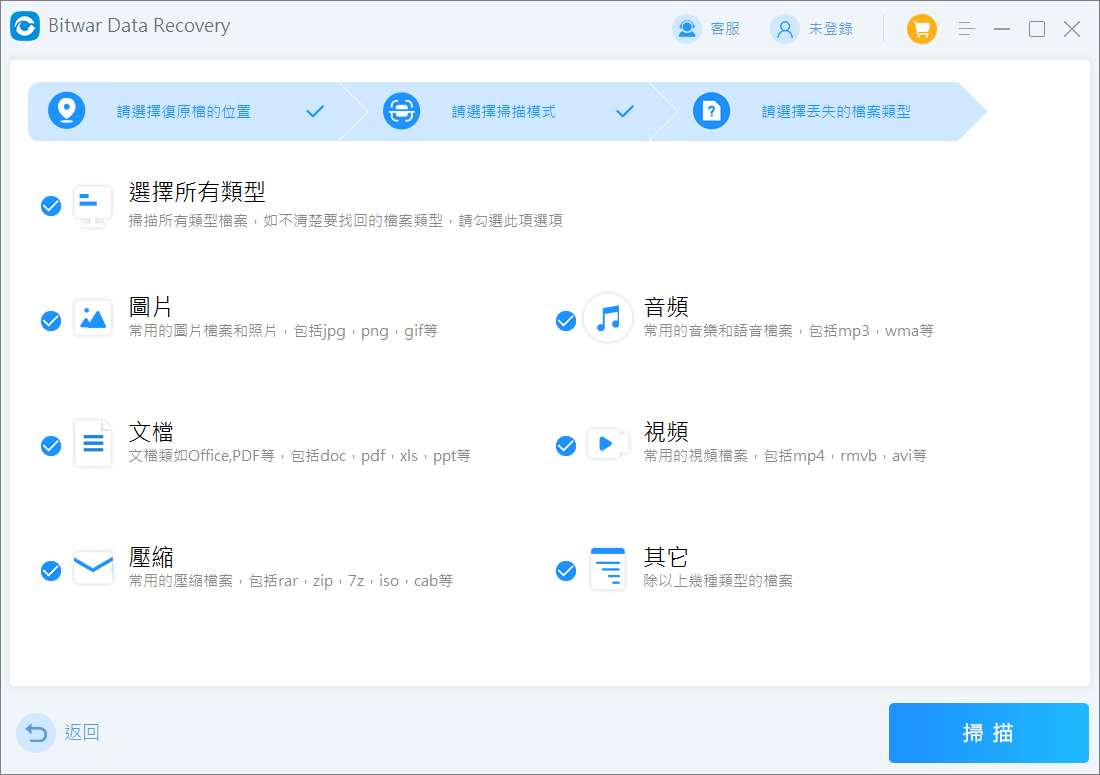
步驟3:掃描將快速的進行。所有被掃描到的檔案將被一一列出。找到您要的檔案點擊預覽它。Bitwar檔案救援軟體可以預覽所有常用類型的檔案,可被預覽的檔案將100%完全可以被復原。
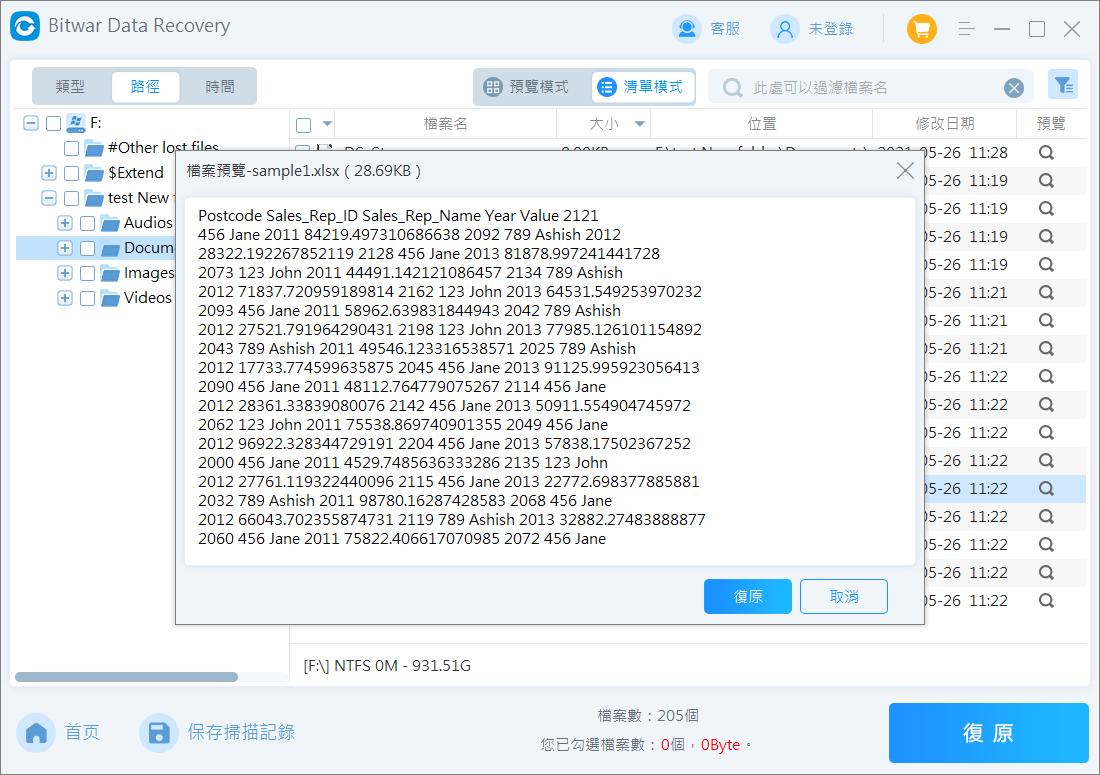
步驟4:選中要救援的檔案,然後點擊復原按鈕將其保存到硬碟分區或其他存儲裝置。
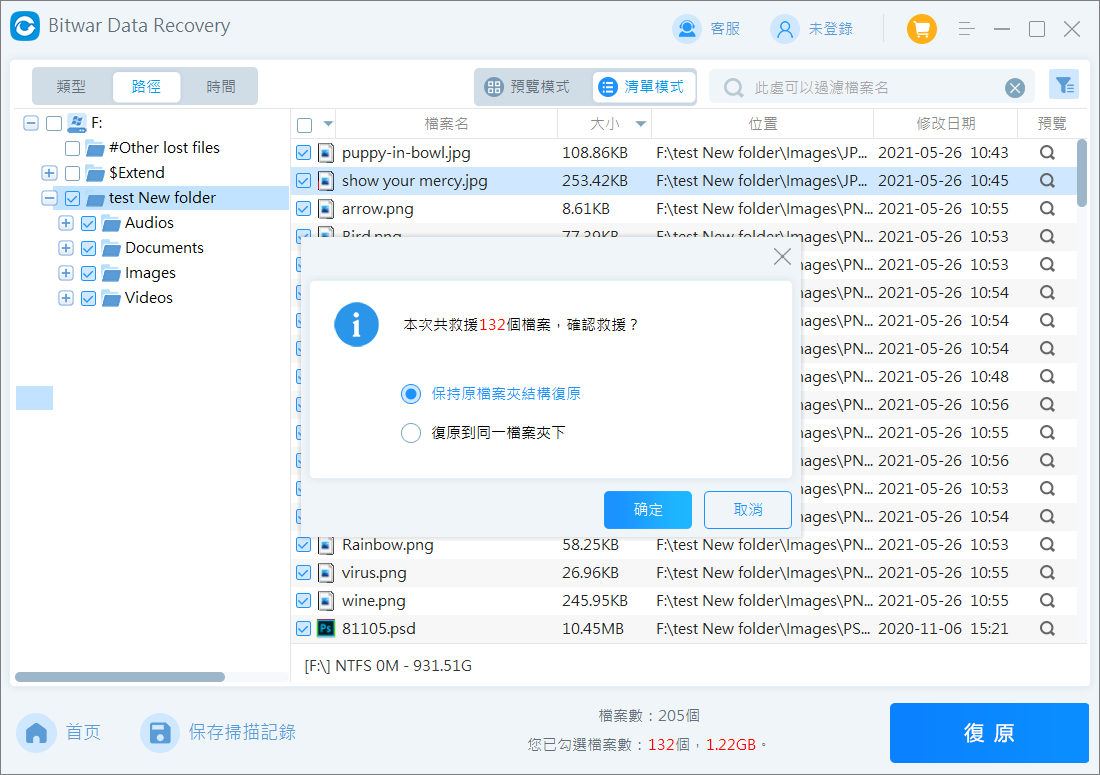
方法2:嘗試取消隱藏檔案
如果您認為您的檔案被隱藏並顯示它們就可以解決問題,您可以通過以下方式取消隱藏它們:
使用 Windows 檔案總管取消隱藏檔案:
取消隱藏檔案的最簡單方法之一是使用值得信賴的Windows 檔案總管。您所要做的就是:
- 打開檔案總管。
- 單擊「檢視」 > 「選項」 。
- 選擇「檢視」選項卡,然後在「進階設定」中勾選「顯示隱藏的檔案、資料夾及磁碟機」。

- 然後按「確定」即可。
使用 Windows 命令提示字元 (attrib)顯示隱藏檔案:
如果您想使用 Windows 命令提示字元取消隱藏檔案,您需要:
- 同時按下 Windows 鍵和 R,輸入cmd命令打開命令提示字元。
- 輸入以下命令列:attrib -h -r -s /s /d G:*.*。相應地更改磁碟機代號,使其與您電腦上的 USB 隨身碟代號相符。
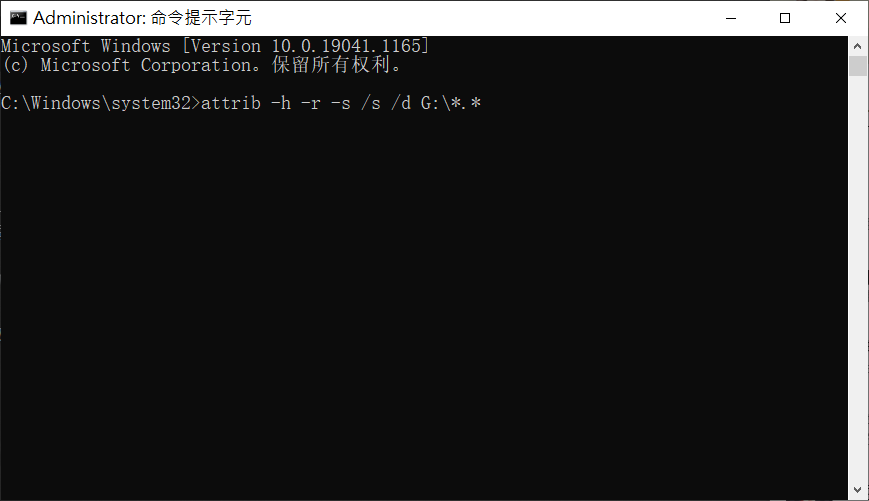
附:attrib Windows 命令提示字元行,請查看下參數表:
- -H:清除隱藏檔案屬性並顯示遺失的檔案。
- -r:一旦您讓隱藏檔案顯示出來,就可以修改隱藏檔案。
- -s:這封信清除系統檔案內容.
- /s:這個指令將 attrib 應用於所選目錄及其所有子目錄中符合條件的檔案。
- /d:將屬性應用於所選目錄。
方法3:到資料夾搜尋遺失的檔案
要使用資料夾搜尋遺失的檔案,您只需導航到您認為遺失檔案所在的隨身碟:
導航到USB隨身碟目錄下。在路徑後的框格中輸入檔案名稱。點擊回車按鍵搜索檔案。如果檔案沒有隱藏並且仍然存在,您應該可以找到它們。

方法4:檢查檔案系統完整性
檢查並驗證檔案系統完整性,可以協助您找到隨身碟上的壞扇區,並可在資料完整性受損的情況下(例如電源故障或拔出),救援受損或隱藏的資料。有兩種方法可用來檢查檔案系統完整性,包括:
使用CMD執行chkdsk要透過命令提示字元執行chkdsk,您需要以管理員身份開啟命令提示字元,並輸入以下命令:“chkdsk c: /f /r /x”。掃描可能需要一段時間才能完成,但之後,您將能夠看到摘要,並確認閃存驅動器上是否有任何錯誤。
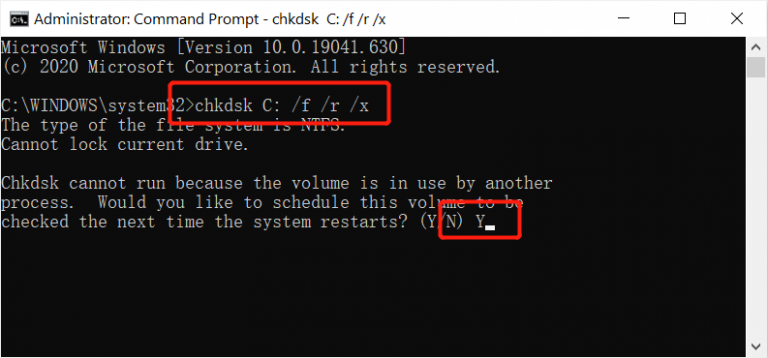
此外,您還可以使用內建的錯誤檢查工具檢查並驗證檔案系統完整性。要使用內建的Windows工具檢查檔案系統完整性,您需要:開啟Windows檔案總管,然後右鍵點擊您的隨身碟。 點擊「工具」選項卡。 在錯誤檢查部分中,點擊「檢查」按鈕。當彈出視窗時,點擊「掃描磁碟機」。
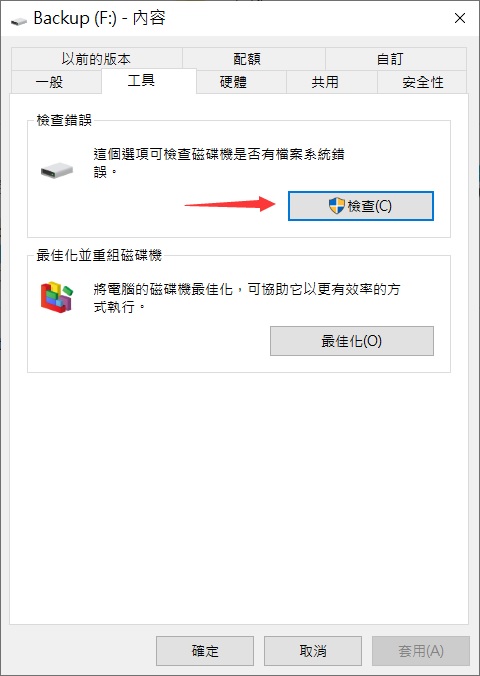
方法5:格式化隨身碟
如果您的檔案因「您需要格式化磁碟機X 中的磁碟:」錯誤而消失,則格式化可能會恢復磁碟機對檔案的存取。
您可以在檔案總管、檔案管理或使用命令格式化隨身碟。以下是使用檔案總管格式化隨身碟:
- 在檔案總管中,展開我的PC,找到隨身碟。右擊滑鼠單擊格式化。
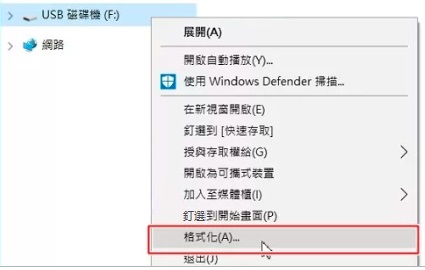
2、選定檔案系統、磁碟區標籤和配置單位大小,選中快速格式化,然後單擊開始按鈕。
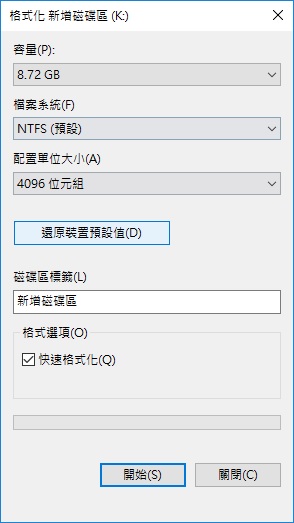
格式化不會恢復對檔案的存取權限。因此,您需要用方法1找回檔案後,在格式化後將檔案複製回隨身碟。
結論
由於種種原因,檔案可能會從USB隨身碟中消失。幸運的是,有許多不同的解決方案可供您嘗試找回它們。Bitwar檔案救援軟體可以找回誤刪除、誤格式化丟失、或檔案系統損壞或丟失、磁碟機消失的各種類型的檔案。越早開啟救援,找到檔案的成功率越高。
免費下載安裝Bitwar檔案救援軟體: